Mac
- 1. Graba y reproducir Video/Audio en Mac+
- 2. Otros consejos de conversión en Mac +
-
- 2.1 Convertir de PNG a JPG en Mac
- 2.2 Convertir MP3 a WAV en Mac
- 2.3 Gratis Convertidores de Video en Mac
- 2.4 Cambiar Reproductor de Video en Mac
- 2.5 Convertidores de archivos para Mac
- 2.6 convertir TIFF a JPEG en Mac
- 2.7 convertidores de medios
- 2.8 Convertir AVI a MP4 Mac
- 2.9 Convertir WAV a MP3 en Mac
Cómo liberar espacio en tu Mac con pasos sencillos
Por Manuel Gonzalez • 2025-06-19 09:56:47 • Soluciones
Una de las mejores soluciones para mejorar el rendimiento de tu sistema Mac es liberar espacio. Cuando hay más espacio en tu disco, las aplicaciones y el programa se ejecutarán rápida y adecuadamente. Entonces, si estás en búsqueda de formas de liberar espacio en tu Mac, estás en el lugar correcto.
- Parte 1. Cómo descubrir cuánto espacio está disponible en tu Mac
- Parte 2. Las 10 mejores formas de liberar espacio en Mac
Parte 1. Cómo descubrir cuánto espacio está disponible en tu Mac
Primero, debes saber cuánto espacio está disponible en tu Mac, y, en consecuencia, puedes agregar o eliminar las aplicaciones y otros programas. Para conocer el espacio disponible, selecciona el ''Menú Apple'' > ''Acerca de esta Mac'', luego, haz clic en la opción de ''Almacenamiento''. Muchos segmentos muestran el almacenamiento estimado que diferentes categorías de archivos utilizan. Para conocer más detalles de estos segmentos, dirige el puntero hacia el segmento deseado. Para iniciar la ventana de ''Administrador de Archivos'', haz clic en el botón de ''Administrar'' (se encuentra en la versión de Mac OS Sierra y otras más recientes). La ventana de ''Administrar'' te permitirá optimizar el almacenamiento.
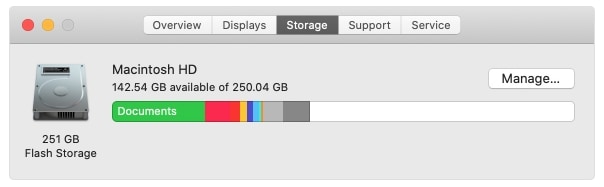
Parte 2. Las 10 mejores formas de liberar espacio en Mac
Para que puedas liberar espacio en el sistema Mac, te presentamos las 10 formas más efectivas a continuación:
1. Liberar el almacenamiento del sistema:
Una de las mejores formas de liberar el almacenamiento del sistema en el Mac es eliminar los archivos antiguos. El proceso puede sonar técnico y difícil pero es rápido y sencillo. Los pasos son los siguientes:
- En la sección de ''Descargas'' de tu Mac, busca los archivos ZIP y RAR de mayor tamaño.
- Clasifica las aplicaciones según su tamaño y elimina las que ya no necesitas y son grandes.
- Elimina todas las capturas de pantalla de la computadora.
- Elimina los archivos no deseados del sistema.
- Para liberar la memoria RAM, reinicia el sistema.
2. Eliminar archivos temporales:
Existen muchos archivos temporales en tu sistema Mac que ya no necesitas y ocupan espacio en el disco. A pesar de que Mac elimina automáticamente algunos de dichos archivos temporales, para una mejor limpieza, puedes utilizar herramientas profesionales. Eliminar esos archivos creará un espacio adicional en el disco del Mac.
Para encontrar los archivos temporales en tu Mac, sigue los pasos a continuación:
- Inicia el buscador ''Finder'' en tu Mac y selecciona ''Ir'' > ''Ir a la carpeta'' dentro del menú.
- Utiliza la ruta '' ~/Biblioteca/Cachés'' para ver la carpeta caché. Aquí puedes encontrar una carpeta que contiene una gran cantidad de otras carpetas que puedes revisar y eliminar.
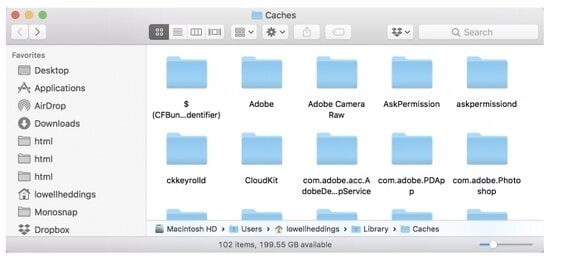
3. Eliminar los archivos adjuntos de gran tamaño:
Si has estado utilizando la aplicación de correo incorporada en tu Mac, entonces, los archivos adjuntos de mayor tamaño serían serían otro motivo por el que ocupan un espacio grande dentro de tu almacenamiento. En consecuencia, eliminar estos liberaría mucho espacio en tu Mac y los pasos para realizarlo son los siguientes:
- Abre la aplicación de correo en tu Mac y, luego, abre la carpeta de la cual quieres eliminar los archivos adjuntos.
- Clasifica el correo por tamaño para encontrar los archivos adjuntos más grandes.
- Luego, selecciona las opciones ''Mensaje'' y ''Eliminar archivos adjuntos'' del menú.
- Se debe repetir el mismo proceso para todos los mensajes.
Alternativamente, también puedes cambiar la configuración del correo para no descargar los archivos adjuntos automáticamente.
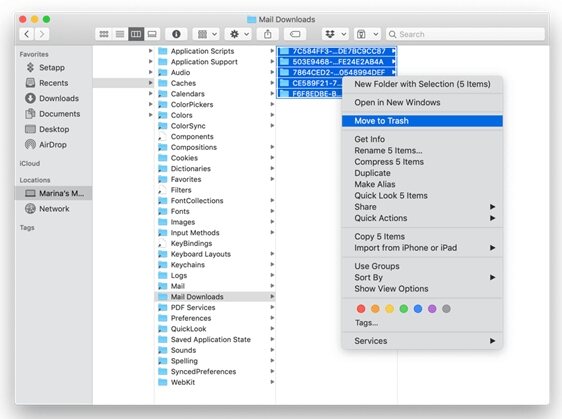
4. Eliminar los archivos de localización:
Los archivos de localización, también llamados paquetes de idiomas, se pueden eliminar para crear un espacio adicional dentro de tu Mac. Existen muchas aplicaciones multilingües en tu Mac que incluyen idiomas que no se necesitan, así que tiene sentido eliminarlos. Los pasos son los siguientes:
- Inicia la ventana del buscador ''Finder'' y dirígete a ''Aplicaciones''.
- Haz ''Ctrl + clic'' en cualquier aplicación y luego selecciona ''Mostrar opción de paquetes de contenido'''.
- Después, dirígete a ''Contenidos'' > ''Recursos'' y busca los archivos LPROJ. Esto mostrará los idiomas en los que la aplicación se encuentra disponible. Arrastra y mueve aquellos idiomas no necesarios a la ''Papelera''.
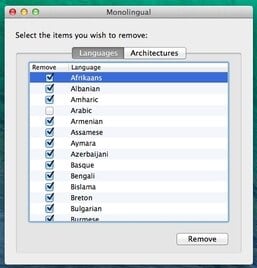
5. Eliminar las copias de seguridad de iOS antiguas:
Existe una gran posibilidad de que tengas una copia de seguridad de iOS antigua que ocupa mucho espacio de almacenamiento. Eliminar estos archivos liberará una gran cantidad de espacio. Solo asegúrate de eliminar los archivos antiguos que ya no necesitas. Sigue estos pasos para eliminar la copia de seguridad:
- Inicia la ventana del buscador ''Finder'' y selecciona ''Ir'' desde la barra de menú.
- Elige ''Ir a la carpeta'' y digita ''~/Biblioteca/Soporte de aplicaciones/MobileSync/Copia de seguridad/''. Elimina todos los archivos de copia de seguridad iOS antiguos.
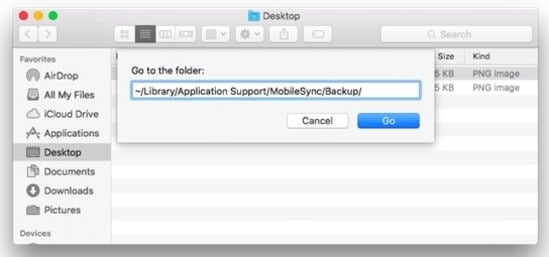
6. Administra la biblioteca de fotos:
En cuanto a las fotos, descubrirás que hay un gran número de las mismas que no necesitas pero ocupan una gran cantidad de espacio. Muchas veces hay varias fotos en tu dispositivos que están duplicadas o tomadas por error. Así que administrar la biblioteca de fotos y eliminar de las no deseadas liberará mucho espacio de almacenamiento.
También deberás eliminar los archivos creados por el sistema y, en ''Fotos'', el ''Caché'' que incluye el caché de las fotos, cachés de aplicaciones relacionadas y copias locales de iCloud. Estos son los pasos para clasificarlos:
- Inicia la ventana del buscador ''Finder'' y dirígite a la ''Biblioteca de Fotos'' que por lo general se encuentra en la carpeta de ''Fotos''.
- Haz ''Ctrl + clic'' en la ''Biblioteca de fotos'' y elige la opción ''Mostrar paquetes de contenido''.
- Luego, abre ''Recursos'' y luego el modelo de recurso.
Ahora, se pueden revisar las carpetas así como la carpeta de caché de ''Fotos'' y las que no se necesitan se pueden eliminar.
7. Limpiar la computadora:
Esta es otra forma efectiva de liberar espacio en tu sistema Mac. Si tienes muchos archivos no deseados, capturas de pantalla y otros íconos no necesarios en tu computadora, el Mac perderá mucho tiempo cargándolos. Entonces, eliminar todo esto seguramente añadirá un espacio adicional dentro de tu sistema.
8. Administrar el almacenamiento optimizado:
Puedes administrar tu almacenamiento optimizado y la opción se encuentra disponible en las versiones desde Sierra de Mac OS. Los pasos son los siguientes:
- Ve al ''Menú de Apple'' > ''Acerca de esta Mac'' > ''Almacenamiento''.
- Haz clic en el botón de ''Administrar'' que mostrará las opciones de optimización del almacenamiento.
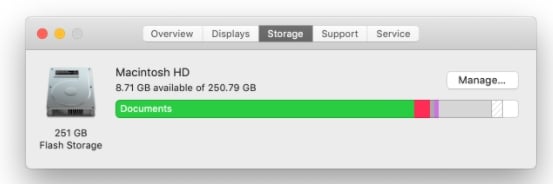
9. Limpiar y clasificar las descargas, música y películas:
Archivos como descargas, música y películas se encuentran entre los ítems que ocupan mayor espacio y, si los observas detenidamente, encontrarás que muchos de ellos no son necesarios de hecho. Organizar y administrar tus descargas y archivos multimedia creará bastante espacio adicional dentro de tu Mac.
Muchas veces hay películas que no necesitas ver regularmente pero tampoco quieres eliminarlas. Comprimir y archivar es la mejor solución para este tipo de archivos. Si revisas detenidamente tu carpeta de música, encontrarás muchos archivos duplicados e innecesarios que se deben eliminar.
10. Eliminar la copia de seguridad del iPhone:
Si haz hecho una copia de seguridad de tu iPhone o iPad utilizando iTunes en tu Mac, pueden haber archivos de gran tamaño ocupando bastante espacio en tu sistema. Revisa dichos archivos de respaldo y carpetas y elimina aquellos que ya no necesitas.
Puedes revisar dichos archivos utilizando la siguiente ruta: ~/Biblioteca/Soporte de aplicaciones/MobileSync/Copia de seguridad/'', luego, elimina los archivos antiguos.
Con toda certeza, utilizar las formas mencionadas en este artículo te ayudarán a liberar espacio en tu Mac que mejorará el rendimiento y abrirá el camino para almacenar datos adicionales necesarios e importantes.
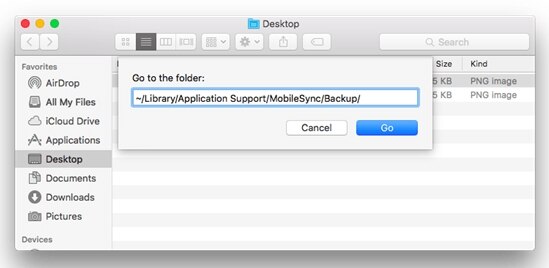
- Los 12 Cambiadores de voz gratis para Mac - Libera el potencial de tu voz
- Cómo cambiar el tamaño de las fotos en Mac con pasos simples
- Top 8 Conversores de YouTube a MP3 para Mac y en Línea 2025
- Los 12 mejores reproductores de video para Mac en 2025: Las mejores opciones para reproducción y formatos superiores
- Cómo extrae un video de YouTube en Mac: Mejores herramientas y guía paso a paso (2024)
- La Forma Más Rápida de Saberlo Todo sobre macOS 11 Big Sur
- Pasos sencillos para transferir datos entre Macs con el Asistente de Migración
- 3 métodos para reproducir videos en Mac fácilmente
- 3 formas de convertir TIFF a JPEG en Mac
Manuel Gonzalez
staff Editor