Pasos sencillos para transferir datos entre Macs con el Asistente de Migración
Por Manuel Gonzalez • 2025-09-02 09:52:28 • Soluciones
Si haz actualizado tu sistema Mac o te cambiaste a otro dispositivo, lo más importante es la transferencia de datos desde el Mac antiguo al nuevo dispositivo. Para realizar este trabajo de forma eficiente, el mejor método es utilizar la aplicación de Asistente de Migración que viene incorporada en el sistema Mac. Con el Asistente de Migración, las aplicaciones, cuentas de usuario, documentos, configuración del sistema, impresora configurada y otros datos se pueden transferir desde el dispositivo antiguo al nuevo o al Mac actualizado.
- Parte 1. ¿Cuál es la mejor forma de transferir los datos desde un Mac antiguo a uno nuevo?
- Parte 2. Información adicional respecto al Asistente de Migración
Parte 1. ¿Cuál es la mejor forma de transferir los datos desde un Mac antiguo a uno nuevo?
Respecto a la transferencia de datos entre sistemas Mac, la mejor forma es utilizar la aplicación del Asistente de Migración incorporada en el sistema. Con este método, puedes transferir datos entre los sistemas y también desde el sistema de copias de seguridad Time Machine. Los dispositivos entre los cuales se transfieren datos pueden conectarse a través de la misma red WiFi o cable FireWire, Ethernet o Thunderbolt, según sea lo adecuado.
Entonces, con el Asistente de Migración, todos los archivos se pueden transferir al nuevo sistema sin realizar una copia de los mismos de forma manual.
Existen algunos aspectos mencionados a continuación que deben ser tomados en cuenta antes de iniciar la transferencia de datos.
- Asegúrate de que tu sistema Mac funciona con la versión OS más reciente. También asegúrate de que estén funcionando las actualizaciones para terceras partes.
- Para que funcione el Asistente de Migración, tu antiguo Mac deber tener la versión OS X Lion o una de las versiones posteriores.
- El antiguo sistema Mac debe tener un nombre, si no tiene alguno. Puedes nombrarlo al abrir el ''Sistema de Preferencias'' > ''Compartir'' y luego agrega un nombre en el campo de ''Nombre de la Computadora''.
- Ambos sistemas por los cuales se realizará la transferencia de datos se deben conectar a la fuente de energía AC.
- Si utilizas una red WiFi para conectar el dispositivo, asegúrate de que ambos dispositivos estén conectados a la misma red. En caso de una conexión directa, ten a la mano el cable FireWire, Ethernet o Thunderbolt. Incluso puedes conectar el nuevo sistema Mac a la copia de seguridad del sistema Time Machine del sistema antiguo.
Los pasos para transferir datos desde un Mac antiguo a uno nuevo mediante el Asistente de Migración son los siguientes:
En el Mac nuevo:
- Abre la ventana del buscador ''Finder'', haz clic en la opción de ''Aplicaciones'' desde la barra lateral y, después, haz doble clic en la carpeta de ''Utilidades''. Haz doble clic en la opción de ''Asistente de Migración'' y luego en ''Continuar''.
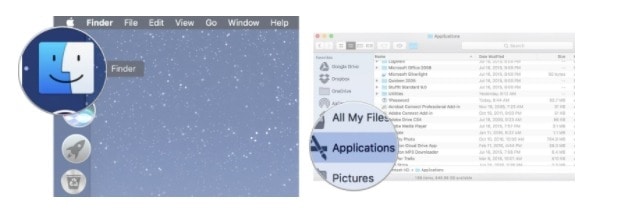
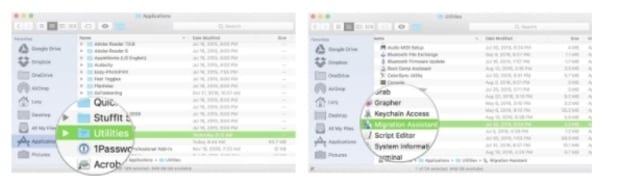
- Si te aparece un cuadro de diálogo, deberás ingresar tu contraseña de administrador y hacer clic en el botón ''OK''.
- Luego, selecciona cómo quieres transferir la información ya sea desde el Mac, Disco de arranque o Time Machine. Haz clic en ''Continuar''.
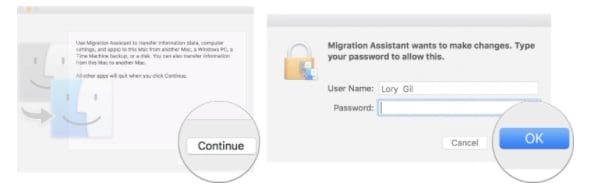
En el Mac antiguo:
- Abre la opción de Asistente de Migración y haz clic en el botón ''Continuar''.
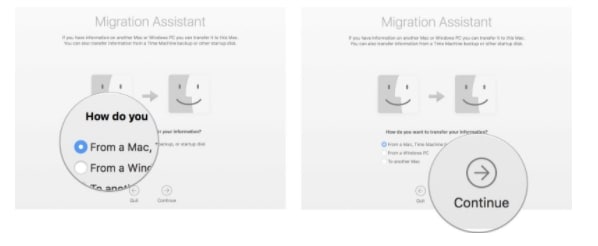
- Cuando se te pregunte cómo desearías transferir la información, elige la opción de ''Transferir a otro Mac'' y luego haz clic en el botón ''Continuar''.
Los pasos mencionados se pueden omitir si transfieres datos desde una copia de seguridad de Time Machine o si iniciaste el Mac antiguo en el modo de disco de destino.
En el Mac nuevo:
- Cuando se te solicite seleccionar desde el Mac, Disco de arranque o Time Machine, elige la opción apropiada.
- Haz clic en el botón ''Continuar'' y aparecerá el código de seguridad.
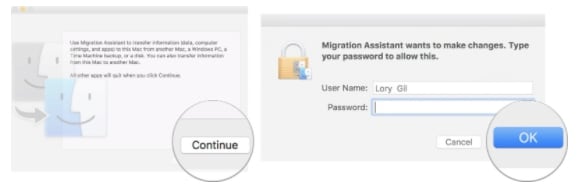
En el Mac antiguo:
- Si existe un código de seguridad, asegúrate de que sea el mismo que aparece en el nuevo Mac. Haz clic en el botón ''Continuar''.
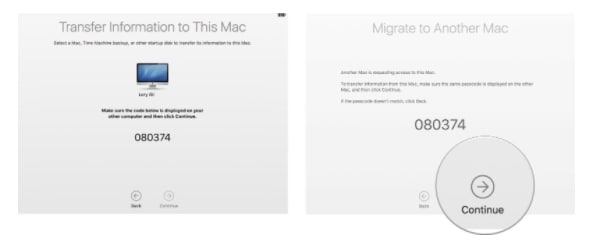
- El paso anterior se puede omitir si transfieres datos desde una copia de seguridad de Time Machine o si iniciaste el modo de disco de destino del Mac antiguo.
En el Mac nuevo:
- Elige la copia de seguridad para transferir la información y haz clic en el botón ''Continuar''.
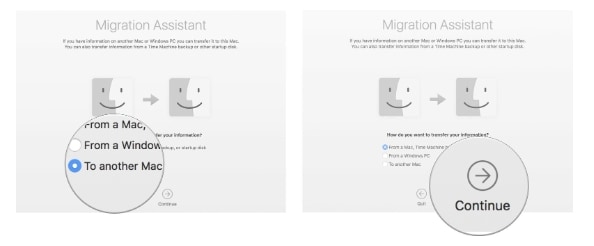
- Después, elige la información que necesitas transferir desde la copia de seguridad (archivos, aplicaciones, ajustes y otra información).
- Para iniciar el proceso de transferencia, haz clic en el botón ''Continuar''. Según el contenido a ser transferido, el sistema se tomará tiempo para completar el proceso.
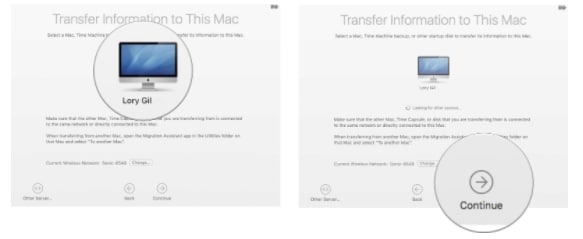
Luego de que se complete el proceso de transferencia, en tu nuevo sistema Mac, inicia sesión en la cuenta transferida y revisa los archivos. Si todos los datos fueron transferidos, tu nuevo Mac lucirá igual que el antiguo y ya estarás listo para trabajar en el sin ningún problema.
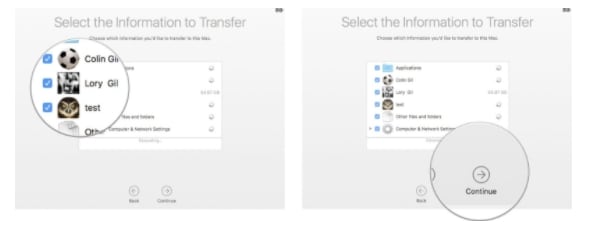
Parte 2. Información adicional respecto al Asistente de Migración
Las siguientes preguntas frecuentes respecto al Asistente de Migración te ayudarán a conocer más acerca de la aplicación, de este modo, podrás transferir los datos sin problemas.
1. ¿El Asistente de Migración elimina los archivos y otros datos del Mac antiguo luego de la transferencia de datos?
No, el Asistente de Migración solo transfiere los datos desde el Mac antiguo al nuevo y no los elimina. Por lo tanto, luego de que se complete la transferencia, los datos del Mac antiguo permanecen ahí.
2. ¿El Asistente de Migración crea una nueva cuenta de usuario?
El Asistente de Migración transfiere los datos solo hacia la cuenta de usuario que no está siendo utilizada. Para evitar crear una nueva cuenta, necesitar realizar las selecciones en el Asistente de Configuración cuando enciendas el Mac. En el Asistente de Configuración, selecciona la opción de ''Sí'' cuando se te pregunte si estás transfiriendo datos desde otra Mac. Luego, conéctalo tu nuevo sistema al antiguo Mac. De esta forma, tu nuevo sistema Mac se verá completamente igual al antiguo y con la misma cuenta de usuario.
3. ¿Se puede transferir todos los datos e información utilizando el Asistente de Migración?
Sí, el Asistente de Migración admite la transferencia de todos los datos, archivos, ajustes, aplicaciones y otra información entre los dispositivos. Si seleccionaste transferir todo desde tu Mac antiguo al nuevo sistema, el nuevo Mac lucirá exactamente igual al antiguo.
4. ¿El Asistente de Migración puede detenerse mientras transfiere los datos entre los dos dispositivos Mac que se encuentran conectados a través del cable Thunderbolt?
A pesar de que lo ideal es que esto no ocurra, en caso ocurra, puedes intentar conectándolo nuevamente para transferir tus datos. Si luego de múltiples intentos sigues con el mismo problema, lo más probable es que haya un archivo corrupto que causa que la aplicación se detenga.
Manuel Gonzalez
staff Editor