Consejos para iPhone
- 1. Consejos para Transferir+
- 2. Editar videos +
-
- 3. Editar Videos en iPhone+
-
- 4. Convertir Video a iPhone+
-
- 5. Otros Consejos+
Cómo subir videos del iPhone a la computadora con facilidad
Por Manuel Gonzalez • 2024-12-13 16:30:31 • Soluciones
Los teléfonos móviles tipo iPhone almacenan muchos videos que puedes disfrutar a tu manera. Pueden ser videos musicales o películas. Cuando el almacenamiento comienza a llenarse, se puede considerar la posibilidad de comprimirlos o transferirlos por completo a tu computadora. Existen programas diferentes para pasar los videos del iPhone a la computadora, dependiendo del tipo. A lo largo de este artículo, entenderás cómo subir un video desde el iPhone a Mac y Windows utilizando los programas correspondientes ya integrados. Además, encontrarás la mejor manera de editar los videos subidos por medio de Wondershare UniConverter. Para mayor orientación, también se ofrecen algunos consejos sobre la subida del iPhone.
- Parte 1. Cómo subir videos del iPhone a una computadora con Windows
- Parte 2. Cómo subir videos del iPhone a una computadora Mac
- Parte 3. Cómo editar videos de iPhone después de subirlos a la computadora
- Parte 4. Sugerencias para subir videos del iPhone a la computadora
Parte 1. Cómo subir videos del iPhone a una computadora con Windows
Si tu computadora con Windows utiliza la última versión, Windows 10, entonces es probable que estés familiarizado con un programa integrado para la transferencia de datos conocido como Phone Companion. Esta aplicación te permite subir archivos a tu PC desde varios teléfonos, incluyendo iPads, iPhones, Android y Windows. Por lo tanto, es posible transferir videos descargados o grabados a la computadora sin pérdida de calidad. Además, lleva a cabo el proceso con rapidez, lo cual resulta muy cómodo. Además, la aplicación está disponible en tu equipo Windows, así que no es necesario instalarla ni en la computadora ni en el iPhone. Esto también significa que no se necesita conexión a Internet. El procedimiento siguiente te mostrará cómo cargar videos desde el iPhone a la computadora usando Phone Companion. Debido a que Windows 10 es la última versión de Windows y la más común entre los usuarios, utiliza este proceso para subir videos desde el iPhone a la computadora con Windows 10.
Paso 1: Con un cable USB adecuado, conecta el iPhone a la computadora.
Paso 2: Abre la aplicación Phone Companion en la computadora. A continuación, aparecerá una notificación que dice "El iPhone de Apple está conectado a esta computadora". Primero, haz clic en el botón "Mostrar" y, después, en la función "Importar fotos y videos".
Paso 3: Al instante, la aplicación de Fotos va aparecer, aquí debes hacer clic en "Importar" para que el iPhone suba las fotos a la misma.

Estos pasos te ayudarán a subir videos de gran tamaño del iPhone a la computadora. Una vez editados los videos en tu computadora con Windows, a fin de mejorarlos o hacerlos más atractivos, puedes subir los videos al iPhone desde la PC para verlos.
Parte 2. Cómo subir videos del iPhone a una computadora Mac
En caso de que prefieras utilizar equipos Mac, debes conocer la aplicación Image Capture, la cual viene integrada en macOS. Por lo tanto, Image Capture es el programa nativo de Apple que permite subir videos capturados con iPhones u otros dispositivos como cámaras digitales y dispositivos iPad. Asimismo, puede resultar útil cuando necesites eliminar datos de tus iDevices. La forma de subir videos de iPhone a Mac utilizando Image Capture no requiere la descarga de ningún otro programa. No es necesario conectarse a Internet, pues la conexión se realiza a través de un cable USB. Con los pasos que mostramos a continuación, puedes proceder fácilmente a subir videos desde un iPhone a una Mac, utilizando la aplicación Image Capture.
Paso 1: Consigue un cable USB adecuado para permitir la conexión entre tu iPhone y tu Mac.
Paso 2: Dentro del menú de búsqueda, encuentra "Aplicaciones", después elije el icono de "Captura de Imagen" en tu Mac.
Paso 3: Acede a "Dispositivos" o "Lista de Compartido" y selecciona "iPhone".
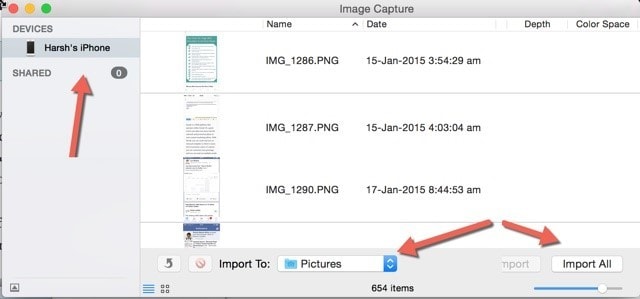
Paso 4: Elije la opción "Importar" y escoge dónde cargar el video en Mac.
Paso 5: El proceso para subir videos del iPhone al MacBook se inicia cuando se elige "Importar" y se especifican los videos que se desean subir a la Mac. Utiliza la opción "Importar todo", y de una manera muy sencilla sube las fotos del iPhone a la Mac.
Al finalizar el proceso, es posible editar los videos, sobre todo para comprimir su tamaño con Wondershare UniConverter. Más adelante, podrás subir videos a los dispositivos iPhone desde la computadora para verlos cuando quieras.
Parte 3. Cómo editar videos de iPhone después de subirlos a la computadora
Wondershare UniConverter (originalmente Wondershare Video Converter Ultimate) resulta siempre útil cuando necesitas editar clips de video guardados en tu computadora. Lo mejor del programa es que viene en dos versiones: Windows y Mac. Así que, si subes videos de iPhone a Mac, podrás seguir editando con comodidad como los usuarios de Windows.
 Wondershare UniConverter: Caja de herramientas de video todo en uno para iPhone Mac/Windows (Catalina incluida)
Wondershare UniConverter: Caja de herramientas de video todo en uno para iPhone Mac/Windows (Catalina incluida)

- Modifica los videos del iPhone utilizando múltiples funciones como recortar, agregar efectos, subtítulos, marcas de agua, y recortar.
- Convierte videos de iPhone a más de 1000 formatos con una salida de alta calidad.
- Permite reducir el tamaño de los archivos de video del iPhone con resolución de video, tasa de bits, formato de video y otras características.
- Preselecciones optimizadas para casi todos los dispositivos, tales como iPhone, iPad, teléfonos Huawei, y otros.
- Tiene una velocidad de conversión de 90 veces más rápida que los convertidores comunes con la exclusiva tecnología APEXTRANS.
- Graba videos de GoPro en discos DVD o Blu-ray con plantillas de menú de DVD gratuitas.
- Permite transferir contenidos a dispositivos iDevices, haciendo que el proceso para subir videos a dispositivos iPhone desde la computadora sea fácil.
- Permite transferir videos de la computadora al iPhone, iPad y otros dispositivos directamente y viceversa.
- Caja de herramientas versátil: Agrega metadatos de video, crea GIFs, transmite video a la TV, comprime el video y graba la pantalla.
- Sistemas operativos compatibles: Windows 10/8/7/XP/Vista, macOS 11 Big Sur, 10.15 (Catalina), 10.14, 10.13, 10.12, 10.11, 10.10, 10.9, 10.8, 10.7, 10.6.
Una vez cargado el video del iPhone a la computadora, utiliza las siguientes instrucciones para editar los clips con Wondershare UniConverter.
Paso 1. Abre Wondershare UniConverter.
En caso de que la carga se realice en una computadora con Windows, descarga Wondershare UniConverter para Windows. En el caso de Mac, instala Wondershare UniConverter y ábrelo. Accede a la sección "Convertir" y elige la opción "+Agregar archivos" para subir los videos al programa. En la miniatura del video, encontrarás las opciones para editarlo.
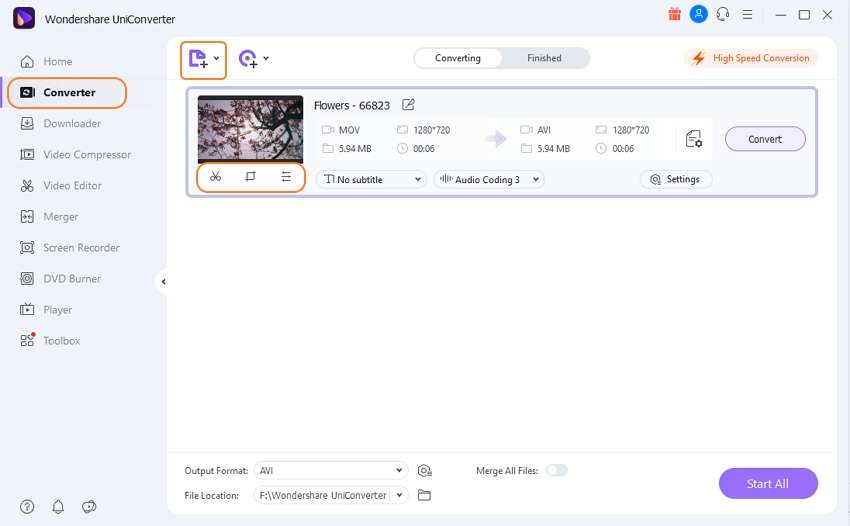
Paso 2. Recorta el video.
La primer opción es "Recortar". Al hacer clic en ella, se pueden recortar los videos de varias maneras; al inicio y al final, en la parte media, eliminar las partes no deseadas del video de videos largos de recorte en múltiples clips. Basta con mover el control deslizante de tiempo a los lugares específicos para recortar los clips y después utilizar las herramientas de corte o eliminación. Comprueba los cambios realizados haciendo clic en "Aceptar".
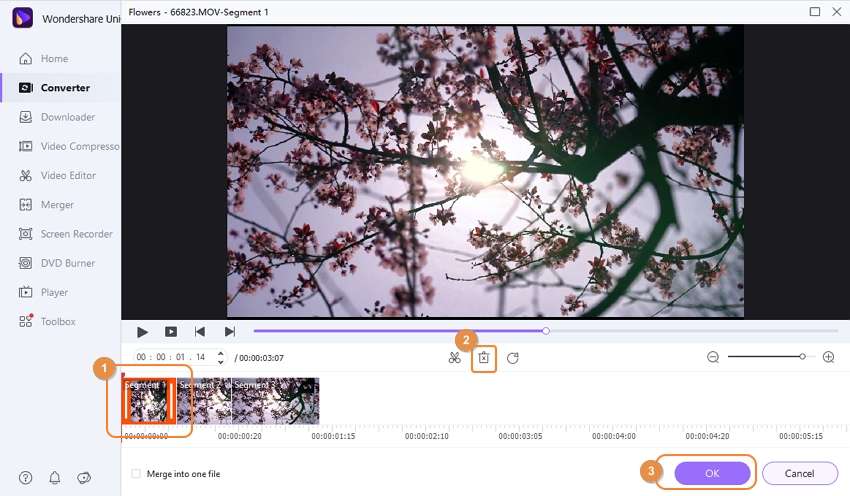
Paso 3. Guarda el video editado.
Al guardar el video es posible que haya que convertir el formato si surge la necesidad. Entra en "Formato de salida" y haz clic en el menú desplegable. Selecciona el formato necesario y luego finaliza pulsando en "Iniciar todo".


Sugerencias
Para conocer más detalles sobre cómo utilizar Wondershare UniConverter, basta con pasar a la Guía del usuario de Wondershare UniConverter y aprender más.
Parte 4. Sugerencias para subir videos del iPhone a la computadora
Existen varias sugerencias que pueden ayudar con el procedimiento para subir videos desde el iPhone a la computadora, así como la forma de subir un video al iPhone desde la PC. Entre ellos se encuentran los siguientes:
- Comprueba que tanto el iPhone como la computadora están completamente cargados antes de realizar la transferencia del iPhone. De esta manera se evita que se apague cualquiera de los dos dispositivos, puesto que interfiere en el proceso de carga.
- Utilizar el cable USB adecuado. El iPhone y otros tipos de teléfonos como el Android utilizan diferentes tipos de cables USB. Por lo tanto, debes utilizar el cable adecuado para el iPhone para conectarlo con la computadora.
- Descubre la diferencia entre subir videos de iPhone a Windows y a Mac. Ambos utilizan programas diferentes, y por ello hay que saber lo que funciona con cada uno de ellos. La mejor opción para Windows es Phone Companion, dado que ya está instalado. En Mac, encontrarás Image Capture.
- Comprueba el uso correcto de Wondershare UniConverter para Mac y Windows. No se recomienda utilizar Wondershare UniConverter para Mac en Windows debido a que tienen algunas diferencias por su composición.
- Es recomendable que, antes de subir los videos del iPhone a la computadora, crees una carpeta para almacenarlos. Esto evita que se mezclen con otros videos ya almacenados en la computadora.
Conclusión
Puedes mejorar tus videos de iPhone a través de varias funciones de edición. Si estás usando una computadora con Windows, usa Phone Companion para subir video del iPhone a la computadora. Image Capture te puede ayudar a subir videos del iPhone al MacBook. Wondershare UniConverter realiza la edición de video a la perfección.
- Convierte videos a PSP sin pérdida de calidad (2021)
- Las 3 mejores formas de convertir videos a formato PSP MP4
- Cómo reproducir videos en iPhone en sencillos pasos
- Cómo convertir video a audio para iPhone fácilmente
- Cómo cortar un video en el iPhone con/sin iMovie con facilidad
- Cómo importar videos al iPhone con 3 métodos fáciles
- ¿Cómo se puede reproducir cualquier formato de video para Mac (incluyendo Catalina)?
- El Mejor Convertidor de Video de iPhone a Android gratuito y simple
- ¿Cómo convertir un formato de video no compatible a iPhone?
Manuel Gonzalez
staff Editor