Las 5 Mejores Formas de Grabar Vídeos de Youtube en iPhone
Por Manuel Gonzalez • 2025-10-23 19:09:59 • Soluciones
Debido a los problemas de derechos de autor, muchas veces no se le permite grabar vídeos de YouTube en iPhone. Este es principalmente el caso con Google Chrome. Mientras usa el navegador, incluso si instala una extensión para descargar vídeos, YouTube estrictamente dice "No" en absoluto. Dicho esto, aquí aprenderás cómo grabar vídeos de YouTube en iPhone utilizando diferentes herramientas disponibles en el mercado. Una vez que haya terminado de leer esto, tendrá una comprensión decente de qué programa es mejor para grabar un vídeo de YouTube en iPhone y cuáles son las mejores prácticas para usar ese programa para obtener la salida óptima.
- Parte 1. El Mejor Método Recomendado para Grabar Vídeos de YouTube para iPhone
- Parte 2. Cómo Grabar Vídeos de YouTube vídeos en iPhone con iOS 11/12/13
- Parte 3. Top 3 Aplicaciones Recomendadas para Grabar Vídeos de YouTube en iPhone
Parte 1. El Mejor Método Recomendado para Grabar Vídeos de YouTube para iPhone
Uno de los mejores y más recomendados programas para grabar vídeos de YouTube para iPhone es UniConverter, un producto de Wondershare. Wondershare UniConverter (originalmente Wondershare Video Converter Ultimate), además de ser un convertidor universal para casi todos los tipos de archivos multimedia, no solo te ayuda a grabar YouTube para iPhone, sino que también te permite convertirlos a tu formato preferido que admita tu dispositivo, y después de la conversión, la aplicación te permite transferir los clips a tu iPhone con facilidad.
 Wondershare UniConverter - Tu Caja de Herramientas de Vídeo Completa
Wondershare UniConverter - Tu Caja de Herramientas de Vídeo Completa

- Descargue vídeos y listas de reproducción de YouTube con un solo clic y extraiga YouTube a MP3 directamente.
- El mejor grabador de vídeos de YouTube para Windows/Mac a alta velocidad.
- Compatible con los formatos de vídeo y audio más populares, como MP3 / WAV / WMA / M4A / M4B / MP4 / AVI / MOV y más.
- Editor de vídeo incorporado para editar, mejorar & personaliza tus archivos de vídeo.
- Grabe vídeos descargados de YouTube en DVD reproducibles con atractivas plantillas de DVD gratuitas.
- Comprima archivos de audio y vídeo a un tamaño más pequeño sin perder calidad.
- Caja de herramientas versátil combina metadatos de vídeo fijos, creador de GIF, transmisión de vídeo a TV, compresor de vídeo y grabador de pantalla.
- SO compatible: Mac OS 10.15 (Catalina), 10.14, 10.13, 10.12, 10.11, 10.10, 10.9, 10.8, 10.7, 10.6, Windows 10/8/7 / XP / Vista.
Puede aprender cómo grabar un vídeo de YouTube para iPhone con Wondershare UniConverter siguiendo los pasos que se detallan a continuación:
Paso 1 Vaya a Descargar y Descargue el Vídeo.
Inicie su navegador web favorito, vaya al vídeo de YouTube que desea grabar y copie su URL. A continuación, inicie Wondershare UniConverter, vaya al mosaico Descargar, haga clic en Pegar URL en la esquina superior izquierda de la pestaña Descargando, seleccione el botón de opción que representa la resolución más alta (o la que prefiera) en la sección Descargar Vídeo del cuadro que se abre a continuación y haga clic enDescargar desde abajo.

Paso 2 Enviar el Vídeo a Transferir y Luego al iPhone.
Una vez completa la descarga, vaya a la pestaña Finalizado, coloque el ratón sobre el vídeo que descargó y haga clic en Añadir a Transferencia a la derecha para enviar el vídeo al mosaico de Transferencia.
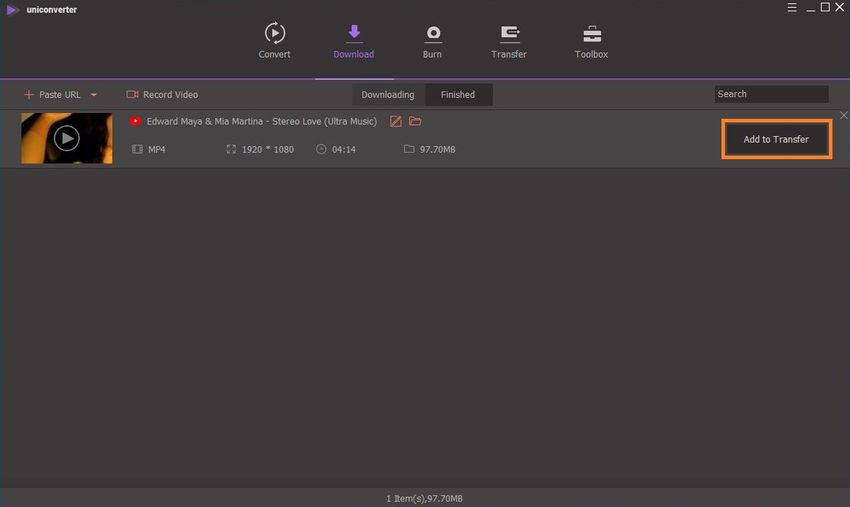
Paso 3 Conecte su iPhone y haga clic en Transferir.
Use el cable de carga para conectar su iPhone al ordenador, vaya al mosaico de Transferir, y haga clicl en Transferir a la derecha del vídeo para grabar el vídeo de YouTube para iPhone.
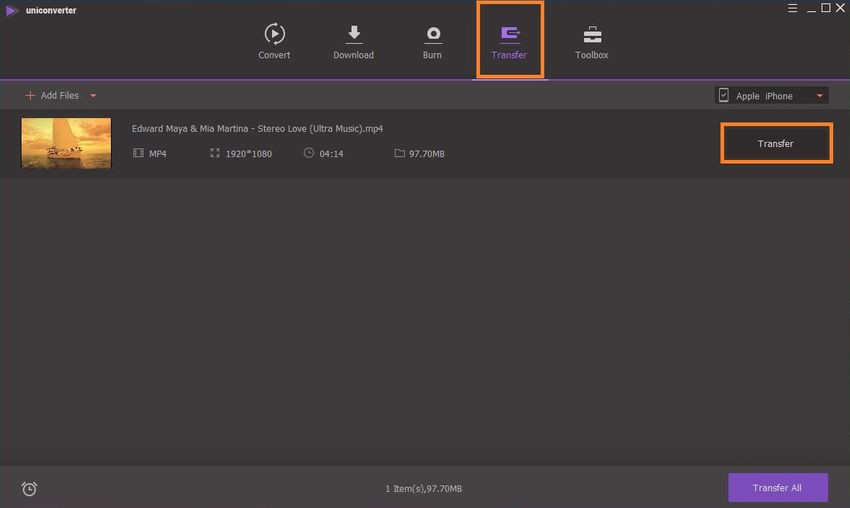
Paso 4 Haga clic en Grabar vídeo para grabar vídeos de YouTube para iPhone (Método Alternativo).
Alternativamente, haga clic en Grabar Vídeo Bajo Descarga, seleccione Pantalla Completa en la sección Área de Captura, seleccione su dispositivo de salida en la sección Sistema de Audio, y aseggúrese que el Micrófono está silenciado (a menos que quiera agregar su voz al vídeo). Haga clic en REC a la derecha para grabar el vídeo de YouTube para iPhone. Para para de grabar, presione Ctrl + F6, transfiera el vídeo a su iPhone, y acceda a él desde la aplicación de Fotos .
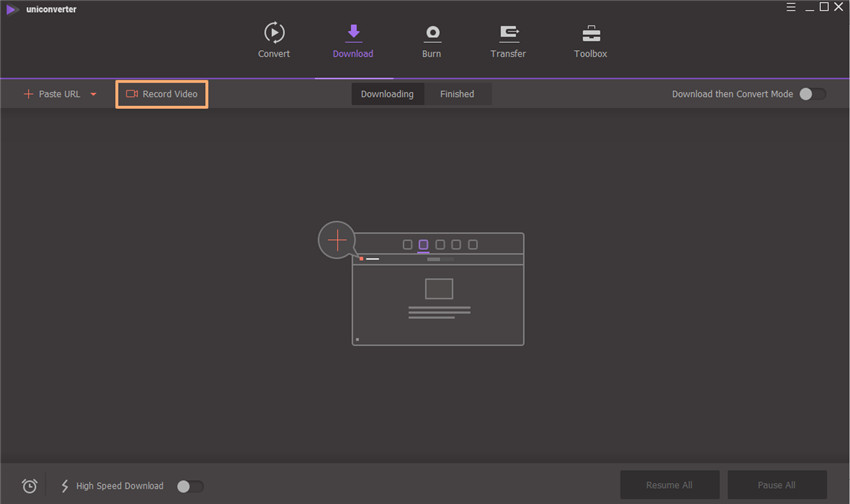
Parte 2. Cómo Grabar Vídeos de YouTube vídeos en iPhone con iOS 11/12/13
El método descrito anteriormente para obtener vídeos de YouTube para su iPhone es bastante fácil y te da control total sobre los archivos que descargas, de acuerdo. Pero, ¿sabe que puede grabar directamente vídeos de youtube en el iphone sin conectarlo a su PC o usar cualquier aplicación de terceros? El siguiente proceso explica cómo grabar vídeos de YouTube en iPhone sin ninguna aplicación y sin soporte para PC.
Paso 1: Habilite Grabación de Pantalla en el iPhone.
Toque Configuración en la Pantalla de Inicio, desplácese hacia abajo en la ventana Configuración y toque Centro de control, toque Personalizar Controles, desplácese hacia abajo en la ventana Personalizar y toque el icono + junto a Grabación de Pantalla en la sección MÁS CONTROLES para habilitar la grabación de pantalla en su iPhone.

Paso 2: Inicie el Vídeo de YouTube y Comience la Grabación.
Inicie su navegador web favorito (o la aplicación de YouTube) en su iPhone, busque y comience a reproducir el vídeo que desea obtener, abra el Centro de control deslizando hacia abajo la pantalla desde la esquina superior derecha hacia el centro (en iPhone X y superior) ), o utilizando el método relevante en el caso de otros modelos, tocando el botón Grabación de pantalla y esperando que la cuenta regresiva llegue a 0 (cero) antes de que el teléfono inteligente comience a grabar vídeos de YouTube en iPhone.

Paso 3: Toque el Tiempo para Detener la Grabación.
Una vez que haya terminado de grabar el vídeo de YouTube, toque el tiempo resaltado en Rojo desde la esquina superior izquierda y toque Detener en el cuadro de confirmación que aparece para detener la grabación de la pantalla. Puede acceder al vídeo grabado desde la aplicación Fotos de su iPhone.

Parte 3. Top 3 Top 3 Aplicaciones Recomendadas para Grabar Vídeos de YouTube en iPhone
Además de los dos métodos discutidos anteriormente, también puede grabar vídeos de YouTube en iPhone con cualquiera de las aplicaciones de terceros disponibles en la App Store. A continuación se muestran las tres aplicaciones de iOS más populares junto con las instrucciones paso a paso sobre cómo grabar un vídeo de YouTube en iPhone con cada una de ellas:
- Go Record: Screen Recorder
Con una calificación de estrellas decente en App Store, Go Record: Screen Recorder es absolutamente gratuito. La aplicación no solo te ayuda a grabar vídeos de YouTube en iPhone, sino que también te permite agregar tu voz con la ayuda de una aplicación de micrófono incorporada. Go Record incluso está equipado con un editor de vídeo que le permite editar sus grabaciones para que se vean perfectas. Aprender cómo grabar vídeos de YouTube en iPhone con Go Record: Screen Recorder:
Paso 1: Habilite la Grabaciónde Pantalla en el iPhone.
Descargue e instale Go Record: Screen Recorder en su iPhone desde el enlace anterior, siga el proceso explicado en la Parte 2 para habilitar la grabación de pantalla y para obtener el botón Screen Recording en la ventana del Centro de control.
Paso 2: Grabar Vídeo de YouTube en iPhone.
Vaya al Centro de control en su teléfono, presione con fuerza el icono de Grabación de pantalla que ahora está disponible, toque Ir a Grabar en la lista y toque Iniciar transmisión. Luego, inicie la aplicación de YouTube o vaya a YouTube usando su navegador web favorito (Safari aquí), y comience a reproducir el vídeo que desea grabar usando Go Record: Screen Recorder.
Paso 3: Para la Grabación y Guarde el Vídeo.
Una vez que haya terminado de grabar, toque la hora desde la esquina superior izquierda y toque Detener. Toque el ícono Ir a Grabación para iniciar el programa, toque la miniatura del vídeo que grabó, toque el icono Compartir en la esquina superior derecha y toque Guardar en el Carrete de Cámara para guardar el vídeo grabado en su iPhone.
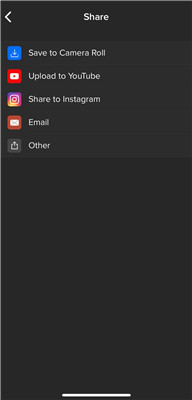
- ApowerREC: Record Screen
Incluso siendo una aplicación gratuita para iOS, ApowerREC: Record Screen no coloca una marca de agua obligatoria en los vídeos que graba. Después de la grabación, puede guardar los clips en su iPhone o cargarlos en cualquiera de los servicios en la nube disponibles, como Dropbox o OneDrive, para hacerlos accesibles vídeo cualquier parte del mundo. Para grabar vídeos de YouTube en el iPhone usando ApowerREC: Record Screen, debe:
Paso 1: Iniciar la Grabación de su Pantalla de iPhone.
Asegúrese de que ya haya habilitado la Grabación de pantalla en su iPhone como se mencionó anteriormente, vaya al Centro de control, presione el ícono de Grabación de pantalla, toque para seleccionar ApowerREC de la lista, toque Iniciar transmisión y toque en cualquier lugar fuera de la lista para salir del Centro de control . Inicie YouTube, comience a reproducir su vídeo favorito y deje que ApowerREC lo grabe por usted.
Paso 2: Para la Grabación y Guarde el Vídeo.
Toque el tiempo desde la esquina superior izquierda, toque Parar cuando se le solicite, vaya a la aplicación ApowerREC: Grabar pantalla, toque el ícono Más en la esquina superior derecha, toque Seleccionar en el menú y toque Seleccionar nuevamente para seleccionar el vídeo. Luego, toque el ícono Compartir en la esquina inferior izquierda y comparta / guarde el vídeo según sea necesario.

- Display – Screen Recorder
A menos que desee exportar los vídeos en resolución HD, la versión gratuita de Display - Screen Recorder es capaz de justificar su nombre bastante bien. En pocas palabras, la aplicación le permite grabar cualquier actividad que ocurra en la pantalla de su iPhone, lo que le ayuda a crear varios vídeos, como tutoriales de juegos, demostraciones de programas / funciones y tutoriales, etc. Para grabar vídeos de YouTube en iPhone con Display - Screen Recorder:
Paso 1: Comience Grabar el Vídeo de Youtube en el iPhone.
Habilite la Grabación de Pantalla en su iPhone como se demostró anteriormente, vaya al Centro de Control, presione con fuerza el botón de Grabación de pantalla recién agregado, ubique y toque Pantalla - Grabador de pantalla de la lista, y toque Iniciar transmisión. Inicie YouTube y comience a reproducir el vídeo para que la aplicación lo grabe directamente desde la pantalla de su iPhone.
Paso 2: Detenga la Grabacióny Guarde el Vídeo.
Toque el tiempo resaltado en rojo en la esquina superior izquierda, toque Parar en el cuadro de confirmación que aparece, inicie Pantalla - Grabación de Pantalla, toque Mis Grabaciones desde la parte inferior de la interfaz, toque la miniatura del vídeo grabado, toque Compartir desde parte inferior de la ventana que aparece a continuación, y luego toque Guardar vídeo para grabar vídeos de YouTube en iPhone, y guarde el clip en la aplicación Fotos.
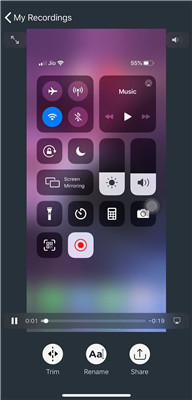
Conclusión
Aunque hay muchas aplicaciones gratuitas de iOS disponibles en la App Store que lo ayudan a obtener vídeos de YouTube, la función de Grabación de Pantalla en su iDispositivo le permite hacerlo sin usar ningún programa de terceros. Sin embargo, Wondershare UniConverter sigue siendo la mejor aplicación informática para grabar vídeos de YouTube en iPhone debido a su facilidad de acceso y su rápido tiempo de respuesta.
Manuel Gonzalez
staff Editor