Cómo cortar un video en el iPhone con/sin iMovie con facilidad
Por Manuel Gonzalez • 2025-09-02 09:52:28 • Soluciones
Compartiendo tu vida cotidiana en videos se ha vuelto muy común en esta era digital. A los fanáticos del turismo les encanta grabar videos en el iPhone y actualizar su estado en Instagram, WhatsApp y otras plataformas de redes sociales. En cualquier caso, tendrás que cortar el video para que se vea mejor en tu perfil. Una de las mejores herramientas para cortar video en el iPhone es la aplicación iMovie. Reduce el tamaño del archivo para subirlo con rapidez y también mejora el aspecto del video. Así que, ¿estás listo para saber más sobre iMovie y sus contrapartes para ayudarte a cortar tu video favorito? Bueno, hoy vamos a ver cómo cortar un video en iPhone usando la aplicación iMovie. Por otra parte, también veremos algunas alternativas que puedes utilizar.
- Parte 1. Cómo recortar un video en iPhone con iMovie
- Parte 2. Cómo recortar videos de iPhone sin iMovie
- Parte 3. Cómo recortar un video en el iPhone con la alternativa de iMovie
Parte 1. Cómo recortar un video en iPhone con iMovie
Para cortar tus videos, necesitarás una aplicación ya instalada en tu iPhone: iMovie. Sin embargo, si por casualidad no encuentras iMovie en tu teléfono, puedes descargarlo gratis en el Apple Store. Es bastante fácil de usar iMovie para cortar videos en su iPhone. Sin embargo, hay que tener en cuenta que no hay ninguna función para cortar videos directamente. Tendrás que darle un poco de vueltas al asunto. Así que veamos cómo:
Paso 1: Abrir la aplicación.
Abre la aplicación iMovie; haz clic en "Proyectos" en la parte superior y luego en el signo más (+).
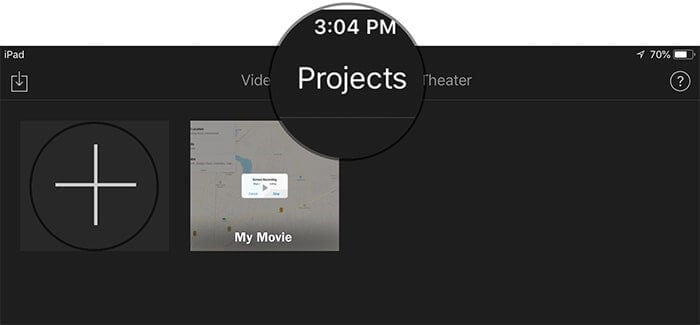
Paso 2: Subir video.
Elige la opción "Película" y selecciona el video que quieres cortar y luego toca la opción "Crear película".
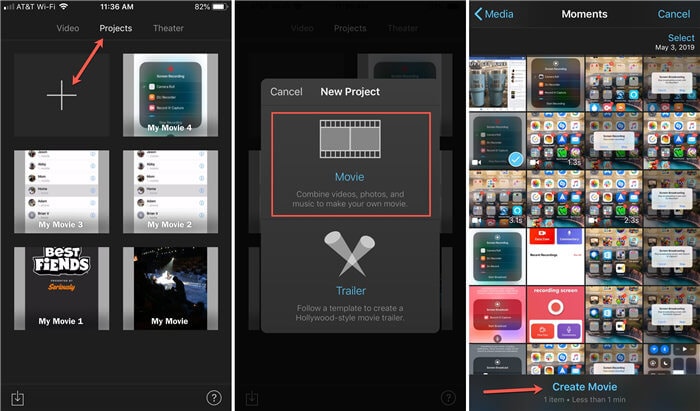
Paso 3: Buscar la opción de recortar.
Fíjate en la parte inferior de la pantalla y verás la sección de recortes. Haz clic en ella. Seguidamente, al aparecer el botón de ampliar el video en la parte superior derecha, haz clic en él. Desplaza la selección de video hacia donde quieras ampliando la pantalla hacia dentro o hacia fuera con los dedos.
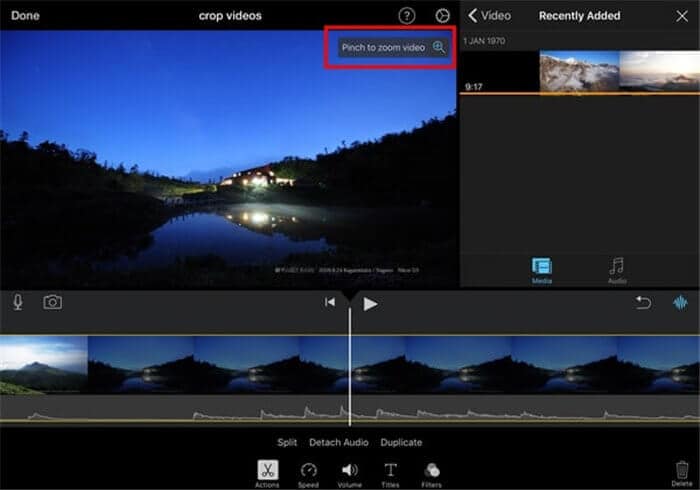
Paso 4: Termina de cortar.
Una vez que termines de cortar la parte que quieres conservar, haz clic en "Hecho" y guarda el video. Se cortará el video en la parte que desees, y ya puedes compartirlo fácilmente en las diferentes plataformas.
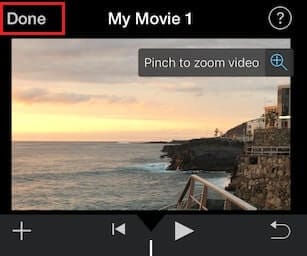
Parte 2. Cómo recortar videos de iPhone sin iMovie
Al igual que en el caso de iMovie, hay que adoptar un enfoque indirecto. Será suficiente, pero a veces queremos un poco más, ¿no? No te preocupes porque existe una alternativa fantástica para iMovie en lo que respecta a la edición de video. Se trata nada menos que del Wondershare UniConverter. Esta herramienta comenzó como un simple convertidor de video, pero es mucho más de lo que parece. Con esta aplicación puedes hacer un sinfín de cosas especiales, por no hablar de solo cortar un video.
 Wondershare UniConverter: Cortar y editar videos con facilidad
Wondershare UniConverter: Cortar y editar videos con facilidad

- La mejor alternativa de iMovie para recortar videos de iPhone en Mac/Windows sin perder su calidad.
- Edita videos de iPhone con facilidad recortando, reduciendo, cortando, agregando subtítulos, aplicando efectos, entre otras cosas.
- Admite más de 1000 formatos de video como MP4, AVI, WMV, FLV, MKV y otros más.
- Convierte videos a una configuración optimizada para casi todos los dispositivos, como iPhone, iPad, teléfono Huawei, entre otros.
- Cuenta con una velocidad de conversión 90 veces mayor que la de los convertidores comunes gracias a la tecnología exclusiva APEXTRANS.
- Graba y personaliza videos en tu disco DVD o Blu-ray con plantillas de menú de DVD gratuitas.
- Descarga o graba videos de YouTube y de más de 10,000 sitios para compartir videos.
- Caja de herramientas versátil: Agrega metadatos de video, creador de GIF, compresor de video y grabador para pantalla.
- Sistemas operativos compatibles: Windows 10/8/7/XP/Vista, macOS 11 Big Sur, 10.15 (Catalina), 10.14, 10.13, 10.12, 10.11, 10.10, 10.9, 10.8, 10.7, 10.6.
En cambio, aquí veremos cómo cortar videos en el iPhone con esta herramienta. UniConverter es compatible con las plataformas Windows y Mac OS, además puedes cortar videos del iPhone con este programa. Así es cómo hacerlo:
Paso 1. Agrega archivos a Wondershare UniConverter.
Abre Wondershare UniConverter en la computadora. Bajo la pestaña "Convertidor", verás una opción  para agregar archivos. Selecciona esa opción o elige una perspectiva adecuada en el menú desplegable.
para agregar archivos. Selecciona esa opción o elige una perspectiva adecuada en el menú desplegable.
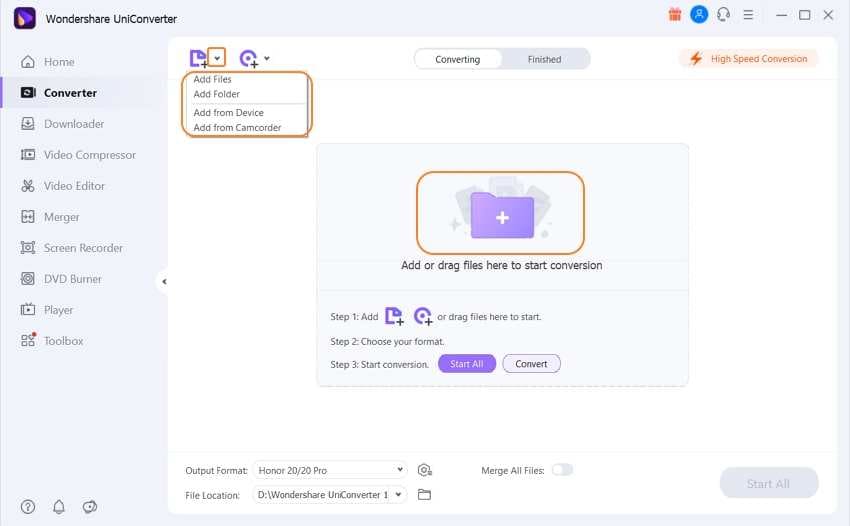
Paso 2. Localiza la opción de cortar.
Una vez cargado el video, una miniatura aparecerá en la interfaz principal. Haz clic en el botón de cortar del centro de los iconos de edición.
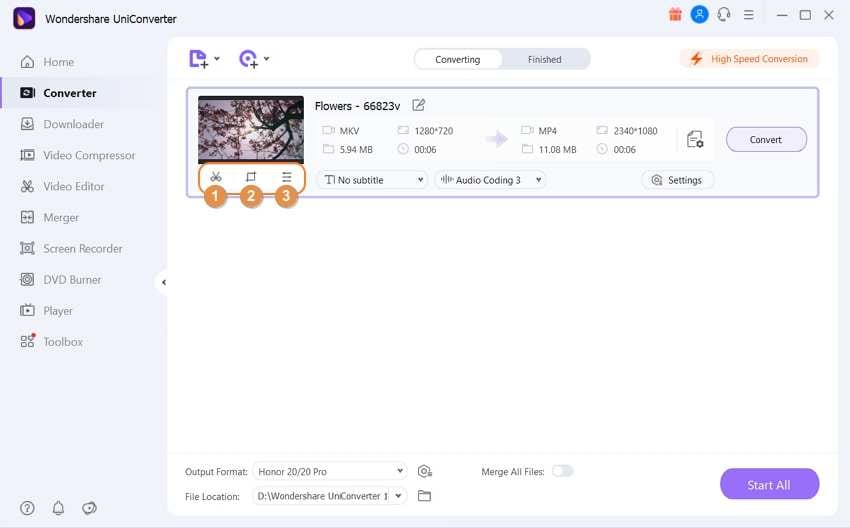
Paso 3. Corta el video.
Dentro de la opción de recorte, puedes girar el video según sea necesario, cortar el cuadro y ajustar la relación de aspecto. Haz clic en "Aceptar" cuando hayas terminado de cortar.
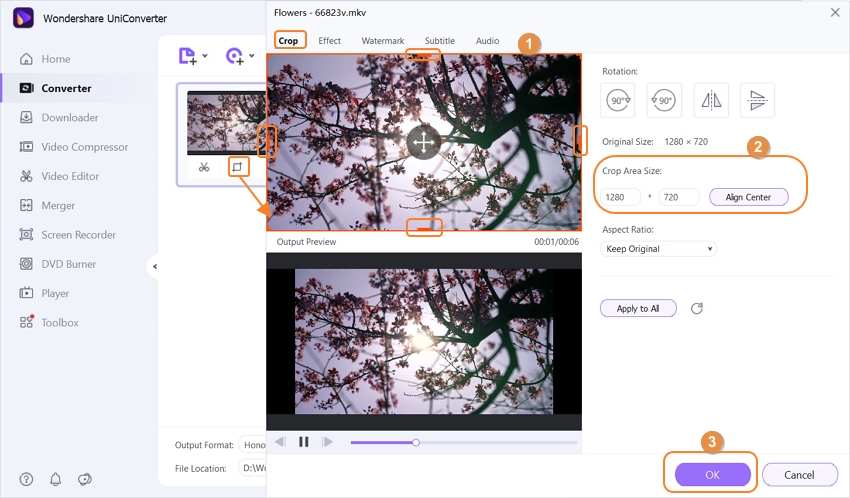
Paso 4. Convierte el video y transfiere.
A continuación, en la interfaz principal, encontrarás la opción de "Formato de salida". Basta con hacer clic en el menú desplegable que aparece a un lado para obtener la lista de formatos de salida. En la pestaña "Dispositivo", haz clic en "Apple" y selecciona el dispositivo deseado. A continuación, haz clic en Iniciar todo o en Convertir situado junto a cada una de las miniaturas de los videos para convertirlos por separado. Aparecerá una opción para la conversión de alta velocidad. Podrás consultar los videos en la pestaña "Finalizado".
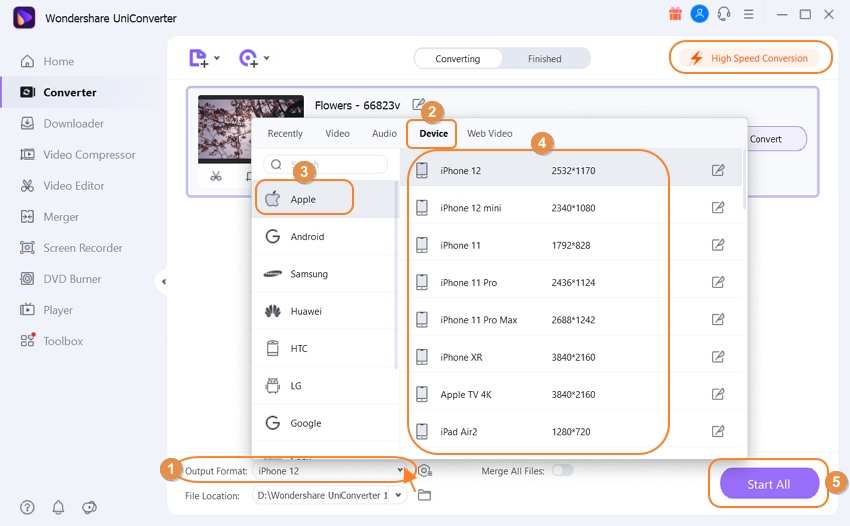
Regresa a la ventana de la caja de herramientas y elige la opción "Transferir".
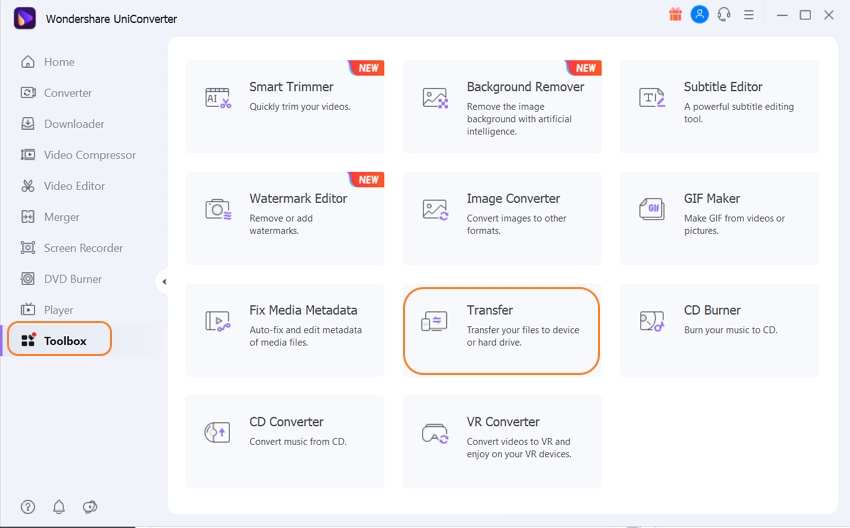
Haz clic en el botón  de agregar archivos para agregar los archivos convertidos de la carpeta de salida. Luego, haz clic en Transferir o Transferir todo. Los videos se trasladarán a tu iPhone. Podrás verificar el progreso de los mismos en las barras respectivas.
de agregar archivos para agregar los archivos convertidos de la carpeta de salida. Luego, haz clic en Transferir o Transferir todo. Los videos se trasladarán a tu iPhone. Podrás verificar el progreso de los mismos en las barras respectivas.

Parte 3. Cómo recortar un video en el iPhone con la alternativa de iMovie
Existen también otras alternativas a iMovie. Por ejemplo, Wondershare FilmoraGo. Se le puede llamar hermano de Wondershare UniConverter. Aquí encontrarás varias funciones de edición de video de gran calidad. Es más, puedes agregar varios efectos para que tu trabajo resulte más profesional. Asimismo, puedes agregar archivos de música a tus videos y ponerles subtítulos, entre otras cosas.
Descarga FilmoraGo aquí: https://filmora.wondershare.com/filmorago-video-editing-app/
Así que vamos a ver cómo puede ayudarte esta herramienta al recortar tus videos:
Paso 1: Abrir FilmoraGo.
Instala FimoraGo en tu iPhone y ábrelo para empezar a editar los videos.
Paso 2: Sube el video.
Haz clic en PROYECTO NUEVO y selecciona el video que quieres en la pestaña de "Video", y luego haz clic en IMPORTAR.
Paso 3: Inicia el recorte.
Una vez que hayas subido el archivo, se abre una nueva ventana de edición desde la que puedes recortar, añadir música, texto, filtros y hacer muchas cosas para conseguir el resultado deseado.
Paso 4: Exporta para guardar.
En la esquina superior derecha de la ventana, verás un icono de exportación [↑]. Haz clic en ese mismo y pulsa "Continuar exportación". El video se va a guardar en tu Carrete de la Cámara. A partir de ahí, se puede compartir el video modificado en cualquier red social, continuar con la edición o hacer clic en "Finalizar" para volver a la interfaz principal.
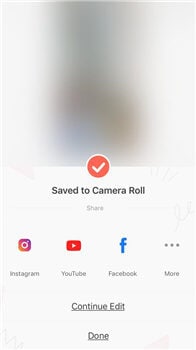
En definitiva, esta herramienta es sencilla de utilizar, tal y como se describe más arriba. Al igual que la anterior, esta herramienta tiene un toque bastante profesional.
Conclusión
Se puede escoger la herramienta que uno quiera para recortar los videos en tu iPhone. Las tres aplicaciones anteriores, tal y como se mencionó más arriba, son muy adecuadas para recortar videos del iPhone con/sin iMovie. Si eliges iMovie, vas a tener que adoptar un enfoque indirecto. Pero con el UniConverter y FilmoraGo se puede hacer mucho más de lo que se puede imaginar. Por otra parte, en caso de tener poco espacio, quizá te convenga utilizar una aplicación con un tamaño de archivo más pequeño en tu teléfono. En ocasiones, lo único que necesitamos son las aplicaciones necesarias. Sin embargo, hay ocasiones en las que desearíamos tener una herramienta única. Aquí te mostramos cómo puedes utilizar estos dos tipos de herramientas. En resumen, elegir una aplicación de video de corte para iPhone iMovie depende en última instancia de tus necesidades. Por lo tanto, ¡elige bien y diviértete con tus recuerdos!
Manuel Gonzalez
staff Editor