Consejos para iPhone
- 1. Consejos para Transferir+
- 2. Editar videos +
-
- 3. Editar Videos en iPhone+
-
- 4. Convertir Video a iPhone+
-
- 5. Otros Consejos+
Cómo enviar video de iPhone a Android con pasos sencillos
Por Manuel Gonzalez • 2024-12-13 16:30:31 • Soluciones
iPhone y Android forman parte de los dos sistemas operativos más populares de los dispositivos inteligentes, pero son rivales. Por lo tanto, la transferencia de archivos multimedia entre ellos puede parecer bastante complicada. A pesar de ello, la era actual no solo nos exige grabar videos, capturar imágenes, sino también compartirlas. Dicho esto, hoy hemos decidido describir 4 de las formas más sencillas de mandar videos de iPhone a Android para quitarte las molestias y la confusión Continúa leyendo para explorar lo que encontrarás.
- Parte 1. Cómo enviar video de iPhone a Android con Google Drive
- Parte 2. Enviar video de iPhone a Android con Wondershare UniConverter en Windows/Mac
- Parte 3. Cómo transferir video de iPhone a Android con la aplicación Send Anywhere
- Parte 4. Transferir videos de iPhone a Android mediante el correo electrónico
Parte 1. Cómo enviar video de iPhone a Android con Google Drive
Google Drive es un servicio fantástico. Desde la creación de copias de seguridad de todo tipo de archivos multimedia hasta la edición, el uso compartido y la limpieza de los datos guardados en el dispositivo, Google Drive es un servicio en la nube muy completo. Si piensas que compartir videos de iPhone a Android con Google Drive no es algo fácil de hacer, ¡pues no es así! A continuación, te ofrecemos una guía paso a paso para que conozcas el procedimiento.
Paso 1: Abrir Google Drive.
Instala Google Drive desde App Store en tu iPhone y entra con tu cuenta de Google para llegar a la interfaz principal.
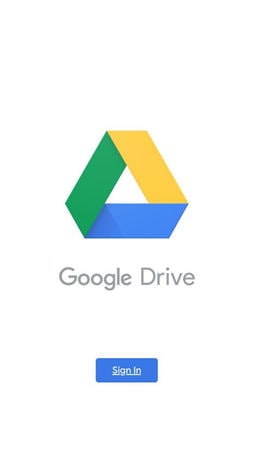
Paso 2: Subir los archivos multimedia.
Haz clic en el icono de agregar (+) en la esquina inferior derecha de la interfaz principal y pulsa en "Cargar" o "Usar cámara" para capturar y cargar.

A continuación, haz clic en "Fotos y videos" para seleccionar los medios de tu dispositivo o haz clic en "Examinar" para cargar los archivos desde cualquier otra ubicación.

Una vez que hayas hecho clic en la opción deseada, la carpeta de Álbumes se abrirá desde la cual podrás seleccionar los videos que quieres subir a Drive. Selecciona los videos y haz clic en SUBIR en la esquina superior derecha.
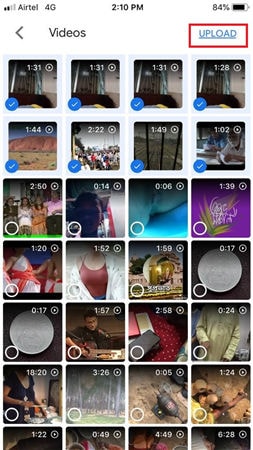
Paso 3: Elegir la opción de compartir.
Una vez subido, haz clic en el icono del menú ... al lado del video donde encontrarás las opciones de "Compartir", "Compartir enlace", "Copiar enlace", "Enviar una copia", y demás para transferir video de iPhone a Android. Selecciona cualquiera de tus opciones para compartir el archivo.
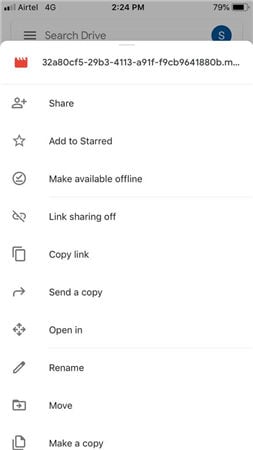
Paso 4: Compartir los archivos multimedia.
Al hacer clic en la opción "Compartir", el sistema te redirige a la siguiente ventana, en la que puedes agregar el ID de correo en "Personas" y dar acceso a los medios abriendo el candado en la opción "Quién tiene acceso". A continuación, haz clic en el icono "Enviar" de la parte superior, y la persona obtendrá una notificación con una invitación para iniciar sesión en su cuenta. Otra opción es compartir el enlace con el destinatario directamente. Pueden ahora obtener el video del iPhone en sus respectivos dispositivos Android.
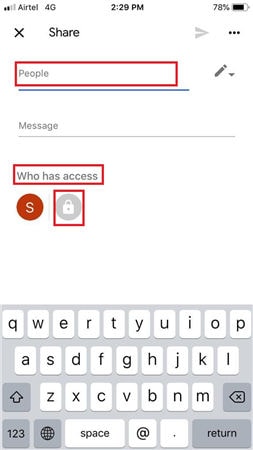
OBSERVACIÓN: Si activas la opción de "Compartir enlaces" en el paso anterior, las personas con las que vayas a compartir el video tendrán un acceso automático a tu video.
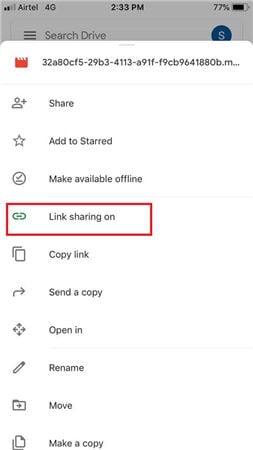
Parte 2. Enviar video de iPhone a Android con Wondershare UniConverter en Windows/Mac
Wondershare UniConverter constituye una solución ingeniosa para transferir videos de iPhone a Android. Gracias a una interfaz de usuario cómoda y limpia, no solo podrás terminar la tarea más rápido, sino que además evitarás cualquier confusión. A partir de la conversión, la grabación, la transferencia, la edición y la optimización de los videos, puedes hacerlo todo con este programa. Gracias a la compatibilidad con una serie de formatos de archivos multimedia y a su tecnología inteligente, esta herramienta se ha posicionado entre las más favoritas en todo el mundo.
 Wondershare UniConverter: Tu caja de herramientas de video completa para Windows/Mac
Wondershare UniConverter: Tu caja de herramientas de video completa para Windows/Mac

- Comprime los videos largos a un tamaño reducido sin perder la calidad para compartirlos por correo electrónico o por teléfono.
- Personaliza el tamaño del video del iPhone seleccionando la resolución del video, cambiando la tasa de bits, convirtiendo el formato del video, entre otras cosas.
- Admite más de 1,000 formatos de video/audio, entre los que se incluyen MP4/MKV/AVI/MOV/MP3/WAV y más.
- Editar videos de iPhone con funciones de recorte, corte, rotación, incorporación de marcas de agua, aplicación de efectos y otras.
- Transferir videos de iPhone a dispositivos Android con facilidad a través de un cable USB.
- Se permite la compresión y conversión de video/audio por lotes.
- Cuenta con una caja de herramientas con funciones adicionales como grabador de pantalla, convertidor de RV, creador de GIF, fijación de metadatos multimedia, entre otras.
- Sistemas operativos compatibles: Windows 10/8/7/2003/Vista/XP, Mac OS 10.15 (Catalina), 10.14, 10.13, 10.12, 10.11, 10.10, 10.9, 10.8, 10.7, 10.6.
Esta es una guía para que entiendas cómo transferir videos de iPhone a Android.
Paso 1. Conectar el dispositivo.
Abrir Wondershare UniConverter para ir a la "Caja de herramientas" > pestaña "Transferir". Por último, conecta tu dispositivo Android a tu PC con un cable USB para iniciar la tarea de descompresión.

A continuación, en la pantalla aparecerán las siguientes opciones de depuración. Estas opciones varían según el sistema operativo. Así que, sigue las indicaciones de tu modelo de dispositivo.

Paso 2. Cargar los archivos.
Tras ello, aparecerá la siguiente ventana en la pantalla. A partir de la esquina superior izquierda de la ventana, haz clic en "Agregar archivos" para cargar los videos desde tu dispositivo local.

Paso 3. Transferir los archivos.
Una vez que hayas subido la información, tu pantalla te mostrará la siguiente interfaz. Ya sea que transfieras los videos uno por uno o todos juntos.
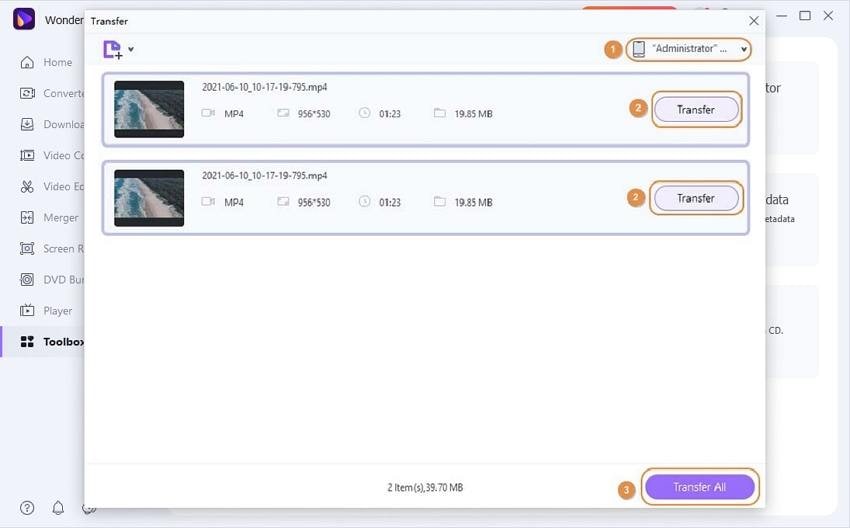
Paso 4. Finalizar transferencia.
Verifica el estado de la transferencia a través de la barra de progreso. Once done, you will be notified with the message Transfer successfully beside the respective video thumbnails. Comprueba y disfruta de ellos en tu dispositivo Android.
OBSERVACIÓN: En caso de que quieras reproducir o eliminar algún video, haz clic con el botón derecho del ratón sobre el video, y obtendrás las siguientes opciones complementarias.
Parte 3. Cómo transferir video de iPhone a Android con la aplicación Send Anywhere
La aplicación Send Anywhere es la mejor en su función. Su proceso de transferencia segura garantiza que tus archivos multimedia lleguen a las manos correctas. No importa si se trata de compartir enlaces, compartir de dispositivo a dispositivo o enviar a través del correo: esta aplicación hace que todas tus tareas de compartir sean más accesibles que nunca. Por tanto, ¿cómo enviar videos de iPhone a Android utilizando la aplicación Send Anywhere? Para ello, consulta la siguiente guía:
Paso 1: Permitir el acceso a la aplicación Send Anywhere.
Instalar Send Anywhere desde la App Store y abrirlo en tu dispositivo, lo cual hará que aparezca la siguiente ventana de permiso de acceso. Haz clic en "Aceptar" para continuar.

Paso 2: Seleccionar los videos.
En la pestaña Videos, elige los videos que quieres transferir.

Paso 3: Enviar videos.
Haz clic en Enviar y te va aparecer una ventana con un código de 6 dígitos, un código QR y una opción para compartir el enlace. Pulsa sobre cualquiera de las opciones apropiadas para enviar videos de iPhone a Android.
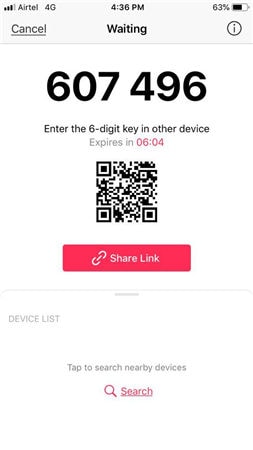
Para recibir los archivos, en el dispositivo destinatario hay que poner o escanear el código según sea necesario.
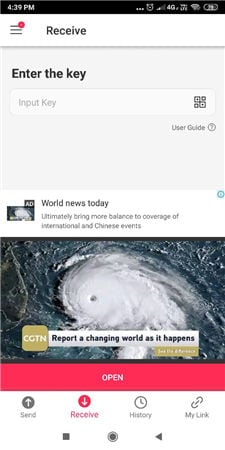
Coloca el codigo y RECIBIR.
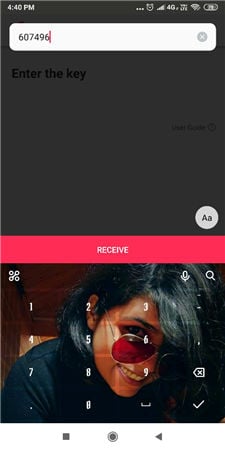
Consulta el progreso en el Historial. A continuación, el video te dará el mensaje de Finalizado.
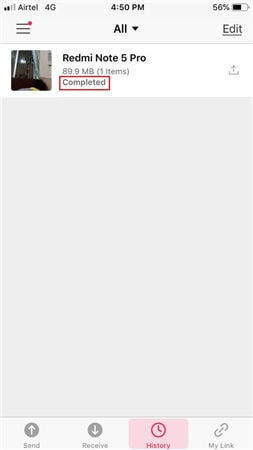
Parte 4. Transferir videos de iPhone a Android mediante el correo electrónico
La transferencia de video de iPhone a Android se realiza por correo electrónico únicamente si el tamaño del archivo es pequeño. Para Gmail y Yahoo, la capacidad máxima es de 25 MB, pero para Outlook, iCloud Mail o Hotmail es de 20 MB. Pero en un iPhone, difícilmente encontrarás videos de tamaño tan pequeño. Aun un video de un minuto de 30 FPS y calidad 720P alcanza un tamaño de unos 60 MB con el códec H264. ¿Qué se puede hacer en estas situaciones? Puedes comprimir los videos con el Wondershare UniConverter.
Abrir UniConverter en el equipo, y bajo la interfaz principal, encontrarás la opción de "Compresor de Video".

Agrega el archivo de video y ajusta la configuración de acuerdo a la reducción del tamaño de tu video y luego haz clic en "Comprimir".

Nota: Puedes ubicar el video haciendo clic en el ícono de la carpeta.
Ahora que el tamaño del archivo es más pequeño, puedes redactar el correo, adjuntar el archivo de video correspondiente y enviarlo a la dirección de correo elegida.
Conclusión
De todos ellos, Wondershare UniConverter es el mejor. Es la más fácil, rápida y eficaz. ¿Quieres transferir videos de iPhone a Android sin perder tiempo y la calidad del video? Entonces opta por Wondershare UniConverter. Por último, déjanos saber tu opinión y experiencia sobre cómo compartir videos de iPhone a Android y cuál te parece el más adecuado según tus necesidades.
- Los 7 mejores convertidores de video de PSP
- Formato de video PSP: todo lo que necesitas saber
- Las 3 mejores formas de convertir videos a formato PSP MP4
- Cómo convertir video a audio para iPhone fácilmente
- Cómo transferir MP4 a iPhone con facilidad
- ¿Cómo reproducir fácilmente el formato MKV en iPhone?
- Cómo transferir videos de Mac a iPhone fácilmente
- Cómo transferir videos de GoPro a iPhone de forma sencilla
Manuel Gonzalez
staff Editor