Cómo transferir videos de Mac a iPhone fácilmente
Por Manuel Gonzalez • 2025-09-02 11:48:18 • Proven solutions
La transferencia de video de un dispositivo a otro puede resultar un poco agitada y, especialmente, si se trata de transferir de un Mac a un iPhone. Con el programa y pasos correctos, será más fácil importar y exportar cualquier video y con una velocidad de transferencia muy alta desde una computadora a cualquier iPhone. Algunos de los formatos de video pueden no ser compatibles con el sistema iOS. Sin embargo, son responsables de convertir automáticamente los videos y audios mientras importas y exportas los archivos desde el Mac a tu iPhone. ¿Quieres saber cómo transferir videos de Mac a iPhone?
- Parte 1. Cómo importar videos de Mac a iPhone con Wondershare UniConverter
- Parte 2. Cómo transferir videos de Mac a iPhone con AirDrop
- Parte 3. Cómo importar videos de Mac a iPhone mediante iTunes
- Parte 4. Cómo transferir videos de Mac a iPhone mediante 2 programas
Parte 1. Cómo importar videos de Mac a iPhone con Wondershare UniConverter
Este programa es uno de los más únicos y mejores para transferir videos y archivos a tu iPhone. Wondershare UniConverter transforma todos tipo de archivos como el audio, video e imagen a una gran variedad de formatos, entre ellos MP4, MKV, MPEG, y muchos otros más. Wondershare UniConverter dispone de un programa para edición de videos con muchas funciones, y que permite eliminar partes no deseadas en el material, a través del recorte, la combinación de clips y el corte de videos largos a segmentos que resulten cómodos para ver y compartir.
 Wondershare UniConverter - Transfiere videos de Mac a iPhone
Wondershare UniConverter - Transfiere videos de Mac a iPhone

- Transfiere videos de Windows y Mac a dispositivos iPhone/Android con facilidad a través de un cable USB.
- Convierte videos de iPhone a más de 1.000 formatos, incluidos AVI, MKV, MOV, MP4, etc.
- Tiene una velocidad de conversión 90 veces mayor que la de otros convertidores convencionales.
- Edita videos recortando, combinando, agregando subtítulos y mucho más.
- Graba videos a DVD reproducibles mediante una plantilla de DVD gratuita.
- Su versátil caja de herramientas incluye la fijación de metadatos de video, creador de GIFs y grabador de pantalla.
- Sistemas operativos compatibles: Windows 10/8/7/XP/Vista, macOS 11 Big Sur, 10.15 (Catalina), 10.14, 10.13, 10.12, 10.11, 10.10, 10.9, 10.8, 10.7, 10.6.
Paso 1 Abre y ejecuta el programa Wondershare UniConverter.
En la sección Convertidor, justo debajo del video elige  alguno de los tres iconos de edición, que son: recortar, cortar o efecto.
alguno de los tres iconos de edición, que son: recortar, cortar o efecto.

Paso 2 Recortar, cortar y agregar efectos a los videos
Haz clic en el botón "Recorte" para entrar en la ventana de recorte. Establece exactamente el tiempo que deseas recortar el video, elige la porción a recortar y presiona el botón de Cortar. También tienes opciones para recortar y agregar efectos especiales. Por último, haz clic en el botón OK para continuar. Selecciona la opción "Fusionar en un solo archivo" y haz clic en el botón "Guardar" para combinar los segmentos restantes.

Paso 3 Elige el formato de salida apropiado
Haz clic en el icono desplegable junto a Formato de salida, y selecciona el formato de video editado. Elige Apple en Dispositivo y pulsa en Iniciar todo para continuar.

¿Cómo pasar videos de Mac a iPhone con Wondershare UniConverter?
Paso 1: Inicia el Wondershare UniConverter y haz clic en la sección de transferencia.
Conecta la computadora Mac con tu iPhone utilizando un cable USB, se comenzará a descargar el driver del iPhone de inmediato. Introduce tu contraseña para desbloquear tu iPhone y haz clic en "Confiar en este dispositivo" en la ventana emergente que aparece. De este modo, puedes compartir la pantalla del Mac con el iPhone.
Paso 2: Sube los archivos y transfiérelos.
Pulsa sobre  para agregar un video local desde la Mac y presiona sobre el botón de transferencia para comenzar el proceso.
para agregar un video local desde la Mac y presiona sobre el botón de transferencia para comenzar el proceso.
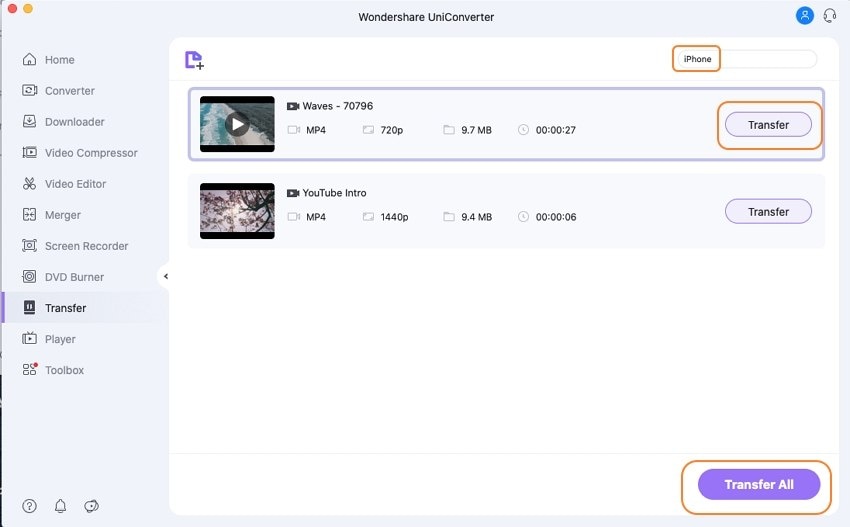
Parte 2. Cómo transferir videos de Mac a iPhone con AirDrop
Airdrop es una de las herramientas más calificadas para transferir videos de Mac a iPhone o entre dos Macs. Airdrop usa Bluetooth para el procedimiento de transferencia; por lo tanto, no es necesaria una red Wi-Fi; sin embargo, si se trata de transferir entre dispositivos que no están en un rango cercano, se requiere una red de Internet.
A continuación, te explicamos cómo exportar videos de mac a iPhone mediante AirDrop:
Paso : Verifica que el Bluetooth esté activado tanto en la Mac como en el iPhone. Abre AirDrop en la Mac y selecciona "Todos" en el segmento permitir recibir información.
Paso 2: Abre AirDrop en tu iPhone y escoge la opción "Ser descubierto por todos". Aparece simbolizado por un círculo en el menú de AirDrop. Para empezar a transferir videos entre la Mac y tu iPhone, escoge, arrastra y suelta el video en el círculo del iPhone. Inmediatamente, aparecerá en tu iPhone una notificación para aceptar el video. También puedes transferir videos de Mac a un iPhone utilizando la función incorporada de compartir, que está simbolizada por un cuadrado con una flecha hacia arriba.
Paso 3: Pulsa en el menú "Compartir", elige "AirDrop" y todos los dispositivos que pueden recibir el video aparecerán en la pantalla. El dispositivo deseado recibirá una notificación para aceptar el video de tu iPhone.
Paso 4: Pulsa en "Aceptar", para iniciar el procedimiento de transferencia al instante.

Parte 3. Cómo importar videos de Mac a iPhone mediante iTunes
iTunes es una de las aplicaciones oficiales que proporciona la empresa Apple y que incluye tanto el reproductor multimedia como la biblioteca. Transferir videos de un ordenador Mac a un iPhone requiere muy poco tiempo, y este software otorga a sus usuarios permiso para gestionar sus bibliotecas de iPhone. Al actualizar iTunes a la versión más reciente contribuirás a evitar problemas de transferencia, garantizando así una importación fluida y eficaz de los videos a tu iPhone desde Mac.
Pasos para mandar archivos de video grandes de Mac a iPhone usando iTunes:
Paso 1: Conecta la computadora Mac a tu iPhone utilizando un cable USB y ejecuta iTunes.
Paso 2: Haz clic en el botón Añadir a la biblioteca situado bajo el segmento de Archivos, escoge y añade los videos seleccionados a la biblioteca.

Paso 3: Pulsa en el botón "Dispositivo" y selecciona la Biblioteca de Películas y verifica los videos.
Paso 4: Presiona en la casilla de verificación y selecciona el video que quieres transferir a tu iPhone.
Paso 5: Haz clic en "Aplicar" para comenzar a importar los videos elegidos desde Mac a tu iPhone.

Parte 4. Cómo transferir videos de Mac a iPhone mediante 2 programas
Su característica única consiste en la posibilidad de transferir cualquier formato de video desde una computadora Mac a iPhone. Algunos de los formatos de video no son compatibles en iPhone; sin embargo, dr.fones-phone manager iOS posibilita la conversión de los videos al formato más apropiado al sistema iOS del iPhone.. El proceso de conversión se realiza durante la transferencia del video desde la Mac al iPhone. Dr.fone es fácil de usar porque tiene muy pocos y simples pasos a seguir.
¿Cómo importar videos de Mac a iPhone usando Dr.fone- Phone Manager?
Paso 1: Descarga dr.fone- Phone Manager en tu computadora Mac e instálalo.
Paso 2: Abre el programa en tu computadora para transferir videos entre el iPhone y la Mac. Conecta tu computadora Mac con tu dispositivo iPhone mediante un cable USB. El dispositivo iPhone aparece en la ventana principal de dr.fone.

Paso 3: Toca el segmento de videos para abrir el panel de control del video y pulsa en la sección "Agregar Archivo".

Paso 4: Desde la nueva ventana que aparecerá busca los videos que desees.
Paso 5: Haz clic en el segmento "Abrir" para importar los videos desde la computadora Mac a tu dispositivo iPhone en forma directa.
Paso 6: Si el formato de video no es compatible con el dispositivo iPhone, aparecerá una ventana emergente que te pedirá que conviertas el video. Pulsa el botón "Convertir" y una vez convertido el video será trasladado a tu iPhone.
Este programa también está muy valorado por su eficacia a la hora de transferir videos y datos de Mac a iPhone sin necesidad de sincronizar los datos. EaseUS también se puede usar para gestionar archivos de iOS, transferir archivos de un iPhone a otro, e incluso realizar una copia de seguridad del contenido del iPhone en la computadora Mac.
Guía para transferir video de iPhone a Mac usando EaseUS MobiMover:
Paso 1: Descarga e instala EaseUS MobiMover gratis.
Paso 2: Conecta tu iPhone a la Mac usando un cable USB, ejecuta el programa EaseUS MobiMover, y desde la interfaz de la ventana, selecciona el segmento Mac to the iDevice.

Paso 3:Elige el formato de video que deseas importar a tu iPhone mediante la acción de arrastrar y soltar o tocando en la sección de "Añadir Archivo".
Paso 4: Pulsa sobre la opción "Editar" para seguir viendo el video seleccionado o empieza el proceso de importación pulsando el botón "Transferir".
Conclusiones:
El avance de la tecnología ha supuesto una mejora significativa en todos los problemas y situaciones, e incluso lo ha hecho todo mucho más sencillo. Wondershare UniConverter, iMovie, AirDrop, iTunes, EaseUS y dr.fone-phone manager han proporcionado una solución satisfactoria al problema de enviar archivos y videos desde una computadora Mac a un iPhone, y también para hacer una copia de seguridad de los datos de un iPhone a una computadora Mac. Algunos de los programas, como AirDrop, no necesitan conexión a Internet y, por lo tanto, son eficaces para transferir datos entre un dispositivo iPhone y una computadora Mac que estén cerca. El mejor y más fiable de los programas para transferir videos desde tu computadora a tu iPhone es definitivamente el Wondershare UniConverter.
Manuel Gonzalez
staff Editor