[2024] 10 maneras de convertir 1080p a 720p
Es común que nos encontremos con la tarea de convertir videos en diferentes resoluciones de imagen por muchas razones. Uno de esos trabajos típicos es convertir 1080p a 720p para aprovechar las ventajas asociadas a la resolución de imagen 720p. En este artículo hablaremos de los 10 conversores de video de 1080p a 720p mejor valorados, junto con los pasos para hacer lo mismo en pocos minutos.
(También te puede interesar convertir video a hd 1080p detalles)
En este artículo
Parte 1. El mejor conversor de 1080p a 720p para convertir 4K/1080p a 720p
Si buscas convertir 1080p a 720p utilizando un software de confianza, debes optar por un programa todo en uno llamado Wondershare UniConverter. Puede convertir fácilmente videos 4K o 1080p a 720p, 480p y muchas otras resoluciones de imagen sin perder calidad.
Sin sumergirnos más en aspectos más técnicos, vamos a comprobar los pasos exactos para seguir el procedimiento en Wondershare UniConverter. En cuanto a la plataforma de soporte, es compatible con los sistemas operativos Windows y Mac.
Wondershare UniConverter - El mejor conversor de video de 1080p a 720p
-
Convierte videos en más de 1,000 formatos como MP4, MOV, AVI, WMV, FLV, MKV, etc.
-
Cambia la resolución de video de 4K, 1080p, 720p, 480p y más fácilmente.
-
Convierte archivos de video a preajustes optimizados para casi todos los dispositivos, como iPhone, iPad, teléfonos Huawei, etc.
-
Velocidad de conversión 30 veces superior a la de los convertidores estándar gracias a la exclusiva tecnología APEXTRANS.
-
Edita videos recortando, recortando, añadiendo marcas de agua, editando subtítulos, etc.
-
Graba y personaliza videos en tu disco DVD o Blu-ray con plantillas de menú de DVD gratuitas.
-
Descarga o graba videos de YouTube y otros más de 10,000 sitios para compartir videos.
-
Transfiere videos desde la computadora al iPhone, iPad y otros dispositivos directamente y viceversa.
-
Caja de herramientas versátil: Añade metadatos de video, creador de GIF, recortador inteligente, compresor de vídeo y grabador de pantalla.
-
SO compatibles: Windows 10/8/7/XP/Vista, Mac OS 10.15 (Catalina), 10.14, 10.13, 10.12, 10.11, 10.10, 10.9, 10.8, 10.7, 10.6.
Pasos para convertir videos de 1080p a 720p con Wondershare UniConverter
Paso 1. Añadie los videos 1080p para la conversión
Inicia el Wondershare UniConverter y entra en su interfaz principal, como se muestra a continuación. Haz clic en el botón Convertidor. A continuación, pulsa sobre Añadir archivos o arrastra y suelta el video 1080p que deseas convertir a 720p. Después de subir el video, podrás ver su información, como la resolución, el formato, la duración y el tamaño.
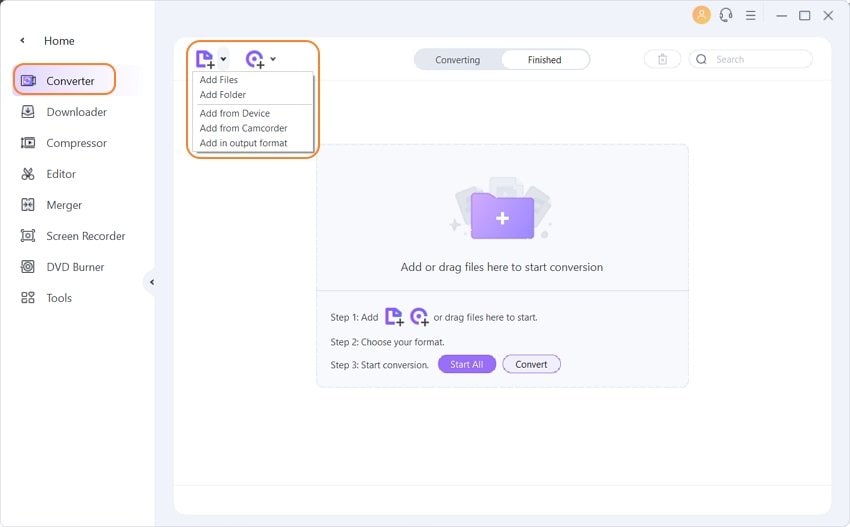
Paso 2. Elige la resolución de video
En la parte inferior, haz clic sobre la pestaña de Formato de salida y elige el formato en el que quieres ver el video después de la conversión. Aparecerá una lista de resoluciones busca la opción HD 720p. Después de seleccionar el formato de salida, se te informará sobre el tamaño creado.

Paso 3. Convierte los videos de 1080p a 720p
En este paso, puedes ajustar algunas opciones relacionadas con el tamaño y la calidad del video. Haz clic sobre las dos flechas que se señalan mutuamente y ajusta la tasa de bits y otros parámetros en función de cómo quieras ver el video convertido. Selecciona "Crear", y luego toca el botón Iniciar todo para comenzar el proceso de conversión.
Descarga gratuita Descarga gratuita
Consejo profesional
Si necesitas recortar videos, sólo accede a Edita videos fácilmente con Recortar/Cortar/Fusionar/Recortar fácilmente >> para obtener más información.
Parte 2. Otros 5 mejores conversores de 1080p a 720P en Mac/Windows
Existen muchos conversores de video en el mercado, pero no todos pueden convertir 1080p a 720p. A continuación, presentaremos los otros 5 conversores de video, que pueden comprimir videos de 1080p a 720p u otras resoluciones, y enumeraremos sus pros y sus contras para que puedas elegir el más adecuado.
1. DVDFab Video Converter
Es un conversor de video versátil y potente que puede convertir videos de un formato a otro y admite la conversión a los principales formatos de audio capaces de reproducirse en distintos dispositivos multimedia. Además, los videos de salida no sólo se pueden convertir de 1080p a 720p, sino que también de 480p a 1080p, o de 1080p a 4K sin problemas. Aunque la interfaz de usuario parece fácil de usar, se necesita tiempo para aprender todas sus funciones. Una vez que conozcas todas las herramientas, encontrarás que el programa es bastante sencillo de utilizar.

Pros:
- Admite una amplia gama de archivos y formatos de video.
- Es compatible con todo tipo de dispositivos de video y teléfonos inteligentes.
- Nos permite personalizar y editar videos.
Contras:
- Aprender todos los detalles del programa requiere un poco de tiempo.
- Requiere una memoria RAM mayor para el portátil.
- Hace que el equipo se vuelva lento si su CPU es baja o tiene una GPU antigua.
2. WinX HD Video Converter Deluxe
Se trata de un conversor de video HD todo en uno, que puede comprimir resoluciones de video de 1080p a 720p. Está diseñado para convertir cualquier video a cualquier formato, como MKV a MP4, MOV a WMV, e incluso puede extraer el audio como MP4 a MP3. Más allá de un conversor de video, también es un editor que permite recortar, cortar, fusionar videos y añadir subtítulos. También se puede utilizar para descargar videos en línea de YouTube u otros sitios de streaming.
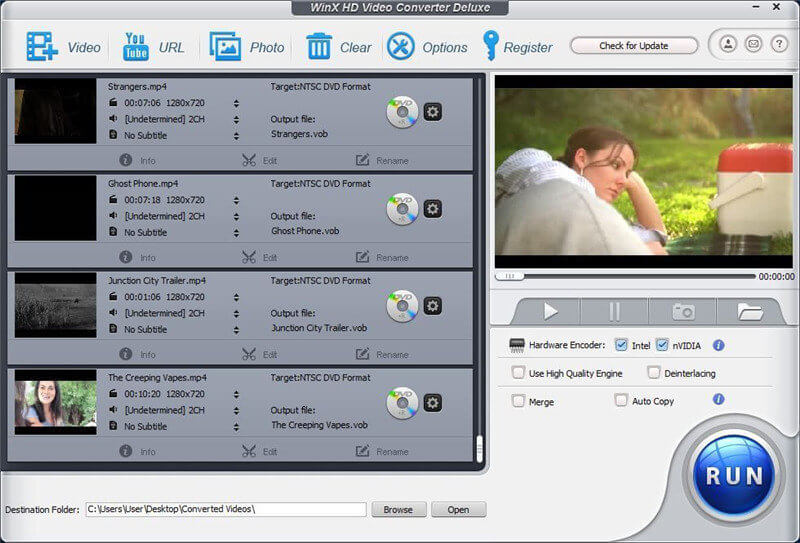
Pros:
- Requiere pocos recursos del equipo.
- Admite la conversión por lotes.
- Es fácil de usar sin necesidad de instrucciones.
Contras:
- La interfaz de usuario está anticuada.
- No puede convertir audio en audio.
- No dispone de un cuadro de búsqueda rápida para encontrar rápidamente el formato deseado.
3. Pavtube Video Converter para Windows
También es una potente herramienta de video que puede convertir desde y a cualquier formato de video y audio SD/HD, lo que significa que puedes reducir fácilmente el tamaño de tus videos de 1080p a 720p. Desde el editor, puedes recortar y cortar tus clips, así como aplicar efectos para hacer tus videos más divertidos. Este conversor no es sólo para Windows, sino que también se utiliza en Mac, y puedes encontrar el enlace de descarga de la versión para Mac en su página web.

Pros:
- Es bonito de usar.
- Es compatible con múltiples reproductores multimedia y dispositivos móviles.
- Permite el proceso de video por lotes.
Contras:
- No puede descargar videos de sitios de intercambio de videos.
- Sólo es apto para principiantes.
4. WonderFox HD Video Converter Factory Pro
También es un conversor de video todo en uno para múltiples propósitos, con una alta velocidad para la conversión y la creación de buenos videos HD a partir de archivos SD. Este software de video es más que un simple conversor, ya que admite funciones sencillas de edición de video y puede comprimir videos en 1080p a 720p, u otras resoluciones. Además, la interfaz de usuario básica puede ayudarte a realizar la tarea de forma rápida y sencilla.

Pros:
- Mejora la calidad de los videos reescalados.
- Admite la compresión de tamaños de video.
- Es fácil de usar y tiene funciones de edición.
Contras:
- Sólo es compatible con el sistema operativo Windows.
- La interfaz de usuario está anticuada.
5. Aiseesoft Total Video Converter
El último conversor de video 1080p a 720p que recomendamos, que ofrece más de 225 perfiles de optimización para elegir. Permite convertir cualquier video a MP4, MOV, AVI y otros formatos, e incluso puede procesar y convertir clips en 4K. Posee capacidad de editar o modificar en gran medida la calidad del video.
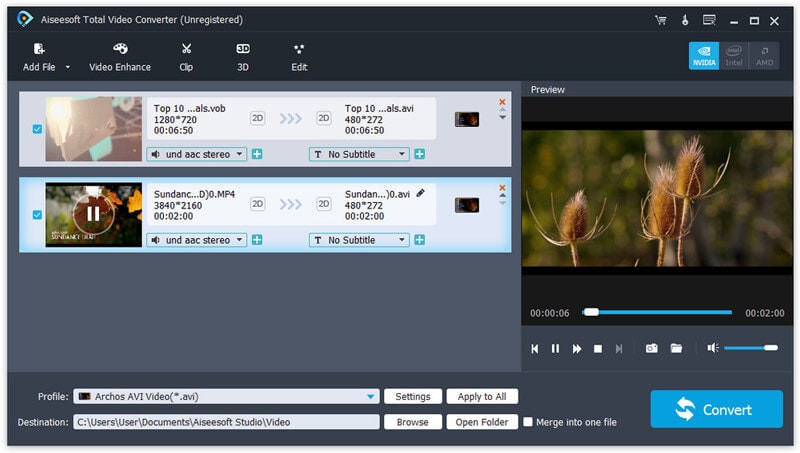
Pros:
- Incorpora multiples opciones de conversión de videos.
- Admite la conversión por lotes.
- Es compatible con otros editores.
Contras:
- No puede grabar los videos convertidos a DVD.
- El número de formatos de audio es limitado.
Consejo profesional
Supongamos que estás buscando más compresores de video para Mac. Simplemente accede a Cómo comprimir videos en Mac en 2022 >> para obtener más información.
Parte 3. Las 4 mejores formas de convertir 1080p a 720p en línea y gratis
Si no quieres instalar ningún programa en tu computadora y buscas un conversor de 1080p a 720p en línea y gratuito, aquí tienes una lista con las 4 mejores soluciones gratuitas y disponibles en la web para convertir 1080p a 720p.
1. Online UniConverter
Como su nombre indica, Online UniConverter es una versión en línea de Wondershare UniConverter, que te ayuda a acceder a sus funciones gratuita desde cualquier lugar. Puede comprimir MP3, MP4, MOV y otros formatos sin marca de agua. Cuenta con una opción de pago que ofrece una lista de otras características avanzadas ausentes en la versión gratuita. Verás una opción de arrastrar y soltar o hacer clic para añadir archivo justo en la interfaz principal... Además, también está disponible para los sistemas operativos Mac y Windows.
Pasos para convertir 1080p a 720p con UniConverter en línea
Paso 1: Añade el video 1080p. Desde la interfaz principal, arrastra y suelta el video 1080p, o pulsa sección para buscar el video directamente desde la computadora.
Paso 2: Selecciona el formato de salida. Después de añadir el video 1080p, ve a seleccionar los ajustes de salida, incluyendo la resolución de imagen y mucho más. Luego, haz clic en "Comprimir" para confirmar la configuración.
Paso 3: Guarda el video. Guarda el video convertido en tu equipo o directamente en Dropbox.
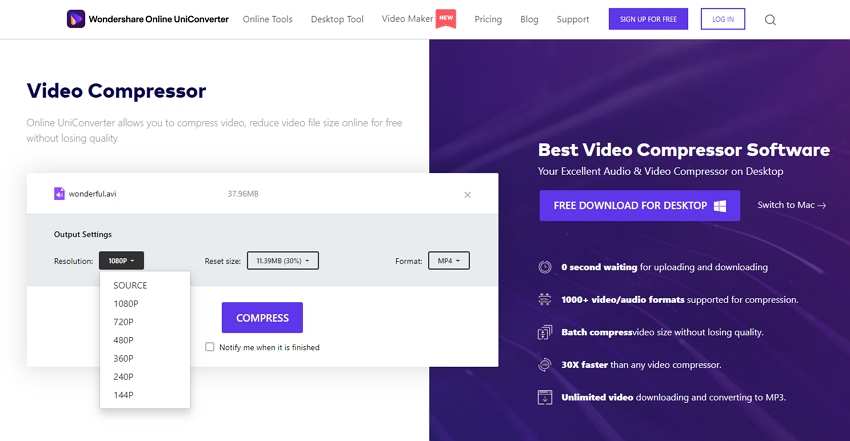
2. AConvert
AConvert es otra de las mejores herramientas gratuitas disponibles para convertir 1080p a 720p en línea. Tiene una amplia gama de características, que es una versión extensional de PDFConvertOnline.com. Puede convertir todo tipo de libros electrónicos, documentos, iconos, imágenes, videos, audio y archivos fácilmente y en línea.

Pros:
- Admite distintos tipos de conversión.
- Permite cambiar el tamaño del video, la velocidad de bits y la frecuencia de imagen.
- Permite añadir archivos desde URL, Google Drive o Dropbox.
Contras:
- No es fácil utilizar las funciones de edición de video.
- La velocidad de conversión no es rápida.
3. Conversión HD3. HD convert
HDconvert es una herramienta de video gratuita para convertir videos en línea a cualquier formato con unos pocos clics. No tienes que preocuparte por el tamaño del archivo para poder convertirlo a calidad Full HD o 4K sin problemas. Además, puedes reducir el tamaño del archivo convirtiendo el video a una resolución más baja para ahorrar espacio en el dispositivo.
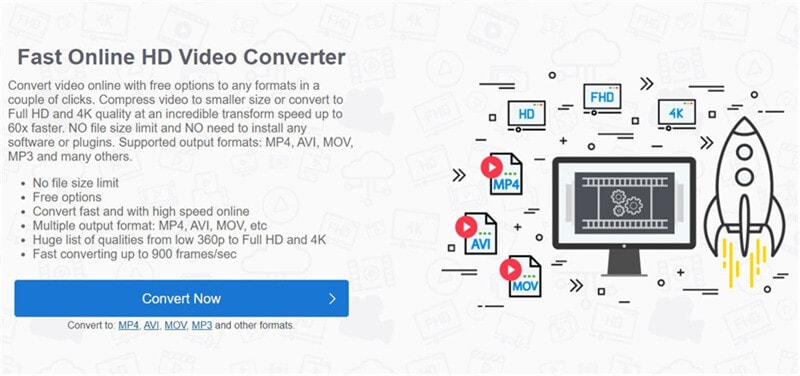
Pros:
- Admite múltiples formatos de salida.
- No tiene límite de tamaño de archivo.
- Permite comprimir el video para reducir su tamaño.
Contras:
- No tiene otras funciones de video.
- El video convertido tiene una marca de agua con la versión gratuita.
4. Online-Convert
Se trata de un conversor en línea totalmente gratuito para Windows y Mac, que puede convertir diferentes archivos multimedia de un formato a otro. Ofrece una interfaz intuitiva para que puedas seleccionar el conversor que desees fácilmente. Puedes cargar fácilmente el archivo fuente desde un almacenamiento local, en la nube o una URL, y no tienes que instalar ningún software.

Pros:
- Dispone de diferentes conversores multimedia para elegir.
- Permite convertir archivos de video a varios formatos.
- Puede convertir audio, imágenes, libros electrónicos, documentos y mucho más.
Contras:
- Sólo permite convertir videos de menos de 100M.
- La interfaz presenta demasiados anuncios.
Parte 4. Por qué convertir videos de 1080p a 720p
¿Sigues confundido entre usar 1080p y 720p? Bueno, si quieres una reproducción fluida que ahorre hasta cierto punto tu espacio de almacenamiento, te recomendamos que uses la resolución estándar HD mínima, es decir, 720p. 1080p como 720p utilizan el barrido progresivo, excepto la resolución que se muestra en líneas horizontales en la pantalla.
La resolución de imagen 720p consta de 1280 píxeles por 720 líneas, mientras que 1080p utiliza 1080 líneas horizontales por 1920 píxeles. Sin embargo, más resolución significa una calidad de imagen mejor y más nítida. Por lo tanto, 1080p ofrece mejor calidad de imagen que 720p. Por otro lado, 720p te ayuda a ahorrar mucho espacio y consumo de energía y proporciona una reproducción de imagen fluida, dos veces la resolución proyectada por una pantalla de TV analógica.
Ahora, vamos a estudiar las dos razones principales para convertir 1080p a 720p.
1. Facilita la carga y el streaming
La compresión del video de 1080 píxeles a 720 píxeles significa una rápida transmisión y carga en Facebook, YouTube, Google Drive u otros sitios para compartir. Además, ahorra almacenamiento y consumo de ancho de banda.
2. Proporciona una reproducción fluida y una mayor compatibilidad
A menudo experimentamos que el video 1080p se desincroniza o presenta problemas de retardo de video. Esto puede ocurrir debido a dispositivos anticuados o a cualquier error por incompatibilidad. De ahí que se sepa que 720p proporciona una mejor experiencia.
Conclusión
En este artículo, te presentamos una lista de los 10 mejores conversores de video para convertir 1080p a 720p a fin de que puedas elegir el más adecuado en función de tus necesidades. Si quieres un kit de herramientas de video multifuncional, Wondershare UniConverter será la mejor elección. Si no deseas instalar ningún programa en tu computadora, puedes probar Online UniConverter.

