¿Cuáles son las diferencias entre MPEG2, MPEG4 AVC y H264
Por Manuel Gonzalez • 2025-09-02 11:48:18 • Proven solutions
Con las tecnologías en constante cambio y los múltiples formatos de archivo y métodos de compresión, diferenciar entre ellos se hace difícil. Varias veces se tiende a confundir un método de compresión o un formato por ser similar a otro, mientras que en algunas situaciones, hay diferentes nombres para los mismos formatos. Durante la conversión, la edición y otras situaciones, es importante tener conocimientos sobre estos formatos y ayudarte con los mismos. A continuación, hemos hablado de los más populares como MPEG4 AVC, MPEG H264, MPEG2, MPEG4.
- Parte 1. ¿Es H264 lo mismo que MPEG4 AVC?
- Parte 2. ¿Cuáles son las diferencias entre MPEG2 y MPEG4?
- Parte 3. Soluciones MPEG / H264: Cómo convertir MPEG / H264 fácilmente
Parte 1. ¿Es H264 lo mismo que MPEG4 AVC?
H.264 es lo mismo que MPEG-4 Parte 10 AVC y es uno de los formatos más populares que se utilizan para la compresión, la grabación y la distribución. Hablando de H.264 como códec de video, puede incluirse en múltiples formatos contenedores, siendo MPEG-4 uno de los más utilizados. La tecnología de compresión H.264 fue desarrollada conjuntamente por la Unión Internacional de Telecomunicaciones como H.264 y la Organización Internacional de Normalización/Comisión Electrotécnica Internacional MPEG como MPEG-4 Parte 10 AVC. Por tanto, puede decirse que tanto H.264 como MPEG-4 AVC pueden utilizarse indistintamente y son lo mismo.
Parte 2. ¿Cuáles son las diferencias entre MPEG2 y MPEG4?
MPEG es un grupo de trabajo de administraciones que desarrolla estándares para la codificación de video. Los formatos creados se utilizan de diferentes Media, y hay varias partes de MPEG como MPEG-1, MPEG-2, MPEG-3, MPEG-4, MPEG-7 y MPEG-21. Cada uno de estos estándares MPEG es conocido por cubrir una parte de la especificación completa. Entre todos, los estándares más utilizados y populares son MPEG-2 y MPEG-4. Tanto MPEG-2 como MPEG-4 son capaces de ofrecer video de alta calidad, la mayor diferencia entre ambos radica en su uso.
El MPEG-2 es de gran tamaño y se utiliza principalmente para transmitir los videos desde fuentes locales como los DVD y otros. El MPEG-4 tiene un mayor nivel de compresión, lo que da lugar a un tamaño de archivo menor que los hace aptos para dispositivos portátiles, teléfonos móviles y otros reproductores. El MPEG-2 requiere más ancho de banda en comparación con el MPEG4. En términos de calidad, el MPEG2 es mejor que el MPEG-4.
Parte 3. Soluciones MPEG / H264: Cómo convertir MPEG / H264 fácilmente
La necesidad de convertir MPEG/H264 surge con bastante frecuencia, y el mejor software que recomendamos para ello es Wondershare UniConverter. Esta potente herramienta basada en el escritorio funciona sin problemas en tu sistema Windows y Mac para permitir la conversión en más de 1000 formatos. Así que, tanto si quieres convertir otros formatos a MPEG/H264 como a la inversa, Wondershare realizará la tarea con una calidad sin pérdidas y con soporte para el procesamiento por bloques. Además, la edición de video, la descarga, la compresión y la transferencia también se pueden realizar con el software.
 Wondershare UniConverter - Tu Completa Caja de Herramientas de Video para Windows/Mac
Wondershare UniConverter - Tu Completa Caja de Herramientas de Video para Windows/Mac

- Admite más de 1000 formatos de medios para convertir, como MP4/MKV/AVI/MOV/MP3/WAV y muchos más.
- Puedes cortar no solo audio WAV, sino también archivos multimedia en más de 1000 formatos de archivo.
- Edita videos con funciones de corte, recorte, efecto, rotación, añadir marcas de agua, entre otras.
- La herramienta de compresión de video hará que un archivo de video de gran tamaño sea más pequeño apropiado para tu dispositivo.
- Caja de herramientas con funciones adicionales, que incluyen Creador GIF, Reparador de metadatos de medios, Grabador de CD, Convertidor de Imagen, etc.
- SO soportado: Windows 10/8/7/2003/Vista/XP, Mac OS 10.15 (Catalina), 10.14, 10.13, 10.12, 10.11, 10.10, 10.9, 10.8, 10.7, 10.6.
Pasos para convertir archivos MPEG/H264 con Wondershare UniConverter:
Paso 1 Inicia el Wondershare UniConverter y agrega los archivos MPEG/H264.
Abre el software, y desde la pestaña Convertidor, haz clic en el botón añadir archivos o en el signo + para buscar y cargar los archivos en el convertidor. También puedes arrastrar y soltar los archivos en el programa.
botón añadir archivos o en el signo + para buscar y cargar los archivos en el convertidor. También puedes arrastrar y soltar los archivos en el programa.
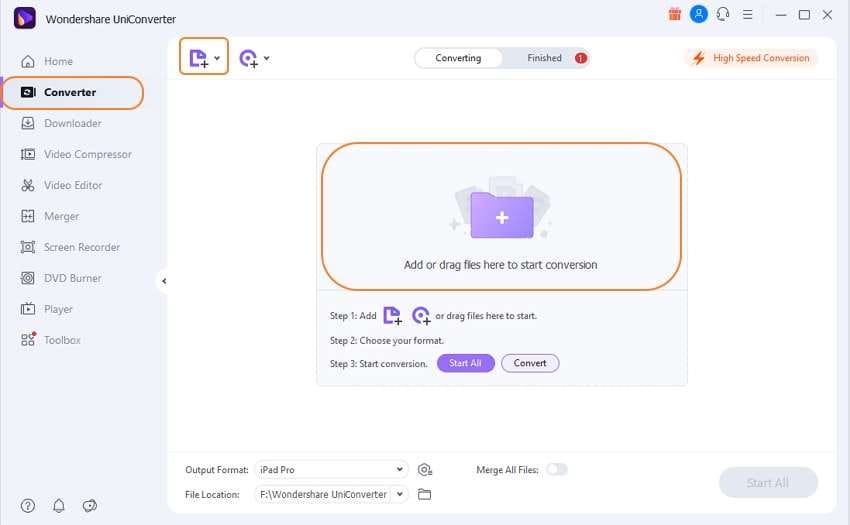
Paso 2 Elije el formato de destino.
La lista de los formatos de destino admitidos aparece en el menú desplegable de la pestaña Formato de salida, en la esquina inferior izquierda. Elige el formato y la calidad en la lista Vídeo.
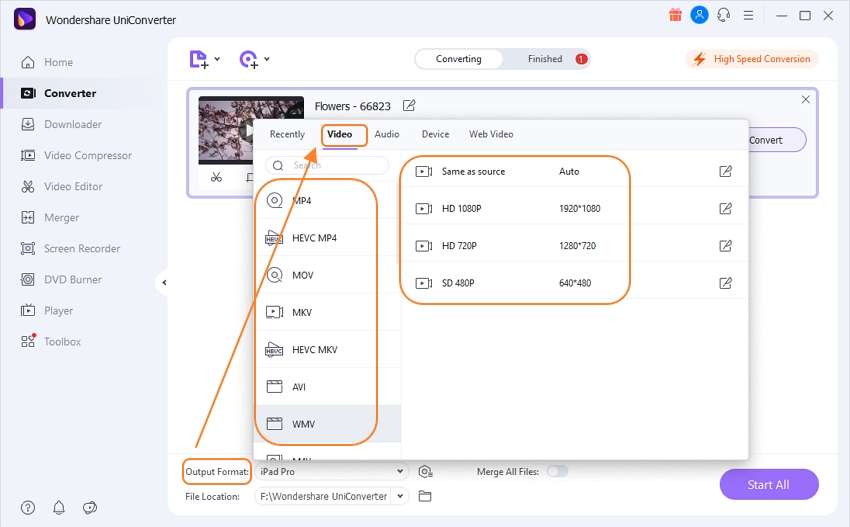
Paso 3 Convierte archivos MPEG/H264 a otros formatos.
Navega en la pestaña Ubicación del archivo para seleccionar la carpeta del escritorio donde guardar los archivos convertidos. Finalmente, haz clic en el botón Iniciar todo para comenzar con la conversión. En la interfaz del software, puedes revisar los archivos convertidos desde la pestaña Finalizado.
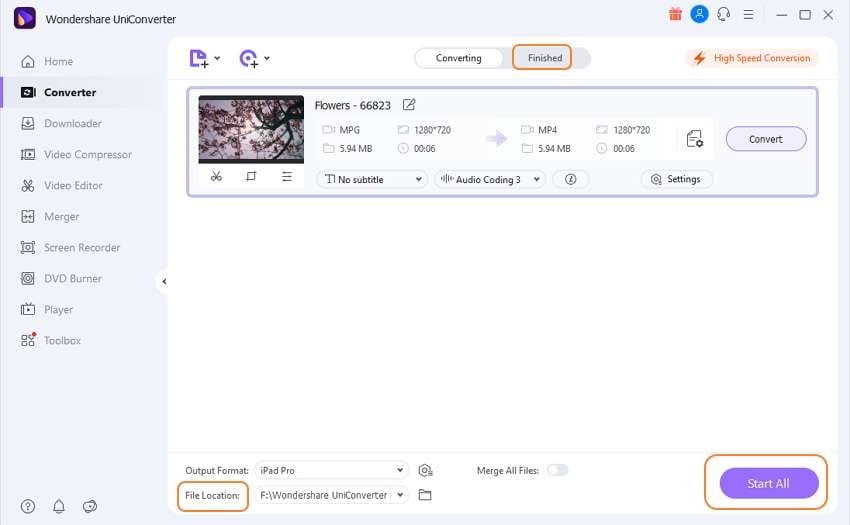
Los pasos anteriores son para convertir MPEG/H264 a otros formatos compatibles. Si necesitas la conversión a la inversa, el proceso es el mismo, y sólo tienes que agregar el archivo a convertir en el paso 1 y seleccionar MPEG/H264 en el formato de salida.
Manuel Gonzalez
staff Editor