Por Manuel Gonzalez • 2025-09-02 09:51:00 • Soluciones
"¿Por qué no no se escucha video MP4?"
¡Por fin lo has conseguido! El archivo MP4 que deseabas por tanto tiempo finalmente está en tu dispositivo, y ahora todo lo que necesitas es abrirlo. Pero, el archivo MP4 no tiene ningún sonido. ¿Ahora que? No entres en pánico, ya que cada problema tiene una causa raíz que podrás determinar utilizando esta práctica lista de verificación. Una vez que diagnostiques el problema, podrás arreglar video sin sonido con relativamente poco esfuerzo y sin tener que enfadarte contra la máquina. A veces, el archivo MP4 que ha grabado con un dispositivo se negará a reproducir su sonido en otro dispositivo. Sin embargo, se supone que el formato de archivo MP4 es universalmente compatible en todas las plataformas y sistemas operativos. No es motivo de alarma, ya que estas cosas suceden con bastante frecuencia sin que nadie tenga la culpa.
La buena noticia es que el problema rara vez está relacionado con el hardware. Significa que lo más probable es que no tenga que jugar con el cableado o llevar tu dispositivo a un profesional con licencia para una reparación costosa. La mala noticia es que podría ser cualquier pieza de software en tu dispositivo la que esté causando el problema o incluso el archivo mismo podría estar dañado sin posibilidad de reparación, y es simplemente imposible saber cuál es la causa de antemano. Si bien no te costará nada tratar de solucionar el problema de los archivos MP4 silenciados usted mismo, lea las siguientes 3 causas principales y trabaje también con la guía de solución de problemas. Así que ármate de paciencia y busquemos una manera fácil y rápida de solucionar el problema. Después de solucionar el problema de sonido MP4, podrás reproducir los videos MP4 en Windows Media Player con facilidad.
- Parte 1. Las 3 Causas Principales por las Cuales el MP4 no Tienen Sonido
- Parte 2. Guía de Solución de Problemas para Video sin Sonido (Importante)
- Parte 3. Cómo Arreglar YouTube sin Sonido Fácilmente
Parte 2. Las 3 causas principales por las cuales el MP4 no tienen sonido
Como se mencionó anteriormente, estas soluciones no toman en cuenta la posibilidad de que el dispositivo este dañado y origine que su MP4 no tenga sonido. Aunque es posible en teoría, estos casos son extremadamente raros en la práctica y de todos modos, no debería tratar de solucionarlos usted mismo. Si absolutamente todas las soluciones enumeradas aquí fallan, es probable que se trate de un error de dispositivo y usted debera hacer una copia de seguridad de sus datos personales y llevar la computadora a un técnico autorizado para su reparación.
Causa # 1 - Códecs Defectuosos
Los códecs son pequeños trozos de código que se encuentran en el sistema operativo y se activan solo cuando un determinado archivo multimedia o un videojuego pide que se activen. Si un códec específico no está presente o no funciona correctamente, el archivo multimedia o función asociada no podrá activarse. Esto puede producir cualquier cosa, desde errores de video solo en ciertas resoluciones hasta distorsiones de sonido. Desafortunadamente, de vez en cuando, el programa simplemente falla y no hay nada que pueda hacer para evitarlo. Otro problema es que los códecs se consideran no esenciales y por lo general, el usuario puede descargarlos e instalarlos.
Los códecs faltantes casi siempre serán anotados por el reproductor multimedia cuando intente abrir el archivo que los solicita. La solución a este problema es bastante sencilla e implica descargar e instalar el K-Lite Codec Pack yendo aeste enlace y haciendo clic en cualquiera de los enlaces que se muestran a continuación.
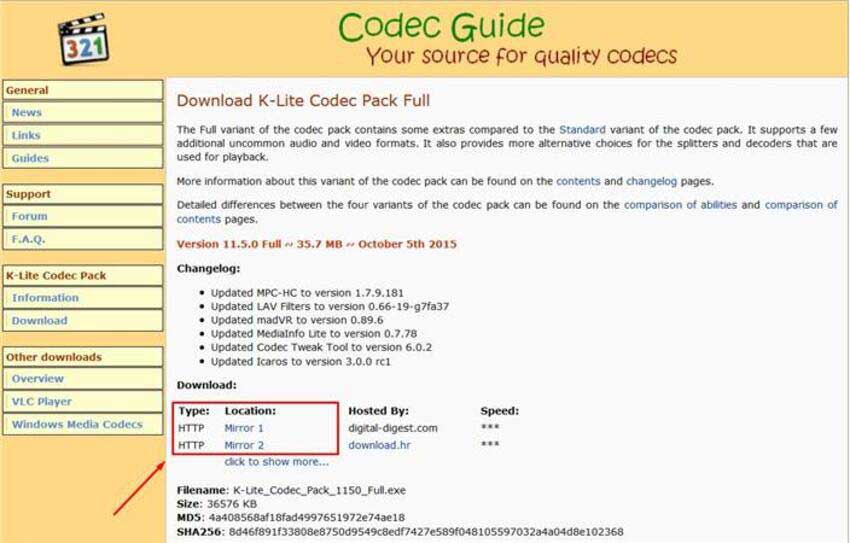
Este es un paquete completo que contiene todos los códecs de todos los archivos multimedia posibles para reproducir correctamente incluso los formatos de archivo más oscuros. Una vez que haya descargado el K-Lite Codec Pack, simplemente instálelo usando las opciones de instalación predeterminadas y reinicie su computadora.
Causa #2 – Instalación dañada del reproductor multimedia
Las cosas solían ser tan simples cuando se trataba de instalar un programa hace 10 años. Esos fueron los momentos inocentes cuando el usuario tenía el control total de su propia computadora. Hoy en día, los sistemas operativos están bloqueados hasta el punto de apenas funcionar, lo que incluso puede afectar el funcionamiento de los reproductores de medios. En otros casos, las instalaciones mal hechas o las actualizaciones no relacionadas pueden crear un desorden enredado de su fiel reproductor multimedia. En tal caso, puede tratar de volver a un estado anterior mediante el uso de Windows System Restore. De lo contrario, si uno de los reproductores multimedia mencionados anteriormente funciona mucho mejor que el que utilizó anteriormente, probablemente sea una buena idea cambiar a él.
Causa #3 – Archivo MP4 dañado
"Está muerto, Jim". El archivo se ha dañado más allá de la recuperación y puede haber varias razones por las que esto sucedió. Como siempre, el mejor enfoque es la prevención. Idealmente, los archivos de multimedia que no desea que se corrompan se deberan copiar inmediatamente después de grabar en un servicio de almacenamiento basado en la nube. O también puede adjuntar el archivo a un correo electrónico y enviarlo directamente a usted.
Alternativamente, puede corregir su archivo a través de la conversión con Wondershare UniConverter, mientras que la conversión también puede cambiar el códec de video. Además, puede descargar o grabar el mismo archivo MP4 u otros videos de formato de YouTube y otros sitios web. Todos estos consejos lo ayudan a reparar su video sin problemas de sonido, incluidos videos MP4, videos MKV e incluso videos de iPhone.
 Wondershare UniConverter - El mejor convertidor de videos para Windows / Mac (macOS Sierra incluido)
Wondershare UniConverter - El mejor convertidor de videos para Windows / Mac (macOS Sierra incluido)

- Soporta la reparacion del problema MP4 sin sonido mediante la conversión.
- Permite convertir archivos a una velocidad 90 veces mayor.
- Admite el procesamiento por lotes para convertir varios archivos a la vez.
- Las herramientas de edición dentro del programa ayudan en la personalización de archivos, como cortar, recortar, agregar marcas de agua, subtítulos, etc.
- Permite la conversión de archivos a formatos específicos del dispositivo.
- Descarga o graba videos en MP4 desde YouTube y otros 10,000 sitios.
- Un clic para grabar video en un disco de DVD o Blu-ray para reproducirlo en su reproductor de DVD.
- Sistema operativo compatible: Windows NT4 / 2000/2003 / XP / Vista / 7/8 y Windows 10 (32 bit y 64 bit), para mac OS 10.10 o superior.
Como reparar MP4 sin Sonido con Wondershare UniConverter
Paso 1 Ejecuta Wondershare UniConverter y carga el archivo MP4
Después de descargar e instalar el programa en tu computadora, ejecútalo. A continuación, debes agregar el archivo MP4 que deseas corregir arrastrando y soltando la función.
![]()
Paso 2 Edita el codificador de video MP4 y elige MP4 como formato de destino.
Una vez que el archivo de video se haya agregado a la interfaz del programa, abra el menú desplegable al lado de la opción "Formato de Salida". Haz clic enVideo > MP4 > el icono de edición junto a la resolución para ingresar a la ventana de edición de video. Después de eso, cambia el encuadre de video a / MPEG-4 o de lo contrario. Y haz clic Crear para hacer un formato personalizado, y selecciona el formato para seguir adelante.
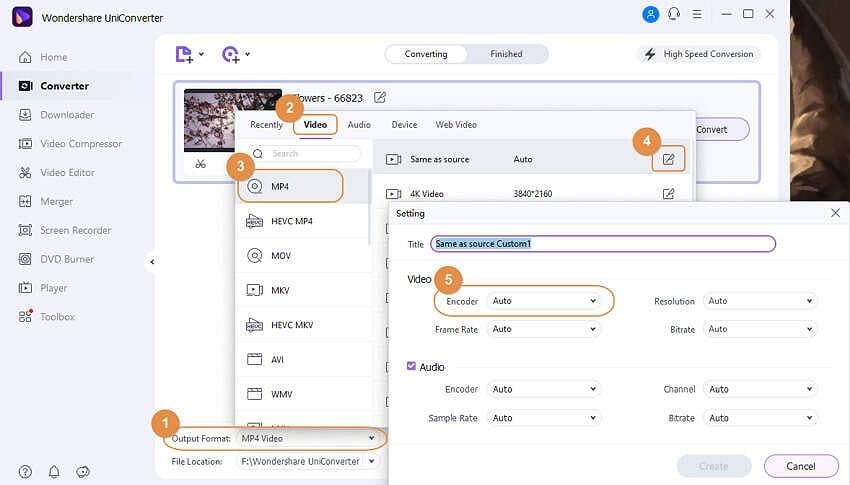
Paso 3 Convertir los archivos de video a MP4 para reparar el problema de No sonido.
Finalmente haz clic en el botón Convertir Todo para iniciar el proceso de conversión. Puedes ubicar el archivo MP4 reparado en la carpeta de Salida.
![]()
Nota:UniConverter admite la conversión de archivos entre 1,000 formatos. Entonces si tienes videos sin sonido en otros formatos, Wondershare UniConverter puede cumplir tambien con sus necesidades.
Parte 2. Guía de Solución de Problemas para Video sin Sonido (Importante)
Cada una de las siguientes secciones recomendará una acción de diagnóstico simple y, según los resultados que obtenga, una causa probable de sus problemas. Para descubrir cuál es la causa, desplácese hasta la sección "3 causas principales por las cuales el MP4 no tienen sonido" en este artículo.
1. ¿Se puede reproducir el archivo en otros reproductores correctamente?
Intenta reproducir el MP4 en varios reproductores multimedia en tu computadora y ve si el problema se reproduce. Si aún no tienes un reproductor multimedia alternativo, aquí hay algunas recomendaciones gratuitas.
Descarga VLC Player yendo a este enlace y haciendo clic en el gran botón naranja, como se muestra en la imagen a continuación.
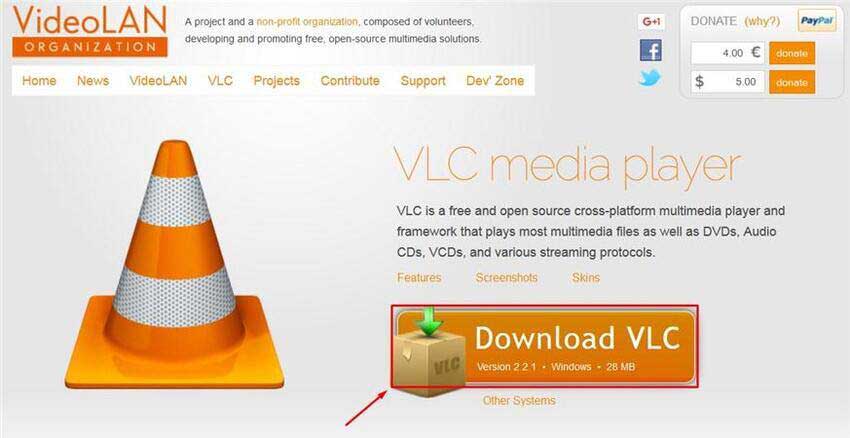
GOM Player, Inicia tu descarga haciendo clic en el botón que se muestra a continuación.
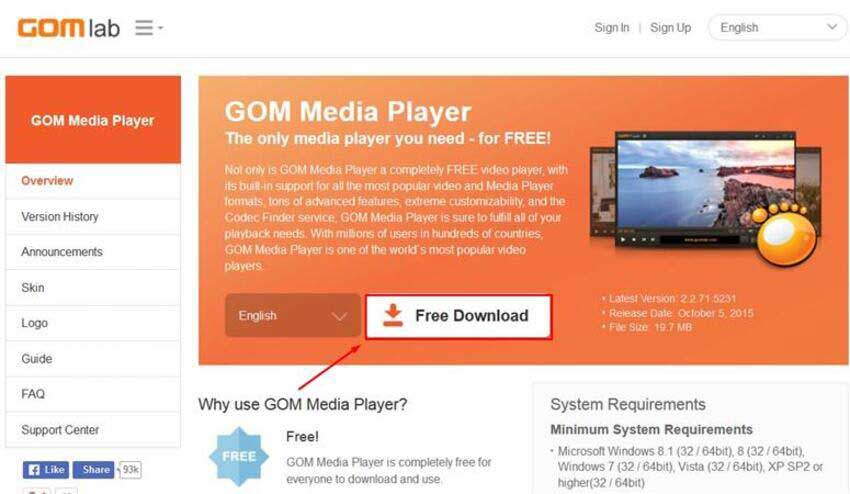
Finalmente, puedes obtener el reproductor MPC-HC haciendo clic aquí, y luego haciendo clic en el botón que se muestra a continuación.
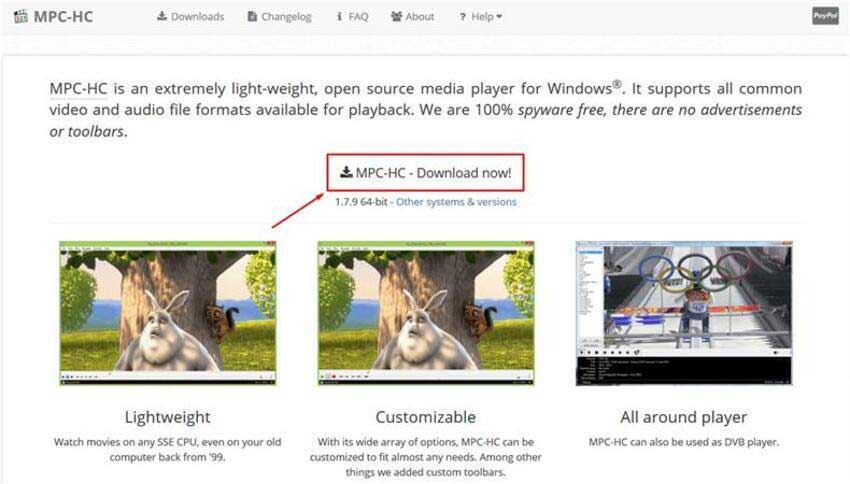
Ahora, intenta reproducir el problemático archivo MP4 en cualquiera de los reproductores anteriores. Si el archivo tampoco tiene sonido en estos otros reproductores, fíjese si aparece un mensaje de error cuando intenta reproducir el archivo. Si hay error, es más probable que sea por la Causa # 1. De lo contrario, es la Causa # 2.
2. ¿Ese archivo MP4 es el único video sin sonido?
A continuación, intenta ver si tiene solo un archivo MP4 que te está dando problemas o es más de uno. Asegúrate de revisar varios archivos MP4 que seguramente se reproducieron correctamente en el pasado y verifíquelos en un solo reproductor multimedia. Si solo hay un archivo que le da un problema y los otros funcionan bien, entonces es más probable que sea la Causa # 3. Si todos los archivos MP4 de repente se niegan a reproducir el sonido o la función en absoluto, es muy probable sea la Causa # 2.
Parte 3. Cómo arreglar YouTube sin sonido fácilmente
Solución #1: asegúrate de que el volumen no esté silenciado:
La mayoría de las veces, cuando las personas enfrentan el problema en YouTube, la razón puede ser que su sonido esté silenciado para los videos de YouTube. Puedes verificar fácilmente este problema visitando los videos en YouTube. Para resolver un problema de silencio, puedes seguir los pasos a continuación.
Visita YouTube y reproduce un video que desee ver y donde se encuentre frente a un video MP4 sin sonido, luego mira hacia el lado inferior derecho y mueve un cursor sobre el icono del altavoz. Si el ícono del altavoz viene con el signo cruzado, haz clic en él para desactivar el silencio y luego comenzará a escuchar el sonido. También puedes reactivar el volumen presionando M desde tu teclado en YouTube.
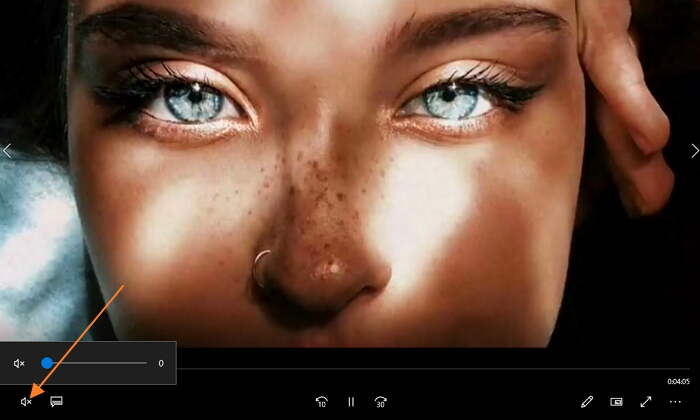
Solución #2: uso de incógnito/pestaña privada
A veces, es posible que enfrente el problema debido a los grandes archivos de caché almacenados en su computadora también. Para ello, puedes abrir una pestaña de Incógnito para solucionarlo en Windows 10 u otros dispositivos con sistema operativo. Siga los pasos a continuación para resolver el problema usando la pestaña Incógnito. Usaremos el navegador Mozilla Firefox aquí como ejemplo.
Paso 1: Abre el navegador Mozilla Firefox y haz clic en la opción Menú, que está disponible en la parte superior derecha con tres líneas rectas.
Paso 2: Haz clic en Nueva ventana privada después de abrir Menú.
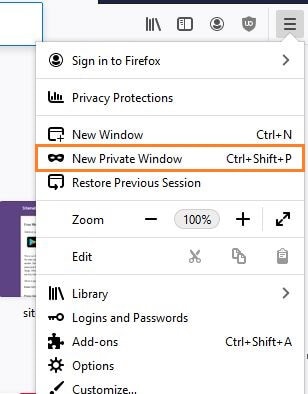
Paso 3: En la ventana separada, ahora puedes buscar videos de YouTube, y hay posibilidades de que no enfrente este problema.
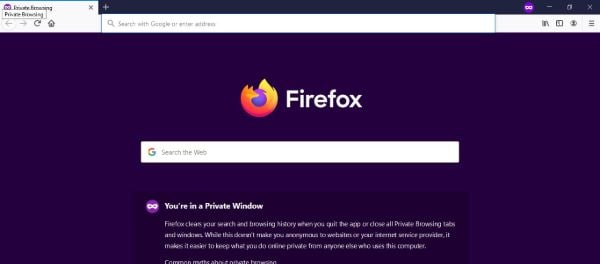
Solución #3: abrir el mezclador de volumen y aumentar el volumen
A veces también se enfrenta al problema debido al menor volumen del sistema. Para superar este problema, puedes aumentar el volumen del sonido desde el mezclador de volumen. Para solucionar el problema en Windows 10, puedes hacerlo directamente desde su escritorio. Simplemente sigue los pasos a continuación para aumentar el volumen.
Paso 1: En primer lugar, haz clic con el botón derecho en el icono de volumen en la parte inferior derecha de su escritorio en Windows 10. Ahora, se abrirá una nueva ventana emergente en su pantalla. Haz clic en Abrir mezclador de volumen en la ventana emergente.
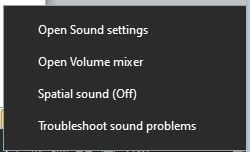
Paso 2: Ahora, verás controles de volumen para diferentes aplicaciones. Haz clic en el control deslizante de volumen ahora y muévalo hacia la parte superior para aumentar el volumen. Asegúrate de hacer esto para todas las opciones disponibles en esta ventana. Ahora comenzarás a escuchar el sonido en tus videos de YouTube.

Solución #4: Actualización de los controladores
Los controladores juegan un papel esencial en las ventanas y otros sistemas operativos. Si aún no obtiene sonido en los videos de YouTube, puedes buscar actualizaciones de controladores y actualizarlos a la última versión.
Paso 1: en Windows 10, haz clic en la barra de búsqueda y luego escribe Administrador de dispositivos. Ahora presiona el Administrador de dispositivos para abrirlo.
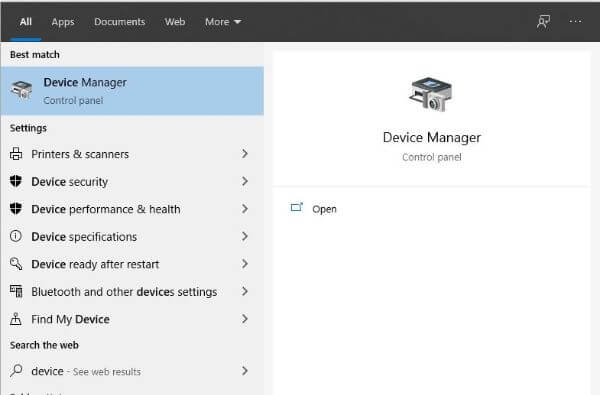
Paso 2: En la pestaña Administrador de dispositivos, haz clic en Controlador de sonido, video y juegos, luego haz clic con el botón derecho en el nombre del dispositivo de audio y presione Actualizar controlador.
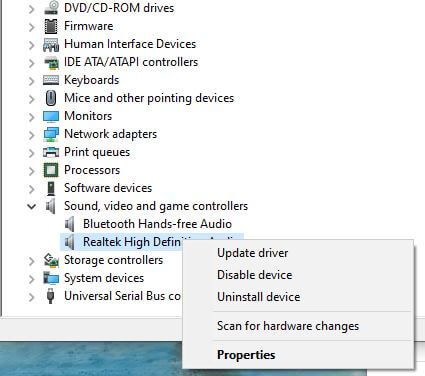
Paso 3: Asegúrate de que tu computadora tenga conexión a Internet. Ahora presiona Buscar automáticamente software de controlador actualizado. Ahora la ventana buscará automáticamente los controladores más recientes y los instalará en su computadora. Es cómo resolver el problema en Windows 10.

