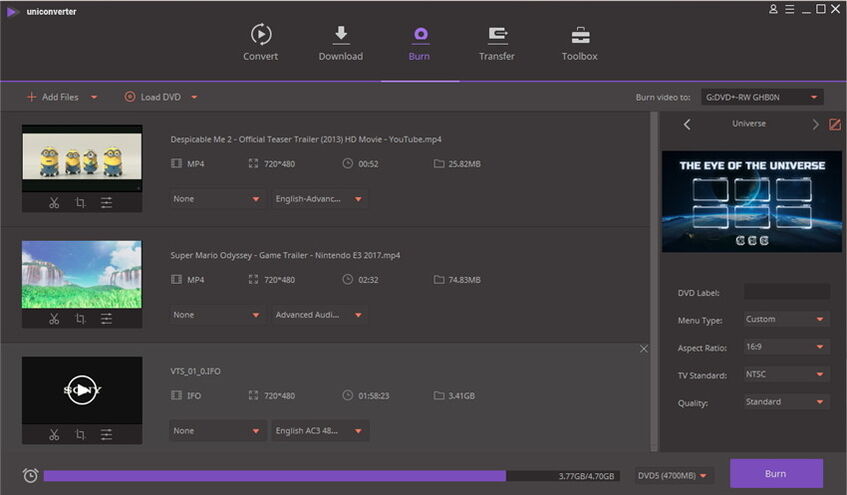MOV Soluciones
- 1. MOV Video Tools+
-
- 1.1 Mejor MOV Converter
- 1.2 MOV Convertidores Gratuitos
- 1.3 Convertidor de MOV a MP4 Online
- 1.4 Convertidor de MOV a AVI
- 1.5 Convertidor de MOV a WMV
- 1.6 Convertidor de MP4 a MOV Online
- 1.7 Convertidor de AVI a MOV
- 1.8 Convertidor de AVI a MOV Online
- 1.9 Convertidor de MKV a MOV Online
- 1.10 Convertidor de MTS a MOV
- 2. Convertir de MOV a Otro Formato+
-
- 2.1 Convertir MOV a MP4
- 2.2 Convertir MOV a MP4 Free
- 2.3 Convertir MOV a MP4 Mac
- 2.4 Convertir MOV a MP3
- 2.6 Convertir MOV a DVD
- 2.7 Convertir MOV a SWF
- 2.8 Convertir MOV a AVI Mac
- 2.9 Convertir MOV a MKV
- 2.11 import MOV to iMovie
- 2.12 Convertir MOV a Adobe
- 2.13 Convertir MOV a WMV Mac
- 2.14 Convertir MOV a MPG
- 2.15 Convertir MOV a MPEG
- 2.16 Convertir MOV a WAV
- 2.17 Convertir MOV a 3GP
- 2.18 Convertir MOV a WebM
- 2.19 Convertir MOV a VOB
- 2.20 Convertir MOV a M4V
- 2.21 Convertir MOV a H264
- 2.21 Convertir MOV a JPG
- 2.21 Convertir MOV a AVI
- 3. Convertir Otro Format a MOV+
-
- 3.1 Convertir MP4 a MOV
- 3.2 Convertir MP4 a MOV Mac
- 3.3 Convertir MKV a MOV
- 3.4 Convertir MTS a MOV Mac
- 3.5 Convertir MTS a MOV Online
- 3.6 Convertir WMV a MOV en Mac
- 3.7 Convertir MTS a MOV
- 3.8 Convertir MPG a MOV
- 3.9 Convertir M4V a MOV
- 3.10 Convertir YouTube a MOV
- 3.11 Convertir 3GP a MOV Online
- 3.12 Convertir WebM a MOV
- 3.13 Convertir AVCHD a MOV
- 3.14 Convertir MOD a MOV
- 3.15 Convertir MXF a MOV
- 3.16 Convertir WLMP a MOV
- 3.17 Convertir VOB a MOV
- 4. Reproducir & Editar MOV Tips+
Según el formato de salida que elijas, primero puedes intentar convertirlo con el programa QuickTime integrado que está en tu Mac. Esto es especialmente útil cuando deseas editarlo con iMovie o grabarlo en un DVD con iDVD. A pesar de la conveniencia, muchos usuarios han pedido sugerencias sobre otros métodos disponibles debido a la selección limitada de formatos de salida admitidos, la compatibilidad de la carga de archivos y la calidad del video final. Por lo tanto, probablemente puedas intentar convertir tus archivos QuickTime MOV con cualquiera de los métodos enumerados a continuación.
Parte 1. Convertidor Quicktime MOV en línea
Si QuickTime no puede cargar o no cumple con tus necesidades de video, puedes simplemente utilizar el convertidor de video en línea gratuito que te presentamos a continuación. Te complacerá saber que hay bastantes convertidores que admiten la importación de archivos MOV (QuickTime) para la conversión. Aparte de eso, también puedes convertirlo a algunos de los formatos de archivo más populares, como un MP4, AVI, FLV, WMV y etc.
El proceso es muy sencillo y directo; sólo necesitas explorar los archivos de video MOV desde tu directorio local y subirlos a los conversores en línea.
Sin embargo, es importante que sepas que sólo puedes convertir un archivo a la vez. Además de eso, la velocidad de conversión también depende en gran medida de la estabilidad y velocidad de tu conexión a Internet. Sin embargo, es muy conveniente para una simple tarea de conversión de archivos. Continúa leyendo en la Parte 2 si necesitas saber más acerca de funciones adicionales.
Parte 2. Convertidor MOV de escritorio
Un convertidor de escritorio es más adecuado cuando necesitas convertir más de unos cuantos archivos de video para fines posteriores de edición o para crear tus propios DVD’s. La velocidad de conversión está más estabilizada y puedes realizar conversiones por lotes. El Convertidor de videos Wondershare Ultimate para Mac es capaz de convertir tus archivos con CERO pérdida de calidad.
 Video convertidor Wondershare Ultimate
Video convertidor Wondershare Ultimate

- Convierte video a más de 1000 formatos, incluyendo MP4, AVI, WMV, FLV, MKV, MOV y más
- Edita, mejora & y personaliza tus archivos de video
- Graba y personaliza tus DVD’s con plantillas de menú de DVD gratuitas
- Descarga o graba videos de más de 10,000 sitios para compartir videos
- La versátil caja de herramientas del software combina metadatos de video fijos, creadores de GIF, conversión de video a TV, convertidor de realidad virtual y grabador de pantalla
- Sistemas operativos compatibles: Windows 10/8/7 / XP / Vista, mac OS 10.15 (Catalina), 10.14, 10.13, 10.12, 10.11, 10.10, 10.9, 10.8, 10.7, 10.6
Si necesitas convertir tus archivos de video de MOV (QuickTime) para editarlos con iMovie, puede editarlos directamente con UniConverter (originally Wondershare Video Converter Ultimate). En realidad, es la ÚLTIMA herramienta de conversión de video con la que te encontrarás, porque puedes crear y grabar tus videos en un DVD en la misma plataforma. Simplemente lee las instrucciones detalladas a continuación para convertir tus archivos MOV directamente, con edición previa, para copiarlos o grabarlos en un DVD.
1. Conversión de archivos
Inicia el programa y luego:
- Arrastra y suelta sus archivos en la interfaz.
- Selecciona tu Formato de salida (haciendo clic en el icono de la flecha hacia abajo en la sección de destino.)
- Haces click en Convertir.

2. Edición de archivos
Inicia el programa y luego:
- Arrastra y suelta tus archivos en la interfaz.
- Haz clic en los iconos de edición debajo de la miniatura de video importada para recortar, recortar, insertar efectos, agregar marcas de agua o subtítulos.
- Selecciona tu Formato de Salida (haciendo clic en el signo de flecha hacia arriba justo encima de tu directorio de salida).
- Haz Clic en Convertir.
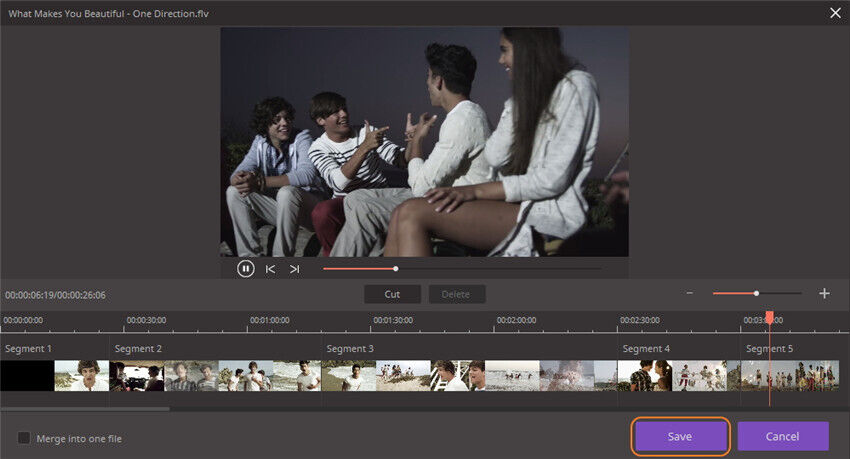
3. Copia o graba un DVD
Inicia el programa y luego:
- Dirígete a la pestaña Grabar (en el encabezado de la interfaz).
- Arrastra y suelta tus archivos en la interfaz.
- Selecciona Copiar o Grabar desde Tareas.
- Haz Clic en Editar para recortar, recortar, insertar efectos, agregar marcas de agua o subtítulos.
- Seleccione el menú de tu DVD (haz clic en el signo de flecha hacia arriba justo encima de la barra de almacenamiento de tu DVD).
- Selecciona Relación de aspecto y Calidad de tu DVD.
- Haz Clic en Grabar.