Consejos de DVD
- 1. Consejos y Trucos de DVD+
-
- 1.1 Convertir MP4 a DVD
- 1.2 Reproducir DVD en Windows 10
- 1.3 Cómo Abrir Archivos Opus
- 1.4 Creadores de DVD para Windows 10
- 1.5 Grabar MP4 a DVD en Windows 10
- 1.6 Quemar Archivos VLC a DVD
- 1.7 10 Útiles Softwares Grabadores de DVD
- 1.8 Quemadors de DVD más Útil
- 1.9 Reproducir DVD en Wii
- 1.10 Arreglar que el VLC No Reproduce DVD
- 1.11 Convertir DVD a AVI
- 1.12 Reproducir Películas DVD en iPad/iPhone
- 1.13 Cómo convertir de NTSC a PAL
- 1.14 Editor de DVD
- 1.15 Convertir DVD a AVI con Handbrake
- 1.16 DVD no se reproduce en Windows 10/Mac
- 1.17 Convertir videos de VCD a DVD
- 1.18 Guía completa de DVD PAL y DVD NTSC
- 1.19 Reproducir DVD en Samsung TV
- 1.20 Cómo disfrutar tu DVD de Netflix
- 1.21 Reproducir un DVD en Windows y Mac
- 1.22 Reproducir un DVD en Xbox One/360
- 1.23 PS4 o PS3 pueden reproducir DVD
- 2. Consejos de grabación de DVD+
-
- 2.1 Alternativa AnyDVD para Mac
- 2.2 Convertir DVD a MP4
- 2.3 Convertir PAL a NTSC
- 2.4 copiar un DVD a otro DVD
- 2.5 Convertidores de Video a DVD
- 2.6 Importar DVD a iTunes
- 2.7 Grabar DVD usando Adobe Premiere
- 2.8 Transmitir DVD a Chromecast
- 2.9 Grabar iMovie en DVD
- 2.10 Grabar Quicktime MOV en DVD
- 2.11 Convertir MP4 a DVD en Línea
- 2.12 Graba DVD con Toast Titanium Alternativa
- 2.13 Grabar ISO a DVD en Mac
- 2.14 Mejor Software de Grabación Nero
- 2.15 ¿Cómo convierto un archivo a ISO?
Cuatro métodos de grabación de datos en CD recomendados
Por Manuel Gonzalez • 2025-06-19 09:56:29 • Soluciones
Se podría pensar que los dispositivos de almacenamiento como el CD han dejado de existir en la actualidad. Hoy en día, los dispositivos de almacenamiento en la nube y las unidades USB son muy comunes, por lo que nadie consideraría los CD. No obstante, los CD y DVD aún existen. El sistema operativo Windows ha incluido funciones que permiten a los usuarios grabar datos en un CD.
Existen también muchos otros programas. Este tipo de programas son muy potentes y cuentan con características todavía más resistentes. En esta guía te vamos a explicar paso a paso la forma de grabar un CD de datos en Windows 7 y versiones posteriores.
- Parte 1. ¿Cómo grabar datos en un CD con el Explorador de archivos de Windows?
- Parte 2. ¿Cómo grabar datos en un CD con Windows Media Center?
- Parte 3. ¿Cómo grabar datos en un CD con Express Burn?
- Parte 4. ¿Cómo grabar datos en un CD con K3b?
 Wondershare UniConverter (originalmente Wondershare Video Converter Ultimate)
Wondershare UniConverter (originalmente Wondershare Video Converter Ultimate)
Cuenta con una completa caja de herramientas de audio

- Convierte videos en más de mil formatos como AVI, MKV, MOV, MP4, entre otros.
- Graba archivos de audio en CD de manera sencilla con Windows y Mac.
- Sirve como herramienta para gestionar los metadatos de los videos.
- Permite convertir el video a una configuración optimizada para prácticamente cualquier dispositivo.
- Mayor velocidad de conversión, 90 veces superior a la de otros convertidores convencionales.
- Edita, perfecciona y personaliza tus videos cortando, recortando, añadiendo subtítulos y marcas de agua, entre otras cosas.
- Graba videos en DVD con una atractiva plantilla gratuita.
- Descarga y graba videos en más de 10.000 páginas web para compartir videos.
- Su versátil caja de herramientas contiene un creador de GIF, un convertidor de RV y un grabador de pantalla.
- Compatible con los sistemas operativos: Windows 10/8/7/XP/Vista, Mac OS 10.15 (Catalina), 10.14, 10.13, 10.12, 10.11, 10.10, 10.9, 10.8, 10.7, 10.6.
Parte 1. ¿Cómo grabar datos en un CD con el Explorador de archivos de Windows?
Para muchas personas es difícil comprender que el Explorador de archivos de Windows puede utilizarse para grabar datos en un CD. La verdad es que existe desde hace años, aunque la gente generalmente suele olvidarse de ella. A través de los pasos que te mostramos a continuación, aprenderás a grabar datos en Windows 10 siguiendo unos simples pasos. Pero antes de eso, analicemos sus características.
Características principales:
- Esta herramienta es compatible con los archivos ISO de Windows 8 y versiones posteriores.
- Permite la función de arrastrar y soltar.
- Se pueden añadir comentarios y etiquetas dentro de los archivos.
Paso 1. Lo primero es colocar el CD en la unidad de DVD de tu dispositivo.
Aparecerá una notificación. Comprueba que has activado esa notificación.
Paso 2. Elige la opción de grabar los archivos en el disco.
Se abrirá una nueva ventana. Busca Grabar Archivos en Disco y haz clic en esta opción.

Paso 3. Habrá una pantalla que te permitirá:
- 1. Cambiar el título del disco.
- 2. Seleccionará la forma en que quieres grabar el CD.
Selecciona Con un reproductor de CD/DVD y presiona el botón Siguiente.
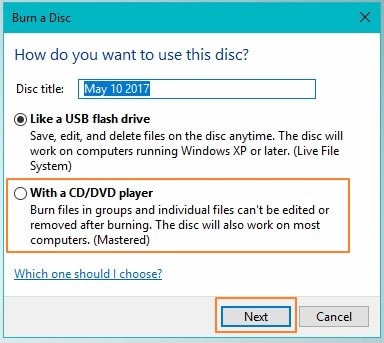
Paso 4. Añade los archivos/datos que quieras grabar
Se abrirá una nueva ventana. Después, deberás pulsar los botones Windows + E, se abrirá una nueva ventana del explorador de archivos. En esta ventana, puedes arrastrar y soltar los archivos que necesites grabar. También permite a los usuarios copiar y pegar archivos en esta ventana.
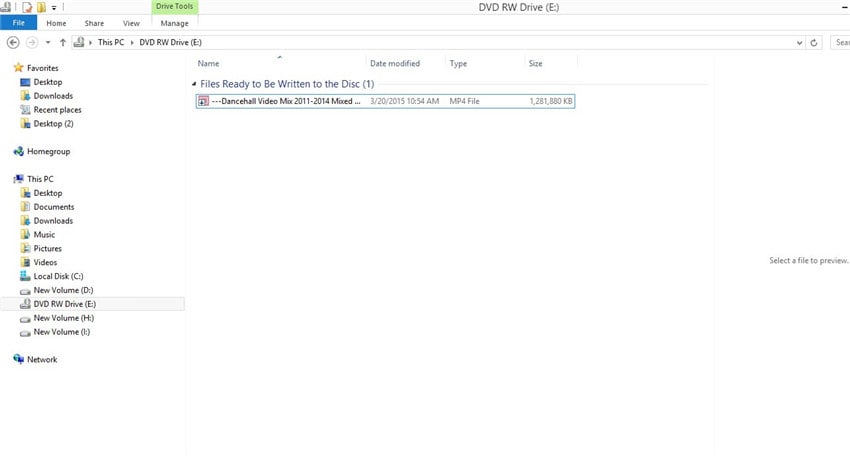
Paso 5. Graba los archivos en un disco
Haz clic con el botón derecho del mouse en esta nueva ventana, para que aparezca una nueva. Después de eso, presiona la opción Grabar en Disco.

Paso 6. Termina el proceso
Dentro de la ventana que se muestra, podrás renombrar o personalizar los archivos de tu CD. Después, selecciona Siguiente. De esta manera, el proceso de grabación se iniciará. Se puede comprobar el progreso desde la pantalla y cuando se haya terminado de grabar los datos en el CD, este será expulsado.

Ventajas:
- Podrás copiar, pegar, arrastrar y soltar en otras aplicaciones.
- Guarda tu historial de búsqueda.
Desventajas:
- Este programa es muy poco fiable y puede, entre otras cosas, mostrar fechas imprecisas.
Parte 2. ¿Cómo grabar datos en un CD con Windows Media Center?
El reproductor de Windows Media, también conocido como Wmplayer o incluso WMP, es una herramienta creada por Windows para reproducir archivos multimedia. Con esta herramienta, los usuarios pueden ver fotos/videos y escuchar música/audios. Asimismo, puede utilizarse para grabar y extraer archivos.
Características de Windows Media Player:
- Compatible con casi todos los formatos de archivo existentes.
- Permite organizar los archivos en relación con los géneros, la clasificación y el año.
- Gracias a las últimas versiones de Windows Media Player, es posible obtener y codificar archivos de otros dispositivos, como por ejemplo la cámara.
- Es posible transmitir en directo las emisiones de radio a través de Internet.
Pasos para grabar datos con WMP:
Paso 1. Accede al programa Windows Media Player desde tu dispositivo.
Para grabar datos en un CD, se debe activar la función en la pestaña Grabar.

Paso 2. Arrastra y suelta los datos y archivos.
Es necesario colocar los datos que se van a grabar en la pantalla que se muestra después del primer paso.
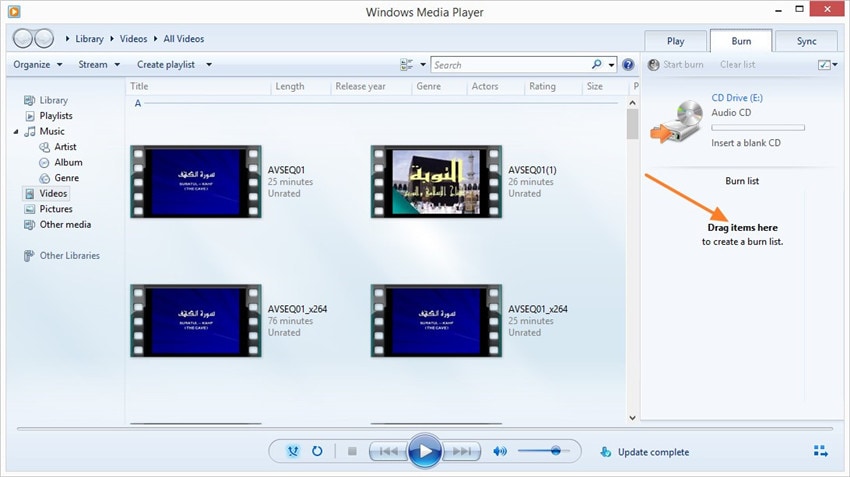
Paso 3. Para terminar, graba los archivos
Haz clic en el botón Iniciar la grabación que se encuentra en la parte superior derecha de la pantalla.
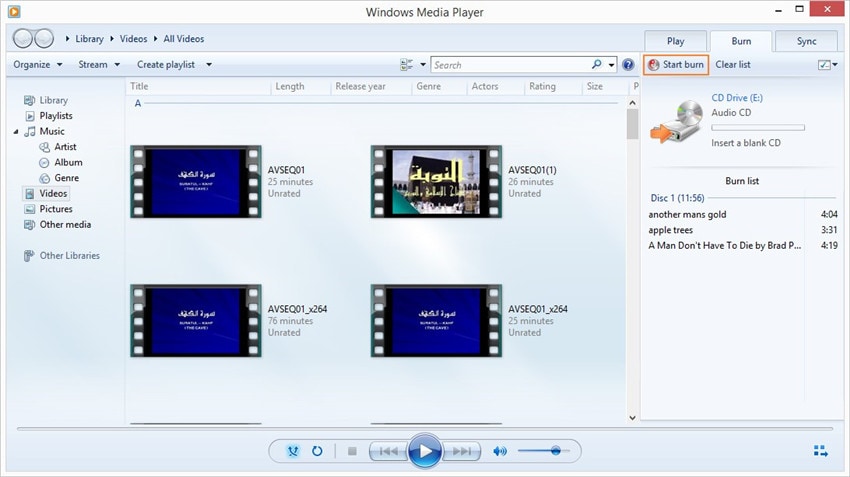
Ventajas:
- Este programa está disponible de forma gratuita.
- Es muy fácil de utilizar.
Desventajas:
- Es imposible reproducirlo en un DVD por las restricciones de los derechos de autor.
- En este caso, el programa no transmite bien los videos.
Parte 3. ¿Cómo grabar datos en un CD con Express Burn?
Con Express Burn se puede grabar, escribir o copiar archivos como audios, documentos y videos en CDs. De hecho es un programa de gran calidad que se utiliza para grabar datos en CD con Windows 10. La pantalla es fácil de usar y también es compatible con otras herramientas.
Características principales:
- Se trata de un programa muy fácil de usar y a la vez muy potente.
- Desarrolla las tareas de forma rápida.
- Se pueden utilizar las instrucciones en la línea de comandos.
- Perfecto para grabar datos en un CD.
Pasos para grabar datos en un CD con Express Burn:
Paso 1. Descarga e instala Express Burn en tu dispositivo.
El programa se instala haciendo clic en el archivo de instalación con la extensión exe. Comprueba si has insertado un CD en blanco. Por último, ejecuta el programa. Desde la ventana principal, elige el tipo de disco que vas a grabar. Para continuar, haz clic en Crear.
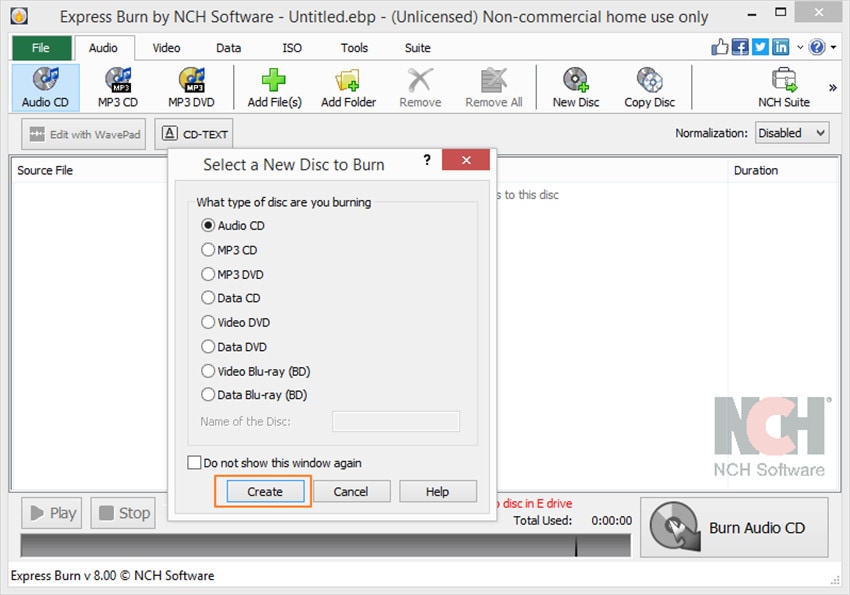
Paso 2. Añade/carga datos o archivos.
A continuación, se cargarán los archivos en el programa. Utiliza el botón Añadir archivo(s) o Añadir carpeta si quieres subir un archivo entero. Como alternativa, puedes ir a Archivo > Añadir Archivo(s) o > Añadir Carpeta de Archivos. En caso de tener que cargar un archivo que no quieras grabar, haz clic en él y elige la opción Eliminar.

Paso 3. Grabación de los archivos.
A continuación, selecciona Grabar CD de MP3, donde se te dará una plataforma para personalizar las propiedades. Una vez que estés satisfecho con las opciones, presiona el botón "Grabar".

Ventajas:
- Es capaz de crear imágenes ISO.
- Este asistente de inicio rápido agiliza el proceso de grabación.
Desventajas:
- La verdad es que no se distingue de otras herramientas.
Parte 4. ¿Cómo grabar datos en un CD con K3b?
El programa fue diseñado para ser una herramienta sencilla pero eficaz para la grabación de CDs. K3b permite crear con facilidad proyectos desde el menú "Archivo". Este programa te permite grabar datos en un CD y hacer otras tareas como copiar y formatear DVD/ CD.
Características principales:
- Se pueden convertir archivos en diferentes formatos de archivo tales como AVI, WAV y MP3.
- Es capaz de quemar datos con facilidad. Por otra parte, permite crear imágenes ISO.
- Tiene una potente función de ripeo que permite extraer los datos de los CDs.
- Se ha equipado al K3b para que pueda renombrar las pistas copiadas.
Paso 1: Descarga la aplicación K3b e instálala en tu dispositivo. Inicia el programa.
Paso 2: Añade datos o archivos. Accede a Proyecto > Nuevo Proyecto para subir los archivos. También puedes ir a Archivo >Añadir archivo(s).

Paso 3: Una vez que todo esté bien, haz clic en Grabar disponible en la parte inferior derecha del programa.
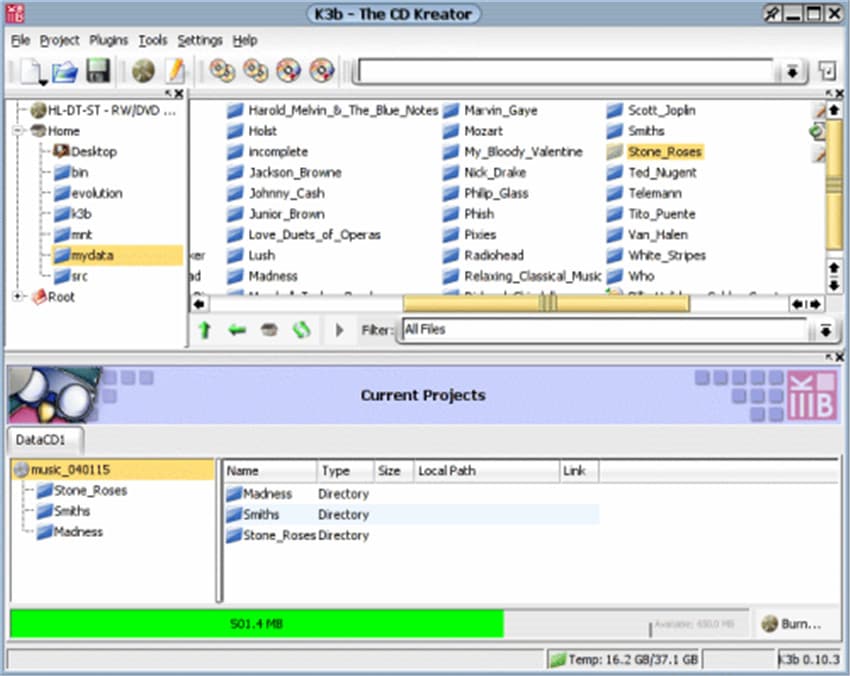
Ventajas:
- Es gratuito.
Desventajas:
- Disponible solo para Linux.
Conclusión:
A partir de ahora, después de haber conocido las cuatro herramientas de forma detallada, y la forma de realizar tus trabajos con ellas, debes ser capaz de grabar un CD en Windows 10 por ti mismo. Tal y como habrás notado, los pasos también son bastante claros, además de la garantía de conseguir el resultado esperado, también hay otras herramientas muy potentes que se pueden complementar con estas. Estos programas son los mejores que existen en la actualidad y juegan un papel importante en la gestión de tus tareas.
- Cómo grabar un CD en el Ordenador (Windows y Mac) - Mejores Programas Gratuitos
- Los 5 Mejores Grabadores de Audio DVD para grabar MP3 a DVD
- ¿Cómo grabar un M4A en un CD con la mejor grabadora de CD?
- Las 5 mejores formas de Grabar un CD de Audio en Windows 7/10
- 7 Métodos para Grabar MP4 a CD de Audio Fácilmente (Paso a Paso)
- Las 16 Mejores Aplicaciones para Grabar CD en Windows/Mac Recomendadas
- Las 2 mejores soluciones para convertir DVD a Vimeo
Manuel Gonzalez
staff Editor