Las 5 mejores formas de Grabar un CD de Audio en Windows 7/10
Por Manuel Gonzalez • 2025-10-23 19:04:01 • Soluciones
Casi todos los dispositivos de reproducción de audio admiten formatos de archivo MP3 y ahora que los archivos de audio se pueden reproducir en muchos aparatos, algunos pueden pensar que las unidades de CD están obsoletas. Sin embargo, el uso de CD sigue siendo muy popular. Algunos usuarios prefieren grabar archivos, como su música favorita, para escucharlos más tarde mientras están en el automóvil, o almacenar los archivos para usos posteriores. No importa el motivo por el que necesites usar Windows para grabar CD de audio, esta guía te ayudará, pues aprenderás sobre Wondershare UniConverter, el mejor programa para grabar CD de audio de Windows 7. La guía también te mostrará otras 4 alternativas, incluyendo los pasos para usarlas.
- Parte 1. Cómo Grabar un CD de Audio en Windows 7/10 con el Mejor Método
- Parte 2. Cómo Grabar CD de Audio en Windows 7/10 Gratis
Parte 1. Cómo Grabar un CD de Audio en Windows 7/10 con el Mejor Método
Los principales sistemas operativos normalmente vienen equipados con herramientas integradas para grabar CD de audio. Sin embargo, estas herramientas están muy restringidas con respecto a lo que puedes hacer con ellas. Por lo tanto, necesitarás los servicios de un programa de terceros para poder realizar tareas más avanzadas. Wondershare UniConverter (originalmente Wondershare Video Converter Ultimate) es un programa de alta gama, ampliamente utilizado por profesionales para grabar CD de audio en Windows 7 y 10. El programa es de alta calidad y eficiente, lo que permite a los usuarios grabar archivos de manera efectiva y rápida.
También podrás realizar otras tareas útiles mientras grabas tus archivos. La herramienta te permitirá personalizar el formato de salida de los archivos grabados, pues su función principal es convertir tanto videos como audios. Reconoce muchísimos formatos y por lo tanto, ahorra a los usuarios la molestia de resolver problemas de incompatibilidad, ya que algunos archivos pueden funcionar bien en ciertos sistemas operativos o dispositivos y, sin embargo, no reproducirse en otros. Un beneficio adicional es su velocidad. El programa se ejecuta 90 veces más rápido que cualquier otra aplicación. Por lo tanto, no solo obtendrás resultados de alta calidad, sino que también realizarás tareas más rápido.
Paso 1 Abre el quemador de CD de audio en Windows.
Inserta un disco virgen en la unidad de CD de tu dispositivo, inicia el programa y haz clic en la Caja de Herramientas que está presente en la interfaz principal. Después de eso, presiona Grabar CD.
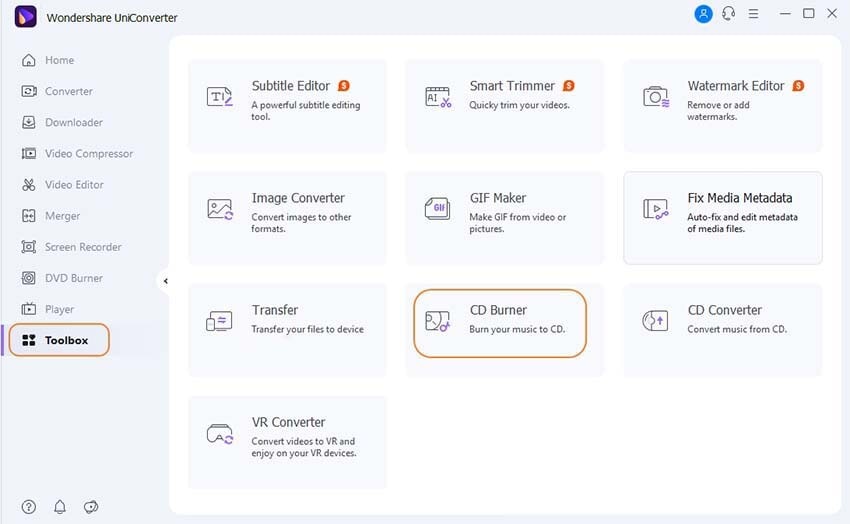
Paso 2 Haz clic en el signo + para cargar los archivos en el programa.
Carga los archivos clickeando en el signo + de la nueva ventana que se muestra. Alternativamente, puedes optar por utilizar la técnica de arrastrar y soltar para cargar los archivos.

Paso 3 Graba los archivos con el Quemador de CD de Audio.
Cuando se carguen todos los archivos que se van a grabar, selecciona la opción Grabar. Aquí, también podrás agregar o eliminar archivos.

Cómo Grabar CD de Audio en Windows 7/10 Gratis
- Power ISO
URL: https://www.poweriso.com/tutorials/burn-audio-cd.htm
Power ISO está diseñado principalmente para gestionar archivos ISO, pero aun así realiza un trabajo bastante bueno en otras tareas de Windows, como grabar CD de audio de Windows 8. Definitivamente puedes contar con esta herramienta para grabar copias de tus archivos musicales. Power ISO admite formatos de archivo sin pérdida como WMA, M4A, MP3 y WAV.
Paso 1: Inserta un CD virgen en la unidad de CD de tu equipo y abre la aplicación Power ISO. Dirígete al botón Archivo y haz clic en Nuevo > CD de audio.
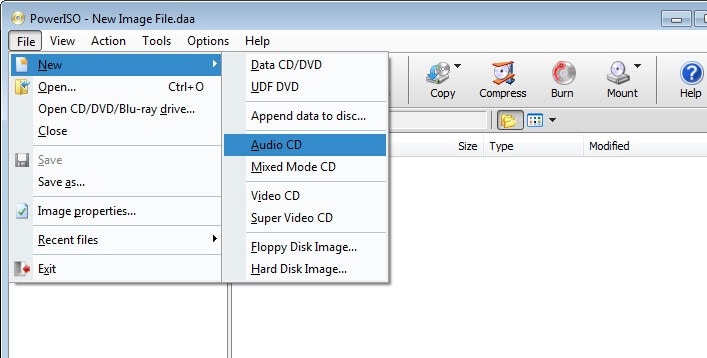
Paso 2: Aparecerá una nueva ventana. Clickea en el icono Agregar para cargar los archivos que quieras grabar.

Paso 3: Aparecerá un cuadro de diálogo con el título Agregar Archivos. pulsa el botón Agregar para cargar archivos al programa.

Paso 4: Aparecerá un cuadro de diálogo de grabación con configuraciones adicionales como la velocidad y la calidad del video. Puedes configurarlo para que se ajuste a tus requerimientos y hacer clic en Grabar.

Pros:
- Ideal para crear imágenes ISO.
Contras:
- La herramienta tiene malware oculto, que normalmente preocupa a la mayoría de los usuarios.
- La versión gratuita solo puede grabar hasta 300 MB.
- Free Audio CD Burner
URL: https://www.dvdvideosoft.com/products/dvd/Free-Audio-CD-Burner.htm
Free Audio CD Burner está diseñado específicamente para que los usuarios puedan grabar CD de audio. Con los pasos que se muestran a continuación, podrás grabar archivos de manera eficiente y más rápida.
Paso 1: Descarga Free Audio CD Burner en tu dispositivo e instálalo.
Paso 2: Abre el programa y haz clic en Agregar Archivos para cargar archivos en el programa.
Paso 3: Con todos los archivos que se van a grabar ya seleccionados, presiona Grabar.
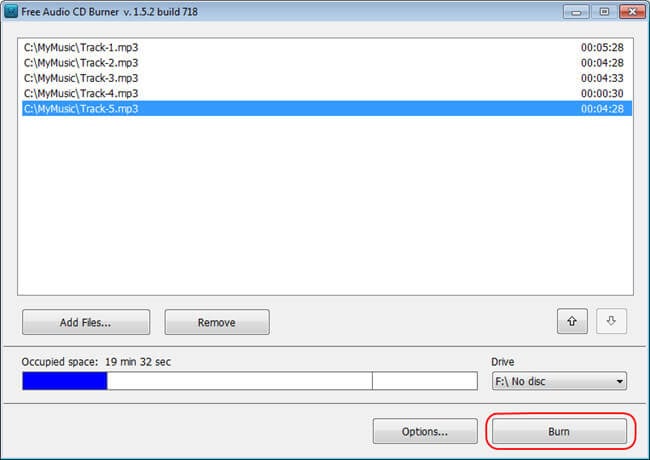
Pros:
- Soporta amplia variedad de formatos.
Contras:
- Solo admite la grabación de CD de audio.
- El programa contiene spam ware añadido.
- ImgBurn
URL: http://www.imgburn.com
ImgBurn es un programa superior que te ayudará a grabar CD de audio en Windows 7 de manera efectiva. Además de grabar archivos, esta herramienta también se puede usar para crear discos regrabables en diferentes dispositivos de almacenamiento como CD, DVD, HD-DVD y discos Blu-Ray.
Paso 1: Inicia el programa ImgBurn en tu dispositivo y haz clic en Grabar Archivos/Carpetas en el disco.
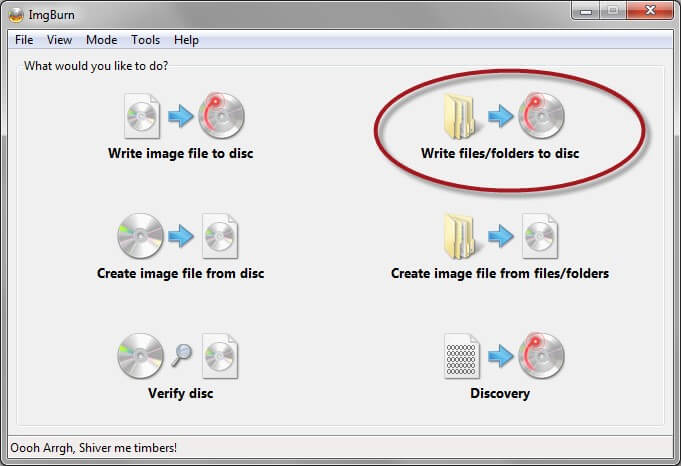
Paso 2: Busca el botón Herramientas en la barra de herramientas superior, presiónalo y selecciona Crear Archivo CUE en el menú desplegable.

Paso 3: Después de eso, arrastra y suelta los archivos para grabarlos en la interfaz.
Paso 4: Regresa a la primera ventana y selecciona Grabar archivo de imagen en disco.
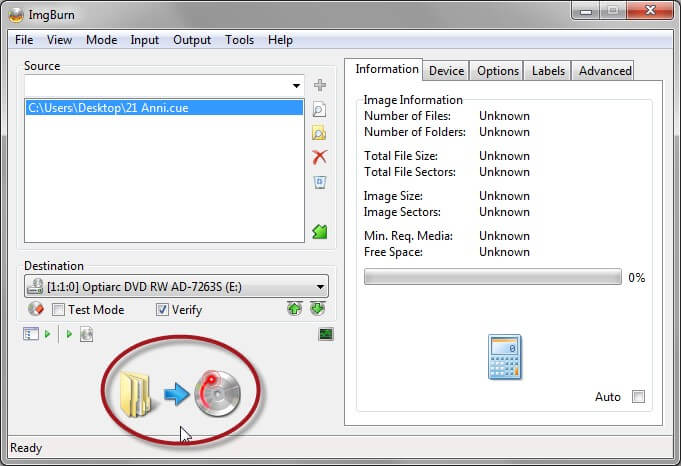
Paso 5: Coloca un CD virgen en tu unidad de CD, escoge el archivo CUE y haz clic en Grabar.
Pros:
- Compatible con la mayoría de los formatos de archivo.
- Admite cambios en los tiempos de combustión.
Contras:
- Puede no ser muy claro, especialmente para los nuevos usuarios.
Esta herramienta admite varios idiomas y en consecuencia, los usuarios pueden realizar tareas en una interfaz con la que se sientan más cómodos. Permite a los usuarios obtener una vista previa de los archivos grabados y también les hace más fácil cambiar los espacios en los archivos grabados.
Paso 1: Abre el programa y selecciona un disco de Audio.

Paso 2: Luego, puedes cargar los archivos para quemarlos directamente desde la carpeta o utilizar la técnica de arrastrar y soltar.
Paso 3: Aparecerá un nuevo cuadro de diálogo para Grabar. Puedes completar las opciones disponibles para adaptarlas a tus prioridades de grabación.
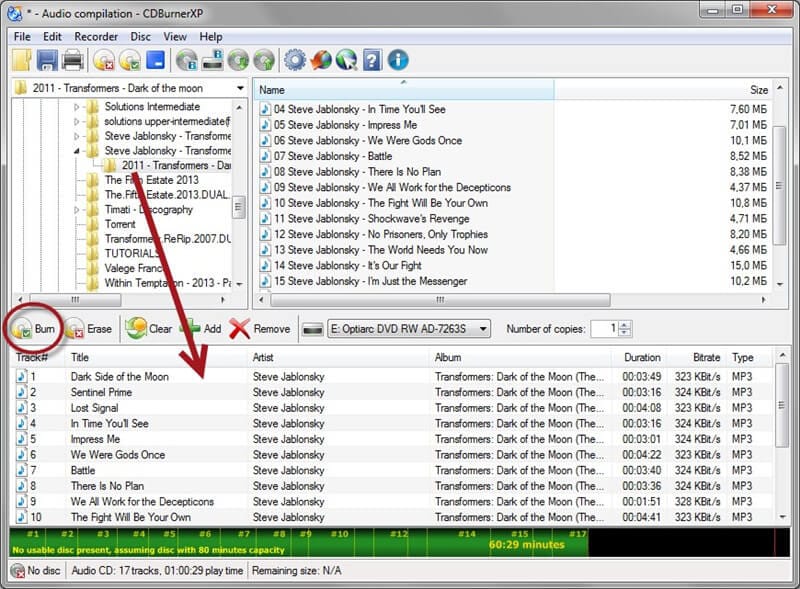
Paso 4: Haz clic en el botón Grabar Disco.
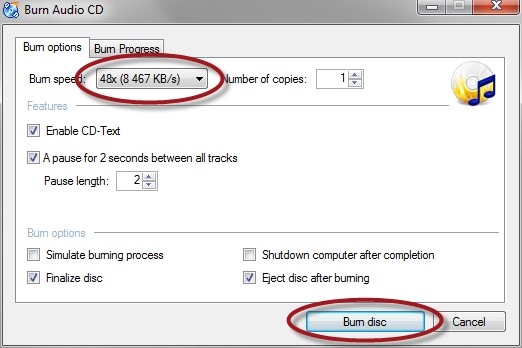
Pros:
- Soporta la creación de imágenes ISO.
- Los usuarios también pueden respaldar o leer sus archivos con él.
Contras:
- No es compatible con muchas funciones.
Conclusión
Atrás quedaron los DÍAS en los que grabar archivos requería dispositivos complejos que lo hicieran posible. Ahora es fácil grabar archivos más rápido y con solo unos pocos clics. Hay muchos programas para grabar archivos. Sin embargo, no existen plataformas que te permitan grabar CD de audio en línea de forma gratuita. Un software de Windows 10 para grabar CD de audio con calidad superior como Wondershare UniConverter debería ser tu mejor opción.
Manuel Gonzalez
staff Editor