Convertir videos a MP4
- 1. Convertir otros formatos a MP4 +
-
- 1.1 Convertir DVR a MP4
- 1.2 Convertir MXF a MP4
- 1.3 Convertir VHS a MP4
- 1.4 Convertir WLMP a MP4
- 1.5 Convertir MPEG a MP4
- 1.6 Convertir MTS a MP4
- 1.7 Convertir TS a MP4
- 1.8 Convertir DV a MP4
- 1.9 Convertir MSWMM a MP4
- 1.10 Convertidor de Windows Movie Maker a MP4
- 1.11 Convertidores de DVD a MP4
- 1.12 Convertir WRF a MP4
- 1.13 Convertir Películas de iTunes a MP4
- 1.14 Convertir MOD a MP4
- 1.15 Convertir MPEG4 a MP4
- 1.16 Convertir ASF a MP4
- 1.17 Convertir 3GP a MP4 en Windows
- 1.18 Convertir MKV a MP4
- 1.19 Convertir Vídeo HD a MP4
- 1.20 Convertir ISO a MP4
- 1.21 Convertir youtube a MP4 para iPhone
- 1.22 Convertir MKV a MP4 en Mac
- 1.23 Convertir M4V a MP4 en Mac
- 1.24 Convertir SWF a MP4 en Mac
- 1.25 Convertir OGV a MP4
- 1.26 Convertir rmvb a MP4
- 1.27 Convertir wtv a MP4
- 1.28 Convertir vob a MP4 online
- 2. Consejos de convertir mp4+
-
- 2.1 Convertir swf a MP4
- 2.2 Convertir IFO a MP4
- 2.3 Convertir ARF a MP4
- 2.4 Convertir WEBM a MP4
- 2.5 Convertir youtube a MP4
- 2.6 Convertir DAT a MP4
- 2.7 Importar mp4 a imovie
- 2.8 Convertir MP4 a XVID
- 2.9 Descarga gratuita hd hip-hop danza a mp4
- 2.11 Convertir TS a MP4
- 2.12 Convertir MP4 a MKV
- 2.13 Convertir MP4 a JPG
- 2.14 Convertir MP4 a Webm Mac
- 2.15 Convertir MPEG a MP4
- 2.16 Convertir vro a MP4
- 2.17 Convertir VOB a MP4 Mac
- 2.18 Convertir MTS a MP4 Mac
- 2.19 Alternativas a Handbrake para Mac
Tutorial Rápido | Cómo Acelerar Un Video en Mac
Por Manuel Gonzalez • 2024-03-13 15:37:25 • Soluciones
Si posees una MacBook, lo más probable es que te guste ver películas en tu computadora portátil. Sin embargo, a veces es posible que debas aprender a cómo acelerar un video en Mac para hacerlo más divertido o resaltar los momentos lentos del video. Por ejemplo, puedes tener imágenes de un camaleón cruzando la carretera que desees acelerar. Cualquiera que sea el escenario en el que te encuentres, esta guía te enseñará métodos simples para acelerar el video en Mac sin pérdida de calidad.
- Parte 1. ¿Puede iMovie acelerar los clips?
- Parte 2. ¿Cómo acelerar videos en QuickTime Player para Mac?
- Parte 3. [Mejor alternativa] Wondershare UniConverter - acelere videos en Mac con unos pocos clics
- Parte 4. Preguntas frecuentes sobre la aceleración de videos en Mac
Parte 1: ¿iMovie puede acelerar los clips?
iMovie es una aplicación gratuita de código abierto lanzada en 1990 por Apple para sus usuarios de Mac e iOS. Los creadores pueden hacer películas al estilo de Hollywood, gracias a los múltiples efectos de transición, títulos, temas de películas y más de 80 bandas sonoras. Además de eso, puedes usar iMovie para acelerar o ralentizar las películas sin problemas. Entonces, sin perder el tiempo, a continuación se encuentran los pasos para usar iMovie para acelerar un clip en tu computadora Mac:
Paso 1. Abre tu archivo de película en iMovie y luego arrastra y suelta tu video cargado en la línea de tiempo.
Paso 2. En la barra de menú, haz clic en el botón Velocímetro para iniciar las herramientas de control de velocidad. Aquí, puedes elegir Rápido o Lento en el menú desplegable de Velocidad. Por ejemplo, si eliges Rápido, puedes aumentar la velocidad del video en 2x, 4x, 8x o 20x antes de hacer clic en el icono del Velocímetro para guardar los cambios.

Paso 3. También puedes realizar ajustes de velocidad personalizados arrastrando el control deslizante de velocidad en la parte superior del clip. Como era de esperarse, moverlo hacia la derecha acelerará el video, mientras que arrastrarlo hacia la izquierda lo ralentizará.
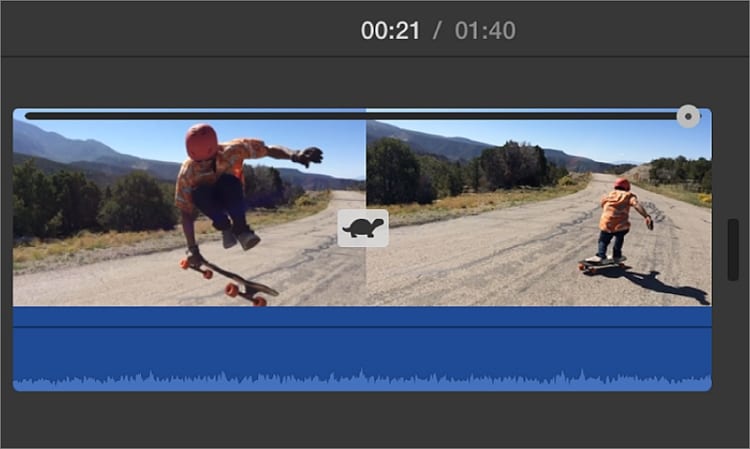
Paso 4. Guarda y exporta tu nuevo archivo de película acelerado. ¡Disfruta!
Nota: Si un video tiene audio de fondo, disminuir la velocidad reduce el tono del audio, mientras que acelerarlo aumenta el tono del audio. Afortunadamente, puedes mantener el tono de audio original haciendo clic en la casilla de verificación “Preserve Pitch”. También puedes deshacer tus cambios haciendo clic en el ícono del velocímetro y luego haz clic en el botón “Restablecer”.
Parte 2: ¿Cómo acelerar videos en QuickTime Player para Mac?
Además de iMovie, los usuarios de macOS también pueden usar QuickTime Player para abrir y editar cualquier formato de video o audio. Este programa incorporado gratuito puede editar tu video recortando con precisión y ralentizando o aumentando la velocidad de reproducción. Además, QuickTime Player viene con una excelente grabadora de pantalla para capturar videos y archivos de audio de alta calidad. Además, esta aplicación también está disponible para usuarios de Windows.
Entonces, a continuación se muestra cómo usar QuickTime para acelerar el video durante la reproducción en Mac de manera rápida y fácil:
Paso 1. Abre Finder y luego haz doble clic en el video que deseas acelerar para abrirlo en QuickTime Player. También puedes hacer clic en Archivo, toca Abrir Archivo y luego elige un archivo de video antes de hacer clic en Abrir.
Paso 2. Ahora ubica los controles de reproducción y luego haz clic en el botón Reproducir para comenzar a reproducir tu archivo de película. Después de esto, puedes retroceder la reproducción, avanzar rápidamente o ajustar la velocidad de reproducción del video.
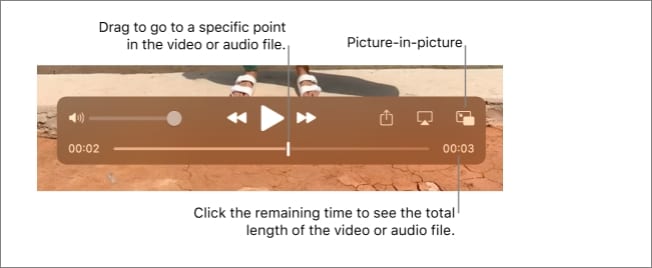
Paso 3. Para ajustar la velocidad de reproducción, haz clic en el botón de avance (>>) para cambiar la velocidad en 2x, 5x, 10x, 30x y 60x. También puedes establecer la velocidad de reproducción en pequeños incrementos de 1,1x a 2x. Para disminuir la velocidad de reproducción, haz clic en el botón de retroceder (<<).
Nota: QuickTime Player es, sin duda, un excelente programa todo en uno para tener. Pero como puedes ver, carece de muchas funciones de edición de video para recortar, voltear, rotar, etc. Además, los usuarios no pueden guardar la nueva velocidad de video para reproducirla en el futuro. En ese caso, echemos un vistazo a una opción más sólida a continuación.
Parte 3: [Mejor alternativa] Wondershare UniConverter: acelera videos en Mac con unos pocos clics
Aunque iMovie y QuickTime Player son excelentes aplicaciones de utilidad para Mac, vienen con capacidades limitadas de edición de video. Peor aún, los usuarios de Windows no tienen el privilegio de usar iMovie. Afortunadamente, Wondershare UniConverter puede hacer el trabajo con facilidad, ya sea en Mac o PC con Windows. Esta aplicación cuenta con una interfaz de usuario sencilla pero rica en funciones. Además de acelerar y ralentizar videos, Wondershare UniConverter también puede editar clips recortando, rotando, aplicando subtítulos, agregando marcas de agua y más. Además, viene con un convertidor de video y audio súper rápido para codificar entre más de 1000 formatos de archivos digitales. Además, los usuarios pueden acceder a funciones como una grabadora de DVD, extractor de CD, convertidor de realidad virtual, creador de GIF, etc.
Wondershare UniConverter - El Mejor Editor de Video de Escritorio
 Wondershare UniConverter - Tu Completa Caja de Herramientas de Video para Windows/Mac
Wondershare UniConverter - Tu Completa Caja de Herramientas de Video para Windows/Mac

- Admite más de 1000 formatos de medios para convertir, como MP4/MKV/AVI/MOV/MP3/WAV y muchos más.
- Puedes cortar no solo audio WAV, sino también archivos multimedia en más de 1000 formatos de archivo.
- Edita videos con funciones de corte, recorte, efecto, rotación, añadir marcas de agua, entre otras.
- La herramienta de compresión de video hará que un archivo de video de gran tamaño sea más pequeño apropiado para tu dispositivo.
- Caja de herramientas con funciones adicionales, que incluyen Creador GIF, Reparador de metadatos de medios, Grabador de CD, Convertidor de Imagen, etc.
- SO soportado: Windows 10/8/7/2003/Vista/XP, Mac OS 10.15 (Catalina), 10.14, 10.13, 10.12, 10.11, 10.10, 10.9, 10.8, 10.7, 10.6.
A continuación se muestra cómo acelerar un video en Mac o Windows usando Wondershare UniConverter:
Paso 1 Sube el videoclip para acelerar.
Visita el sitio web oficial de Wondershare y descarga la aplicación UniConverter. Ahora instala y ejecuta el programa antes de hacer clic en la pestaña Convertidor. Ahora puedes arrastrar y soltar tu video en el espacio de trabajo. Otra forma es hacer clic en Agregar Archivos para cargar un archivo de video desde las carpetas locales o hacer clic en Cargar DVD para cargar un video en DVD. De cualquier manera, la velocidad de carga es casi instantánea.
![]()
Paso 2 Cambia la configuración de velocidad del video.
Luego haz clic en el boton Efecto en la vista previa agregada en tu video donde veras muchas funciones de edición. Para cambiar la velocidad del video, haz clic en Efecto y despues haz clic en el boton Cambiar Velocidad. Ahora puedes aumentar la velocidad del video al elegir 1.25x, 1.5x, o 2x. Para ralentizarlo, elige 0.5x y 0.25x.
![]()
Paso 3 Continua editando el video (opcional).
Cómo dije anteriormente, Wondershare UniConverter te permite realizar múltiples tareas de edición. Estas incluyen:
- Agregar efectos de video - Mientras aun estas en la ventana de Efectos, puedes cambiar la saturación del video, el brillo, contraste y el balance de blancos. Tambien UniConverter ofrece varios filtros de videos para embellecer tu video.
![]()
- Cortar - Al hacer clic en la barra cortar, agregaras herramientas para rotar tu video en el sentido de las manecillas del reloj o al revés. Los creadores tambien pueden voltear los videos vertical u horizontalmente. Y por supuesto, los usuarios pueden cortar el video al arrastrar el cortador o colocando el área de cortado preciso.
![]()
- Aplicar Marcas de Agua - ¿Quieres personalizar tus videos con imágenes únicas o marcas de agua de texto? UniConverter te ayudara con eso. Cuando agregas una marca de agua con texto, puedes personalizar el color, la fuente y la transparencia para hacerlo más atractivo y único.
![]()
- Ajusta el Audio - El audio de fondo o la narración de audio de tu video tambien es crucial. Por lo que, puedes editarlos más al ajustar el nivel de volumen, estereo, y remover cualquier sonido del fondo. Puedes hacer esto con la barra Audio.
![]()
- Recortar - si quieres recortar y reacomodar tu video cierra la función de efecto y haz clic en el ícono de recortar en el video subido. Ahora puedes cortar el video manualmente al colocar el tiempo para empezar y finalizar antes de hacer clic en el boton Eliminar. Despues de eso, puedes reacomodar los segmentos del video. Otra forma es arrastrar las barras de cortado a ambos lados de la linea de tiempo y colocar una nueva duración del video.
![]()
Paso 4Elije el formato final y convierte.
¿Tu nuevo video se ve pulido y listo para compartir? SI es así, elige un formato de video en el menú Formato resultante. Para hacer eso, haz clic en Formato Resultante, presiona Video y selecciona el nuevo formato y la resolución. Despues, elige una ruta de carpeta en la sección Localización del Archivo antes de finalizar todo al hacer clic en Comenzar Todo. El Wondershare UniConverter comenzará a crear tu nuevo vídeo y lo guardará en la ruta de la carpeta seleccionada. ¡Es así de fácil!
![]()
Parte 4: Preguntas frecuentes sobre la aceleración de videos en Mac
1.¿Por qué los videos no se reproducen en Mac?
Cuando vez videos en linea en Mac, es común experimentar algunos errores algunas veces. Algunas razones comunes incluyen:
- JavaScript - tus videos en linea puede que no estén trabajando por que deshabilitaste JavaScript por error. Así que, trata de activar JavaScript en tu buscador Safari al hacer clic en Preferencias > Seguridad, y despues activar JavaScript.
- Extensiones del Buscador - Las extensiones del buscador son otras razones comunes por las cuales tu video puede que no este trabajando. Para deshabilitar todas las extensiones, haz clic en Preferencias > Extensiones antes de deshabilitar las extensiones de tu buscador.
- Cache del Buscador-A veces, puedes tambien tener que limpiar el cache de tu buscador para reproducir videos en Safari. Para hacer eso, haz clic en Preferencias > Opciones Avanzado y despues hacer clic en "Mostrar menú Desarrollado en la barra del menú". Ahora reinicia tu buscador antes de reproducir tu video una vez más.
2. ¿Cómo acelerar video en un iPad?
Afortunadamente, no necesitas un programa pagado para acelerar un video en un iPhone o iPad porque iMovies hace el trabajo perfectamente. Para hacer eso, instala y corre iMovie en tu iPad antes de presionar el ícono Plus para empezar un nuevo proyecto. Despues, en la ventana de "Proyectos", haz clic en "Película" y despues selecciona y sube un video para acelerarlo.
Despues de eso, haz clic en "Crear Película" y despues presiona el video en la linea de tiempo para revelar las herramientas de edición. Ahora presiona el ícono "Speedometer" y arrastras las barras hacia el "Conejo" para acelerar el video. Puedes acelerar el video hasta 2x de la velocidad de reproducción inicial. Para hacerlo más lento, arrastra la barra hacia el ícono de la "Tortuga". Si estas satisfecho, presiona "Terminar" para guardar y compartir la película.
Conclusión
Cómo puedes ver, los usuarios de Mac tiene una gran variedad de opciones de edición para acelerar sus videos. Entre QuickTime y iMovie, yo te recomiendo el primero porque viene con las funciones de edición más básicas. Recuerda, el reproductor de QuickTime es principalmente una aplicación de reproducción de video, no un editor. Por lo que no puedes guardar un video acelerado. Pero si ambos no te impresionan, usa Wondershare UniConverter para acelerar o ralentizar los videos sin esfuerzo en las computadoras Mac o Windows. ¡Disfruta!
- 2 Efectivas Maneras para Editar Metadatos MKV Fácilmente en Windows/Mac
- Algunas Habilidades para Utilizar como Un Editor de Video Que Mereces Recolectar
- ¿Cómo silenciar un video de Tiktok? He aquí la respuesta.
- ¡Cómo silenciar Youtube en el iPhone - Las 6 herramientas más útiles que no te puedes perder!
- Las tres maneras simples de acelerar un video en Windows 10/PC
- ¿Cómo silenciar videos de TikTok/Zoom fácilmente?
- Tutorial de cómo remover el audio de un video con Premiere Pro
- Remueve el audio fácilmente en KineMaster con ayuda de esta guía paso a paso
Manuel Gonzalez
staff Editor