Todos los temas
- Herramientas IA
-
- Consejos de Video IA
- Consejos de Imagen IA
- Speech to Text Tips
- Voice Changer Tips
- Vocal Remover Tips
- Consejos para Convertir Texto en Voz
- Consejos para Traducir Subtítulos IA
- Generador de Subtítulos con IA
- Creador de Miniaturas con IA
- Consejos para Mejorar el Vídeo AI
- Consejos para el Extractor de Vídeo
- Consejos para Mejorar Fotos IA
- Media Social Usuarios
- Usuarios de Cámara
- Fotografía
- Diseño Creativo
- Usuarios Películas
- Aficionados a Viajes
- Usuarios Educativos
- Más Herramientas
- Vacaciones
- Usuarios de DVD
- Otros Consejos
¿Cómo silenciar un video de Tiktok? He aquí la respuesta.
Averiguar cómo alterar un video en TikTok presumiblemente no habría sido algo que necesitabas hacer dos o tres años antes, sin embargo es algo necesario para la sociedad de hoy en día. TikTok se ha lucrado; sabiendo que silenciar videos en TikTok es una búsqueda frecuente. Posiblemente sea la aplicación más descargada de la App Store y Google Play, y su ubicuidad no ha dejado de crecer. Ha proporcionado diversión, pero también consuelo y bromas para algunos, creando una sensación de solidaridad entre sus clientes. Por otro lado, el software de calidad basado en la web, Zoom, también tiene un impacto directo, y es bastante obligatorio conocer cómo silenciar un video de Zoom.
- Parte 1. ¿Por qué TikTok silenció mi video?
- Parte 2. [Tutorial] ¿Cómo silenciar videos en TikTok?
- Parte 3. Cómo silenciar un video de Zoom
- Parte 4. ¿Cómo eliminar el audio/ruido de un video antes de publicarlo en TikTok?
Parte 1. ¿Por qué TikTok silenció mi video?
Los cortes musicales fueron, por un amplio margen, posiblemente las opciones más mayoritarias y las que causaron más problemas. En general, no es legal añadir música a las grabaciones de TikTok que no posees. La comprobación previa suele centrarse en la parte sonora del video. Eso implica que si tu video contiene música de alguien que no obtuviste autorización, tu video no se distribuirá. En un par de palabras, si tu video tiene como sonido ambiente una melodía que no has creado tú, procura no publicarlo.
Muchos fabricantes de contenido no confían únicamente en el escáner informal de derechos de autor de la comunidad. Para garantizar considerablemente más su contenido computarizado, le colocan marcas de agua a sus grabaciones, que puede ser una señal decente que tu no puedes tener ningún deseo de cambiar y utilizar sus grabaciones sin consentimiento. Por supuesto, puedes haber comprado la banda sonora, lo cual es extraordinario, pero el permiso de copyright sigue estando especialmente unido al propietario de la música. Si lo aplicas a tu insensato video de TikTok, es muy posible que lo derriben o lo silencien. ¿Qué hacer en ese momento? De hecho, en cualquier caso, se puede evitar.
Parte 2. [Tutorial] ¿Cómo silenciar videos en TikTok?
Hay dos formas de silenciar el sonido de un video en TikTok. Puedes silenciar los sonidos proporcionados por la plataforma o crear tu propio silenciador de sonido añadido de forma independiente y transferirlo con el video. Muchas personas dependen de que la música y el sonido sean efectivamente accesibles, así que ¿qué tal si primero explicamos cómo funcionan? Sigue los siguientes pasos para aprender a silenciar videos en TikTok.
Paso 1: Abre tu aplicación TikTok en tu dispositivo móvil.

Paso 2: Dirígete hacia el video y selecciona el botón de volumen de la parte superior, como se muestra a continuación:

Paso 3: Ahora sólo tienes que arrastrar el control deslizante de volumen hasta el punto más bajo para silenciar automáticamente el sonido del video.
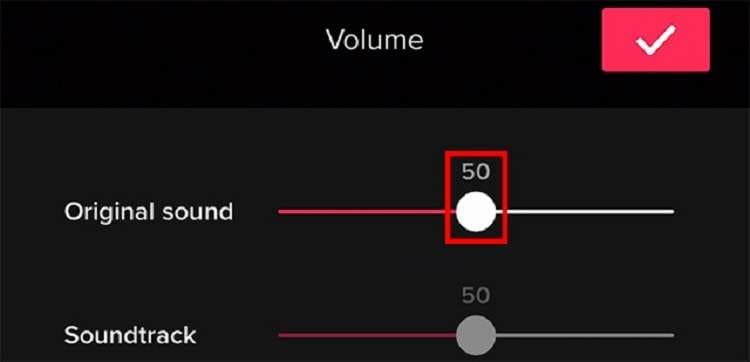
Paso 4: Por último, pulsa la marca de verificación para guardar el video silenciado.

Parte 3. Cómo silenciar un video de Zoom
Zoom, una plataforma útil y gratuita para reuniones en línea, no es la única que está al acecho, hay muchas otras. No obstante, entre todas, Zoom, es muy famosa por las reuniones y conferencias en línea. Los usuarios pueden acudir a reuniones u ofrecer sus consideraciones en directo con otros colegas.
Suponiendo que eres uno de ellos, hemos cubierto todas las formas potenciales de donde podemos callar y anular el silencio del micófono en Zoom' Chat o incluso silenciar el micrófono de los diferentes miembros. Aquí tienes una guía paso a paso para silenciar los videos de Zoom:
Paso 1: Abre la app e inicia sesión y haz clic en el icono de Ajustes, en el menú de la izquierda, haz clic en Audio.

Paso 2: Marca "Silenciar el micrófono al entrar en una reunión". En la pestaña Audio, también puedes considerar marcar la opción "Mantén pulsada la tecla Espacio para anular temporalmente el silencio". Es decir, siempre que quieras hablar en la reunión, pulsa la barra espaciadora mientras hablas. Cuando sueltes la barra espaciadora, lo habrás silenciado de nuevo.

Paso 3: Si quieres silenciar a todos los participantes, selecciona a los participantes en los controles de la reunión. En el panel derecho, sitúa el cursor sobre el participante que desees silenciar y haz clic en el botón Silenciar.


Parte 4. ¿Cómo eliminar el audio/ruido de un video antes de publicarlo en TikTok?
Independientemente de si tienes el mejor clima acústico - utilizar una grabadora de excelente calidad, y tener todo adecuadamente, tu video podrá causar conmoción. Ese es el método menos exigente para deshacerse de la conmoción del video. De esta manera, no es nada inesperado que un sinnúmero de personas se han aventurado a hacer grabaciones TikTok por sí mismos. Aquí te tenemos cubierto con un fantástico conjunto de herramientas, Wondershare UniConverter. Puedes optar por silenciar los videos de Zoom, así como los de TikTok.
Sigue los siguientes pasos para silenciar videos antes de publicarlos en TikTok:
Paso 1 Descargar Wondershare UniConverter
Paso 2 Cargar archivo de video
En cuanto inicies UniConverter, podrás cargar todos tus archivos de video con un solo clic. Para ello, pulsa el botón Añadir archivos o arrastra los archivos directamente a la interfaz para cargar los archivos como se muestra a continuación:
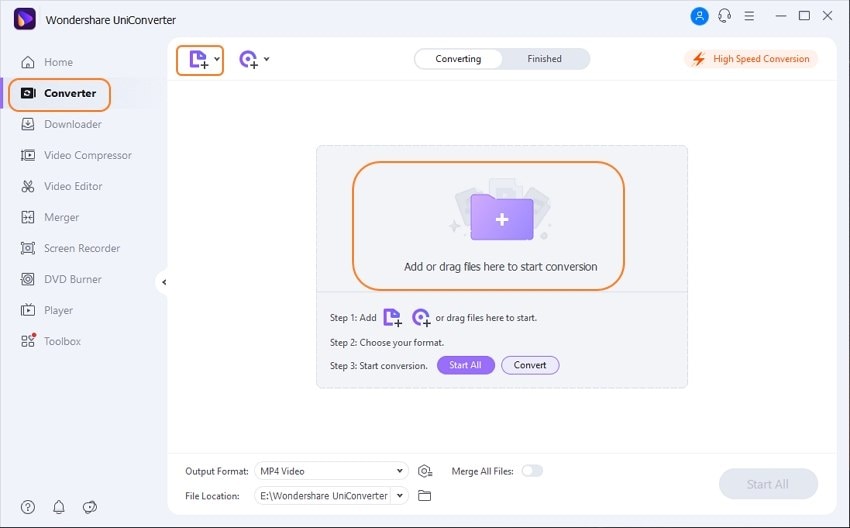
Paso 3 Silenciar la sección de audio
Justo después de que hayas terminado de subir tus archivos, puedes personalizar la conversión con la caja de herramientas de UniConverter. También te permite realizar operaciones como recortar, cortar, añadir efectos y, lo que es más práctico, silenciar. Haz clic en el menú desplegable Audio avanzado y selecciona Sin Audio de la lista para silenciar tu sección de audio.
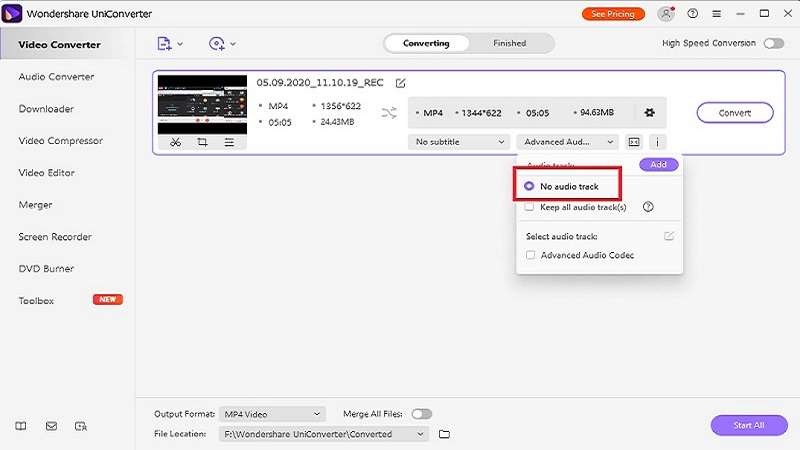
Paso 4 Guardar/Compartir en el formato deseado
Haz clic en la pestaña Convertir para silenciar el video, puedes previsualizar el archivo convertido en la pestaña Terminado. Tras la conversión, también puedes comprobar dónde se encuentra el archivo de salida dentro del sistema para guardarlo en la ubicación que desees.
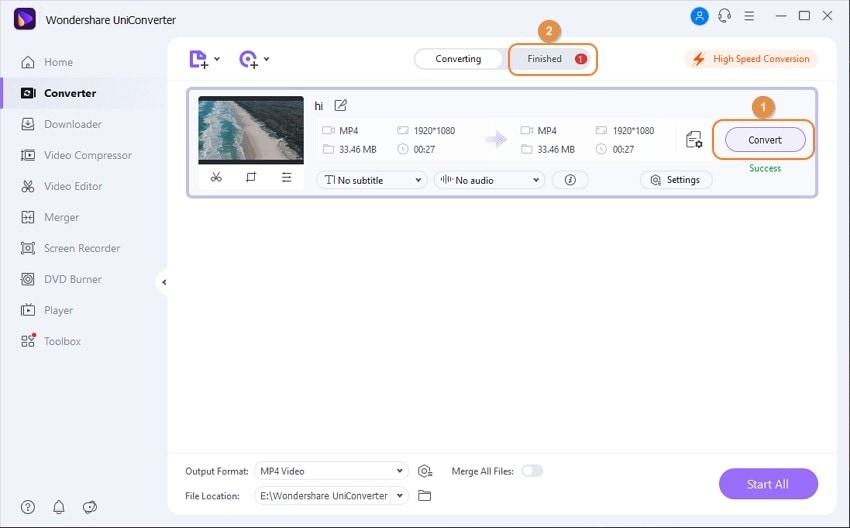
Consejo adicional: Cómo eliminar el ruido de fondo de un video con Wondershare UniConverter
Paso 1: Sube tu video.
Activa UniConverter, ve a la pestaña Editor de video y haz clic en el botón de Audiopara subir tu video.

Paso 2: Eliminar el ruido de fondo.
Selecciona Eliminar el ruido de fondo y se eliminará el ruido de tu video. También puedes ajustar el volumen, la voz humana y el estéreo de tu video.
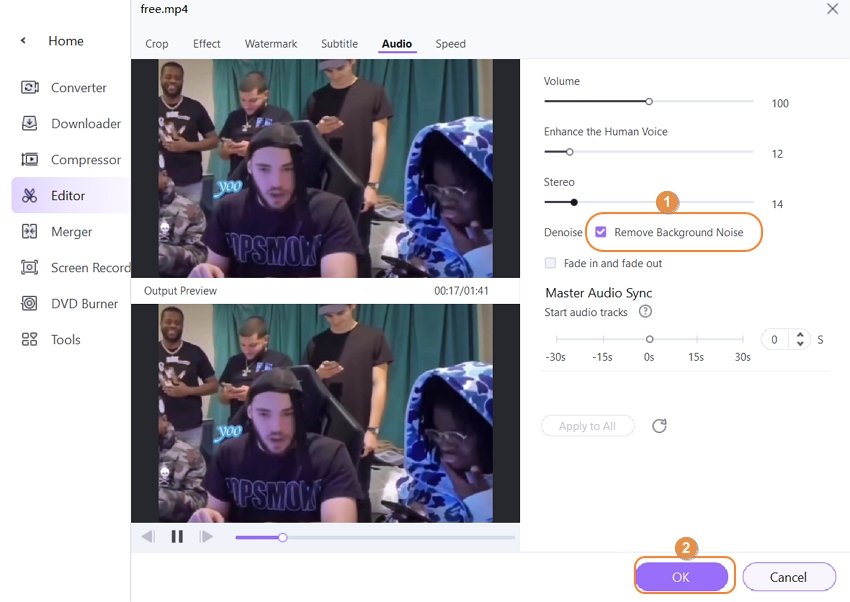
Paso 3: Guarda el video terminado.
Haz clic en Guardar para empezar a eliminar el ruido de tu video. El video procesado puede encontrarse en la pestaña Terminado.
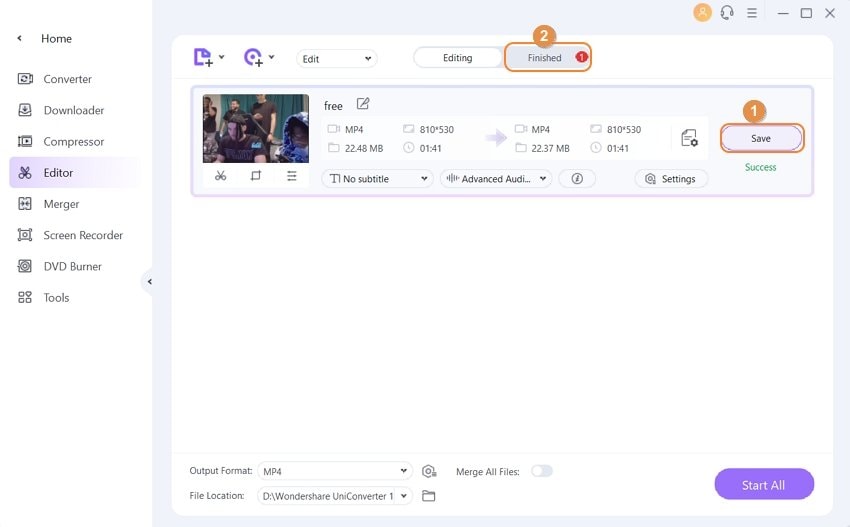
Conclusión
Las sencillas funciones de creación y modificación de videos de TikTok hacen que sea fácil animar cualquier video, y no es difícil de entender. Cuando hayas terminado tu video y asegurado el sonido, los impactos y el texto, es una plataforma ideal. Al igual que en Instagram, tienes la opción de añadir hashtags y etiquetar a tus compañeros, así como otros registros en el cuadro de retrato.
En el momento en que un sonido no es accesible en TikTok, puedes evitar la biblioteca restringida esencialmente haciendo tu video con una aplicación auxiliar de alteración como UniConverter. Si necesitas mantenerte alejado de eso, limítate a hacer tu música o utiliza los sonidos accesibles en TikTok.
Descarga gratuitaDescarga gratuitaDescarga Segura y Gratuita
Tu completa caja de herramientas de video
 Convierta por lotes MOV a MP4, AVI, 3GP y viceversa fácilmente.
Convierta por lotes MOV a MP4, AVI, 3GP y viceversa fácilmente. 



Manuel Gonzalez
staff Editor
Comentarios