Tutorial de cómo remover el audio de un video con Premiere Pro
Por Manuel Gonzalez • 2025-09-02 09:52:28 • Soluciones
El sonido y las imagenes de cualquier archivo de video siempre son dos pistas paralelas; aveces, el sonido arruina una buena escena debido a los cambios en el volumen, viento, distorsión o simplemente un mal micrófono. Lo bueno es que si la pista de audio original no te agrada, puedes eliminar el audio del video con herramientas de edición, y si quieres saber cómo silenciar un video en Premiere Pro, ¡haz venido al lugar correcto!; en este blog aprenderás cómo remover el audio de un video con Premiere Pro fácilmente y 5 alternativas lograr lo mismo. ¡Sigue leyendo!
- Parte 1. ¿Cómo silenciar un video con Premier Pro rápidamente?
- Parte 2. Las 5 mejores alternativas para remover un audio en 2022
Parte 1. ¿Cómo silenciar un video con Premier Pro rápidamente?

Adobe Premiere Pro es un programa que te permite realizar edición de video no lineal, es la herramienta perfecta para los procesos de posproducción y edición de videos. La función más importante de este programa es su integración gratuita con otros productos de Adobe; la mayoría de los profesionales usan el paquete de Premiere Pro + After Effects + Photoshop. Hay que tener en cuenta que este programa demanda recursos de la computadora.
Sigue estos simples pasos para silenciar un video en Premiere Pro:
Paso 1: primero que nada, instala y abre Premiere Pro para silenciar tu video.
Paso 2: sube un video desde tu PC.

Paso 3: haz clic en el video y selecciona la opción "Unlink". También puedes usar el atajo de teclado "CTRL+L" para hacer esto.

Paso 4: después, puedes seleccionar el audio de forma separada y presionar la tecla suprimir para removerlo. Ahora, la parte de tu audio habrá sido removida.
Paso 5: exporta el video en el formato deseado.
Describamos brevemente los pros y los contras de Premiere Pro:
Pros:
- La interfaz del programa es tan conveniente e intuitiva como es posible
- La función de recortar está muy bien pensada; puedes realizar recortes de alta calidad solamente con el ratón, o puedes ir a recortes dinámicos usando el teclado
- Trabajar con el audio es bastante conveniente, pues el Audio Clip Mixer hace que el proceso sea fácil y agradable.
Contras:
- La version de prueba solo es válida por 30 días
- Tienes problemas de compatibilidad y no es apto para todas las computadoras.
Parte 2. Las 5 mejores alternativas para remover un audio en 2022
1. Wondershare UniConverter
Wondershare UniConverter es ampliamente usado en 200 países al rededor del mundo; provee la mejor experiencia para sus usuarios, tiene una herramienta de video integral y una función para silenciarlos. Con UniConverter, puedes remover fácilmente audios de videos sin dejar un marca de agua, pues usa un proceso automatizado para silenciar pistas de audio rápidamente en tus videos sin necesidad de tener habilidades de edición y sin perder la calidad despues de editar.
Sigue los siguientes 3 pasos para aprender a remover el audio de un video rápidamente.
Paso 1. Primero que todo, instala y abre Wondershare UniConverter.
Para importar el video que quieras, navega a la sección "Conversor" y haz clic en "Agregar archivos".
![]()
Paso 2. Selecciona “Pista de audio” desde el menú que aparece.
Haz clic en la opción "No audio" desde el menú de "Pista de Audio", y el audio en el video será removido.

Paso 3. Después, para guardar el video silenciado, haz clic en "Convertir".
UniConverter empezará a guardar el video silenciado una vez que hagas clic en "Convertir". Puedes encontrar tu video procesado en la barra de "Finalizado".

2. Fastreel

Fastreel es el editor de video más apto si necesitas crear un video rápidamente y sin problemas innecesarios. Puedes seleccionar una herramienta en el sitio, subir un archivo, hacer las configuraciones necesarias y el video final estara en tu escritorio. Entre sus faltas, cabe mencionar que necesitas descargar y volver a subir el archivo en cada fase de la edición; aumenta la cantidad de tiempo de procesamiento y tambien baja la calidad del video.
Puedes fácilmente silenciar el video usando Fastreel:
Paso 1: visita la página Fastreel mute video para silenciar el video.
Paso 2: puedes subir el video desde tu computadora.
Paso 3: pverás el botón de "Volumen".
Paso 4: haz clic en él para silenciar el video.
Paso 5: después, exporta el video al formato deseado.
Pros:
- Página fácil de navegar
- Plantillas previas
- Librería de audio propia
- Disponibilidad de herramientas para trabajar con sonido
Contras:
- Para descargar el video tienes que registrarte en el sitio
- Hay un límite para la duración del video - hasta 30 minutos
3. Pixiko

Pixiko es un creador de videos de pantalla separadas que te permite colocar dos o más videos en una misma linea; todo lo que tienes que hacer es subir el video a Pixiko para combinarlos con unos cuantos clics. Pixiko responde rápidamente a los videos y ofrece funciones básicas; ¡es fácil de usar y muy útil para crear gran contenido en movimiento! Tiene muchas herramientas de edición bastante valiosas como: agregar texto, combinar, rotar, recortar, silenciar, agregar música ¡y mucho más! a tus videos.
Puedes silenciar un video fácilmente en Pixiko:
Paso 1: visita la página web de Pixiko para silenciar el video.
Paso 2: después haz clic en "Subir" y sube el video.
Paso 3: haz clic en su línea de tiempo para activar las configuraciones.
Paso 4: luego haz clic en el ícono de sonido y baja el volumen.
Paso 5: finalmente, exportar el video a tu formato deseado.
Pros:
- Sube archivos de videos desde el disco duro para más ediciones.
- Tiene muchas funciones de edición cómo agregar texto a los videos y combinar videos.
- Editar tus archivos de video en línea fotograma por fotograma.
- Provee configuraciones de perfil avanzado para cada proyecto.
Contras:
- Combinar videos en linea no es gratis.
- Renderizar un video toma tiempo.
- No hay plantillas para separar la pantalla.
4. Clideo

Clideo es otro servicio que tiene sus herramientas de creación y edicion de videos divididas en editores separados; con una puedes cortar un fragmento del archivo de video, con otra puedes combinar diferentes archivos con uno con capas de música, y con la tercera, puedes reducir el video, etc. Esta modo de trabajo puede interesarle a aquellos usuarios que necesitan realizar un objetivo con sus archivos y no quieren adentrarse en funciones complejas.
Para silenciar un video Clideo, sigue los siguientes pasos:
Paso 1: visita la página web de Clideo para silenciar el video en linea.
Paso 2: para subir un video haz clic en "Eligir archivo". Alternativamente, puedes presionar la flecha en el lado derecho y copiar directamente el URL de, por ejemplo, Youtube y otras fuentes; tambien puedes subir un archivo desde una cuenta de almacenamiento de la nube como Dropbox o Google Drive.
Paso 3: Clideo automáticamente silenciará tu video subido, no necesitas cambiar ninguna configuración, seleccionar algo o hacer clic en algún botón.
Paso 4: puedes descargar el video silenciado si guardaste el video.
Pros:
- No limitaciones en la calidad del video para descargar en la versión gratis
- Interfaz fácil de usar
Contras:
- marca de agua en el resultado final sin pagar suscripción
- las herramientas están divididas en editores separados
- Procesamiento lento del resultado final para descargar
5. KineMaster

El editor de videos KineMaster impresiona por encima de todo debido a su bien pensado concepto de operación e interfaz de usuario intuitivo; cuando se trata de su rango de función, casi nada se queda de lado. Esta aplicación es una poderosa herramienta de edición de video que puedes ser usada para desarrollar proyectos más demandantes.
Para silenciar un video en Kinemaster, simplemente sigue estos pasos:
Paso 1: abre KineMaster, presiona el ícono "+" en medio de la interfaz y selecciona "Vaciar Proyecto" para entrar a la herramienta.
Paso 2: ve al buscador de multimedia y selecciona el archivo de audio que quieras usar desde el almacenamiento de tu teléfono. Una vez que esta seleccionado, haz clic en el ícono de la esquina superior derecha de la interfaz; el video será agregado a la línea de tiempo de edición.
Paso 3: selecciona el video en la línea de tiempo, y después haz clic en "Audio"; se te dará la escala para ajustar el volumen del audio, arrástrala a el extremo izquierdo para silenciar completamente el video o oprime el botón "Silenciar".
Pros:
- Combinar los archivos de video, efectos, textos y archivos de audio en capas.
- Agrega voces, música de fondo y efectos de sonido internos.
- Controla el color, velocidad y otros parametros.
Contras:
- Algunas funciones son pagadas.
- No puedes evitar la marca de agua en la version gratis.
- No hay suficientes temas para un video.
Consejo extra: cómo remover el sonido de fondo de un video con Wondershare UniConverter
Paso 1: subir el video.
Activa UniConverter y ve a la barra "Editor de video" y después haz clic en "Audio" para subir tu video.

Paso 2: remueve sonido del video.
Selecciona "Remover sonido de fondo" y el sonido de tu video será removido; también puedes ajustar el volumen, la voz humana y el sonido estereo de tu video.
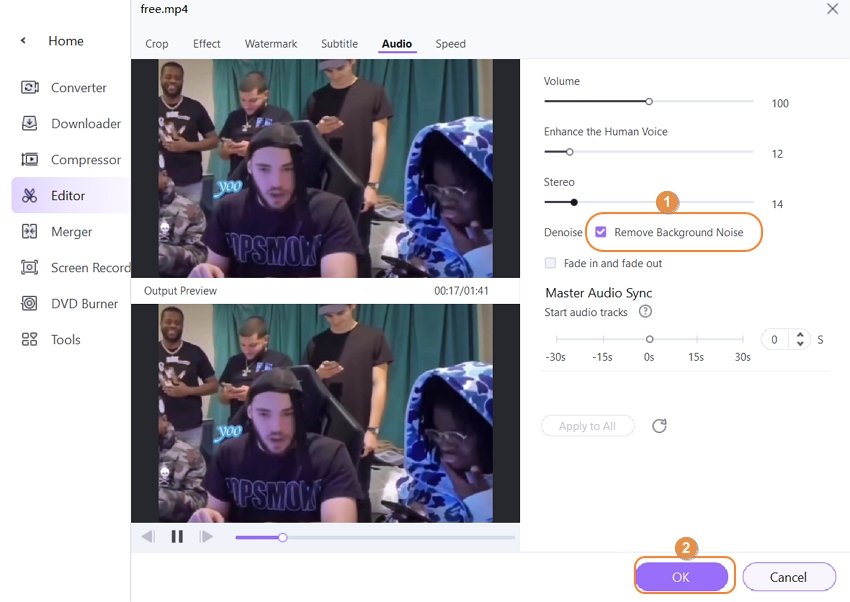
Paso 3: guarda el video finalizado.
Haz clic en "Guardar" para empezar a remover el sonido de tu video. Puedes encontrar el video procesado en la barra de "Finalizado".
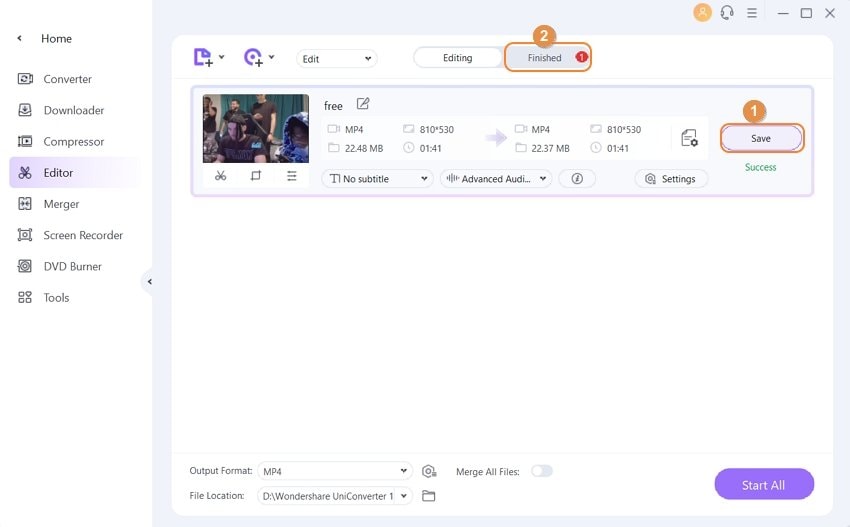
Conclusión
Muchas herramientas de edición de videos en el mercado pueden silenciar el audio de un video, incluyendo opciones gratis o pagas; pero, Wondershare UniConverter es una de las mejores herramientas para remover el audio. Es fácil de usar y apto para novatos y provee resultados de alta calidad; puede convertir archivos de video rápidamente y es ideal para múltiples sistemas operativos. En conclusión, sus funciones e interfaz fácil de usar lo hace mejor que otras herramientas de edición de videos y se recomienda para todos los usuarios que quieren editar sus video profesionalmente.
Manuel Gonzalez
staff Editor