La mejor alternativa gratuita a Movavi Video Converter para Windows y Mac
Por Manuel Gonzalez • 2025-10-23 19:10:56 • Soluciones
¿Buscas una alternativa a Movavi Video Converter? En este artículo, encontrarás un programa similar, que no sólo funciona como alternativa a Movavi Video Converter, sino que también tiene funciones más avanzadas que este. Wondershare UniConverter para Mac (originalmente Wondershare Video Converter Ultimate para Mac) (Wondershare UniConverter) es la mejor alternativa a Movavi Video Converter. Quedarás impresionado por su velocidad treinta veces mayor, su conversión de video sin pérdidas, su proceso de conversión fluido, los diversos formatos soportados y su capacidad de personalización de video. Y además, te ofrecemos otras soluciones gratuitas y en línea.
- Parte 1. ¿Por qué la alternativa a Movavi Video Converter es mejor?
- Parte 2. ¿Cómo convertir el formato de video con la alternativa Movavi Video Converter?
- Parte 3. Alternativa gratuita a Movavi Video Converter
- Parte 4. ¿Cómo utilizar Movavi Video Converter?
Parte 1. ¿Por qué la alternativa a Movavi Video Converter es mejor?
 Wondershare UniConverter (originalmente Wondershare Video Converter Ultimate)
Wondershare UniConverter (originalmente Wondershare Video Converter Ultimate)

- La mejor alternativa a Movavi Video Converter que permite convertir videos en cualquier formato con una velocidad treinta veces mayor y con una calidad total del resultado.
- Convierte videos a más de mil formatos, como MP4, AVI, WMV, FLV, MKV, MOV, entre otros.
- Edita los videos antes de convertirlos con las funciones de cortar/recortar/rotar y otras funciones personalizadas con el editor de video integrado.
- Descarga videos de más de 10.000 páginas para compartir videos como YouTube al pegar las URLs.
- Graba y personaliza tu DVD con plantillas de menú gratuitas.
- Transfer videos from PC/Mac to iPhone/iPad/iPod/Android devices with a USB cable.
- Transfiere videos desde tu computadora a tu iPhone, iPad, iPod o dispositivos Android con un cable USB.
- Compatible con los sistemas operativos: Windows 10/8/7/XP/Vista, Mac OS 10.15 (Catalina), 10.14, 10.13, 10.12, 10.11, 10.10, 10.9, 10.8, 10.7, 10.6.
Movavi Video Converter Alternative sobresale en muchos aspectos. Estas son algunas de las principales ventajas que tiene frente a sus competidores. Consulta los datos que aparecen a continuación para descubrir el modo de hacerlo.
- Conversión sin pérdidas. Con este fantástico programa, puedes convertir un archivo de un formato a otro a una velocidad treinta veces mayor. Se puede garantizar que la calidad se mantiene igual que la del original, con las mismas características y la misma tasa de bits, resolución, velocidad de fotogramas y más.
- Compatibilidad con formatos multimedia masivos. Gracias a la alternativa Movavi Video Converter, puedes abrir casi cualquier tipo de archivo de video y luego convertirlo al formato que quieras sin perder la calidad. También permite ver el video en casi cualquier dispositivo, incluyendo el iPad, iPod, iPhone, Apple TV, Android, Google Nexus, entre otros.
- Interfaz fácil de utilizar. Con una interfaz sencilla, es posible añadir un archivo, elegir el formato preferido, entre otras cosas. Presenta los datos en la pantalla, donde es más fácil de entender. No necesitas dedicar tiempo para aprender a usarlo. Gracias a su interfaz intuitiva, puedes ver todo lo que hay que hacer.
- Información sobre la iniciativa de personalización. Es posible también crear preajustes personalizados estableciendo los diferentes parámetros que prefieras, como la resolución, la tasa de bits o la velocidad de fotogramas. Esta aplicación también cuenta con un editor de video incorporado; podrás personalizar tu video antes de convertirlo a tu gusto.
Parte 2. ¿Cómo convertir el formato de video con la alternativa Movavi Video Converter?
A continuación, te mostramos un ejemplo de lo fácil que es convertir MP4 a MOV con la alternativa Movavi Video Converter. Sigue estos sencillos pasos:
Paso 1 Añadir archivos a la alternativa de Movavi Video Converter.
Luego de descargar e instalar la alternativa Movavi Video Converter, importa tus archivos MP4 haciendo clic en el botón de archivo, o arrastra directamente tu video a esta aplicación.
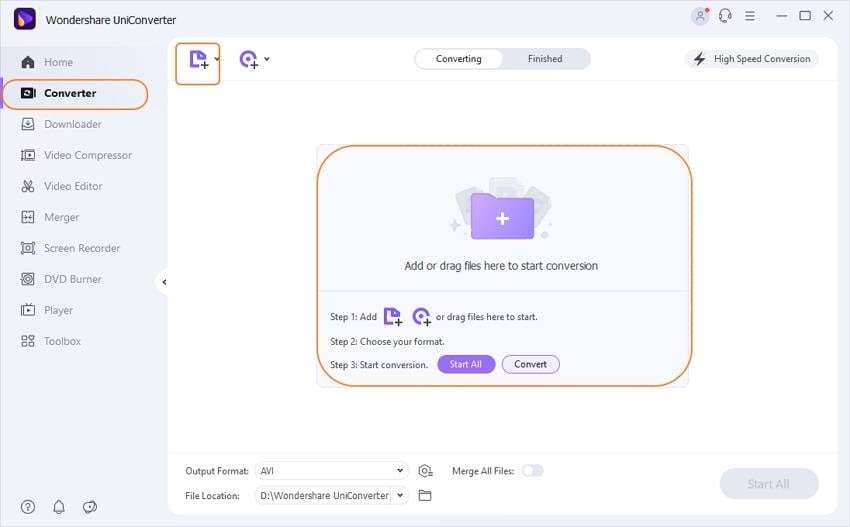
Paso 2 Elige un formato de video de salida.
Entra en la sección Formato de salida y haz clic en el botón desplegable, luego aparecerá una lista desplegable con las pestañas de Reciente, Video, Audio y Dispositivo. Simplemente elige el formato que quieras en él, escoge MOV, ve a Video > MOV y selecciona la resolución deseada en la parte derecha.
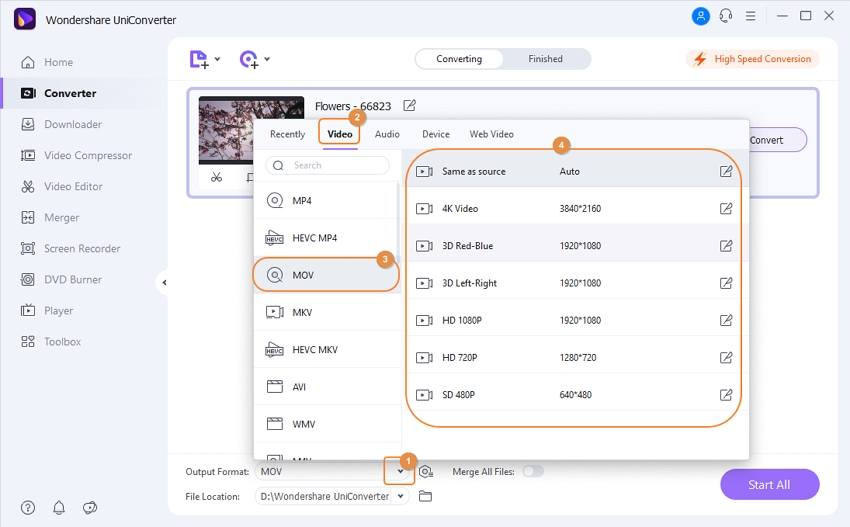
Paso 3 Convierte videos de MP4 a MOV con la mejor alternativa a Movavi.
Para iniciar la conversión del video, haz clic en el botón Convertir o en Iniciar todo. En cuanto termine el proceso, encontrarás los archivos en la pestaña Finalizado.

Parte 3. Alternativa gratuita a Movavi Video Converter
Junto a Wondershare UniConverter (originalmente Wondershare Video Converter Ultimate), existe otra alternativa gratuita para Movavi Video Converter. Los usuarios pueden elegir el Wondershare Free Video Converter para este propósito. La herramienta sirve para convertir formatos tales como AVI, MP4, MOV, FLV, MKV, 3GP, entre otros. Además, se puede utilizar para descargar videos de YouTube.
Detalles de la conversión de videos con la alternativa gratuita Movavi Video Converter:
Paso 1. Descarga Wondershare Free Video Converter e instálalo en tu equipo. Posteriormente, ejecútalo y verás que aparece una página de inicio en la que por defecto encontrarás la pestaña Convertir.
Paso 2. Dentro de la pestaña Convertir, toca la opción Añadir Archivos o utiliza el método de arrastrar y soltar para cargar tus archivos de video.
Paso 3. Se mostrarán todos los archivos añadidos en forma de miniaturas, en las que podrás editarlos de forma opcional. Posteriormente, selecciona el formato de salida en el menú desplegable Convertir todos los archivos a, aquí se encuentran todos los formatos de video, audio y dispositivos disponibles.
Paso 4. Toca la opción Convertir que se encuentra frente al archivo o la opción Convertir todo en la parte inferior de la interfaz.

Parte 4. ¿Cómo utilizar Movavi Video Converter?
A continuación, presentamos algunas de las alternativas más populares para Movavi. Las reseñas de Movavi Video Converter prueban que es una herramienta útil para los requerimientos de los usuarios, pero la falta de características hace que los usuarios busquen otro programa para satisfacer sus necesidades. Aun así, Movavi Video Converter ofrece una gran variedad de características con funciones de edición y de compresión muy sencillas. La versión Premium tiene un costo de hasta 59.90 dólares, con la cual tendrás todas las funciones. A continuación, encontrarás los pasos que debes seguir para convertir formatos de video a través de Movavi Video Converter:
Paso 1. Descarga el programa en tu sistema e instálalo. Luego inicia el programa para que se abra su página de inicio.
Paso 2. Haz que los archivos se arrastren desde su ubicación a la interfaz del programa y suéltalos. Se cargará el archivo en la interfaz. Asimismo, puedes hacer clic en la opción "Añadir archivos" para abrir los archivos en la interfaz del programa.
Paso 3. En este momento, tendrás que seleccionar el formato en el que quieres convertir tu video. El formato de salida se puede personalizar en la sección inferior de la interfaz, dentro de la pestaña Video.
Paso 4. Toca la opción Convertir en la parte inferior derecha de la pantalla, para que el proceso se inicie. En poco tiempo tendrás tu video en el formato que necesitas.

Ya hemos analizado la gran variedad de funciones que ofrecen todos los programas mencionados anteriormente. Todos estos programas tienen la capacidad de convertir videos, pero en términos comparativos, la versión premium de Wondershare Video Converter es la mejor opción disponible. De modo que, si quieres una alternativa al convertidor de video Movavi 17/18, elige el programa que combina todas las asombrosas características del convertidor, editor y grabador, o sea, Wondershare UniConverter (originalmente Wondershare Video Converter Ultimate).
Manuel Gonzalez
staff Editor