Convertir videos a MP4
- 1. Convertir otros formatos a MP4 +
-
- 1.1 Convertir DVR a MP4
- 1.2 Convertir MXF a MP4
- 1.3 Convertir VHS a MP4
- 1.4 Convertir WLMP a MP4
- 1.5 Convertir MPEG a MP4
- 1.6 Convertir MTS a MP4
- 1.7 Convertir TS a MP4
- 1.8 Convertir DV a MP4
- 1.9 Convertir MSWMM a MP4
- 1.10 Convertidor de Windows Movie Maker a MP4
- 1.11 Convertidores de DVD a MP4
- 1.12 Convertir WRF a MP4
- 1.13 Convertir Películas de iTunes a MP4
- 1.14 Convertir MOD a MP4
- 1.15 Convertir MPEG4 a MP4
- 1.16 Convertir ASF a MP4
- 1.17 Convertir 3GP a MP4 en Windows
- 1.18 Convertir MKV a MP4
- 1.19 Convertir Vídeo HD a MP4
- 1.20 Convertir ISO a MP4
- 1.21 Convertir youtube a MP4 para iPhone
- 1.22 Convertir MKV a MP4 en Mac
- 1.23 Convertir M4V a MP4 en Mac
- 1.24 Convertir SWF a MP4 en Mac
- 1.25 Convertir OGV a MP4
- 1.26 Convertir rmvb a MP4
- 1.27 Convertir vob a MP4 online
- 2. Consejos de convertir mp4+
-
- 2.1 Convertir swf a MP4
- 2.2 Convertir IFO a MP4
- 2.3 Convertir ARF a MP4
- 2.4 Convertir WEBM a MP4
- 2.5 Convertir youtube a MP4
- 2.6 Convertir DAT a MP4
- 2.7 Importar mp4 a imovie
- 2.8 Convertir MP4 a XVID
- 2.9 Descarga gratuita hd hip-hop danza a mp4
- 2.11 Convertir TS a MP4
- 2.12 Convertir MP4 a MKV
- 2.13 Convertir MP4 a JPG
- 2.14 Convertir MP4 a Webm Mac
- 2.15 Convertir MPEG a MP4
- 2.16 Convertir vro a MP4
- 2.17 Convertir VOB a MP4 Mac
- 2.18 Convertir MTS a MP4 Mac
- 2.19 Alternativas a Handbrake para Mac
3 Formas de Transferir Videos de iPhone a iPhone con un Solo Clic en 2025
Por Manuel Gonzalez • 2025-06-19 09:57:06 • Soluciones
Si has comprado una versión nueva y actualizada de un teléfono inteligente iOS y te estás preguntando cómo transferir videos de iPhone a iPhone, las siguientes secciones pueden ayudarte con eso. Si bien hay varios métodos para realizar la tarea, aquí conocerás algunos de los mejores procesos de un solo clic que te permitirán transferir videos de iPhone a iPhone sin muchos tecnicismos y esfuerzos.
Además, verás la forma más eficiente de transferir videos de tu PC para el iPhone en caso de que ya hayas hecho una copia de seguridad en tu disco duro local.
- Parte 1. Transferir Videos de iPhone a iPhone a través de AirDrop
- Parte 2. Transferir Videos de iPhone a iPhone a través de iCloud
- Parte 3. Transferir Videos de iPhone a iPhone a través de Google Drive
- Parte 4. Transferir Videos a iPhone a través de Wondershare UniConverter
Parte 1. Transferir Videos de iPhone a iPhone a través de AirDrop
AirDrop es una función integrada en los dispositivos iDevices que utiliza Bluetooth para transferir archivos de un iPhone a otro, y además de forma comparativamente más rápida. Para aprender a transferir videos de iPhone a iPhone a través de Bluetooth utilizando AirDrop, puedes seguir las instrucciones paso a paso que se indican a continuación:
Nota: Antes de proceder, asegúrate de que el Bluetooth de los dos iPhone está activado. Y que los teléfonos están configurados para detectarse mutuamente.
Paso 1: Accede al Contenedor de Videos
En tu iPhone de origen (aquel desde el que quieres transferir los videos), inicia el menú Fotos y pulsa Álbumes en la parte inferior. A continuación, desplázate hasta Tipos de Medios y pulsa Videos para acceder a todos los videos de tu iPhone.

Paso 2: Activar la Selección
Pulsa Seleccionar en la esquina superior derecha de la carpeta de videos para acceder al modo de selección.

Paso 3: Transferir los Videos
Pulsa para seleccionar los videos que quieres transferir a otro iPhone, pulsa el icono Compartir en la esquina inferior izquierda y, en la pantalla que se muestra a continuación, selecciona el nombre del iPhone de destino al que deseas transferir los videos.
Nota: Aunque AirDrop es un método comparativamente más rápido, dependiendo del tamaño de los archivos multimedia, el proceso de transferencia puede tardar algún tiempo.

Parte 2. Transferir Videos de iPhone a iPhone a través de iCloud
iOS ahora te permite crear álbumes compartidos que se guardan en tu cuenta de iCloud y pueden ser compartidos con otros. Al crearlos, tu iDevice te permitirá invitar a las personas de tu lista de contactos que quieras que compartan el contenido del álbum. Una vez creado, los usuarios de iPhone invitados podrán acceder sin problemas a los videos y otros archivos que añadas al álbum. Sin embargo, antes de poder crear estos álbumes, debes habilitar la opción "Álbumes Compartidos" en los ajustes de "Fotos".
El proceso completo para transferir videos de iPhone a iPhone usando iCloud a través de álbumes compartidos se explica a continuación:
Paso 1: Activar Álbumes Compartidos
Ve a Ajustes > Fotos, y activa Álbumes Compartidos para habilitar esta función en tu iPhone.

Paso 2: Crear un Álbum Compartido
Ve a la sección Álbumes como se explica en la sección anterior, pulsa el icono + de la esquina superior izquierda, y luego en Nuevo Álbum Compartido en el cuadro que se muestra a continuación. En la ventana de iCloud escribe un nombre para el álbum compartido y pulsa Siguiente en la zona superior derecha, pulsa + situado en el extremo derecho del cuadro en el campo y selecciona los usuarios de iPhone con los que deseas compartir el contenido de este álbum compartido. A continuación, selecciona Crear en la esquina superior derecha del cuadro para crear un álbum compartido.


Paso 3: Añadir Videos al Álbum Compartido
Utiliza el método explicado anteriormente para llegar a la carpeta de videos, selecciona el video que deseas compartir y pulsa el botón Compartir de la esquina inferior izquierda. A continuación, pulsa Añadir a Álbum Compartido de la lista, asegúrate de que el nombre del álbum recién creado está presente en la esquina inferior derecha (esto es para confirmar que el video se envía al álbum correcto), y presiona Publicar en la esquina superior derecha.
Nota: Una vez que los usuarios invitados acepten la invitación que enviaste en el paso anterior, podrán acceder y transferir videos de iPhone a iPhone sin problemas.

Parte 3. Transferir Videos de iPhone a iPhone a través de Google Drive
Aunque Google y Apple son competidores en lo que se refiere a teléfonos y tablets, permiten la compatibilidad entre dispositivos en beneficio de los usuarios particulares. Dicho esto, Google Drive está disponible en la App Store y se puede instalar y utilizar en tu iPhone. Una vez cargado un video en Google Drive, puedes configurar la seguridad y las restricciones y compartir el enlace con otras personas para que accedan al videoclip.
Todo este proceso se explica a continuación:
Paso 1: Subir un Video
Después de instalarlo en tu iPhone, inicia Google Drive, pulsa el icono + de la esquina inferior derecha. Y pulsa Subir, luego Fotos y Videos, selecciona Videos de la pantalla Álbumes, presiona para seleccionar el video que deseas compartir y luego selecciona CARGAR en la esquina superior derecha para subir el video a Google Drive.
Nota: El proceso de carga puede tardar algún tiempo en completarse dependiendo del tamaño de los archivos. Si el video no aparece después de subirlo, es posible que tengas que actualizar la pantalla desplazándote hacia arriba hasta la parte superior y luego intentando desplazarte de nuevo hacia arriba.


Paso 2: Administrar Permisos de Seguridad
Pulsa el icono Más de la zona superior derecha del video subido, pulsa Compartir. Y selecciona tu foto de perfil debajo de Quién tiene acceso en la parte inferior izquierda de la sección Compartir pulsa Cambiar y, a continuación, presiona Cambiar otra vez desde la sección Enlace y selecciona el permiso de acceso que prefieras de la lista (Visualizador para este ejemplo).


Paso 3: Copiar y Compartir el Enlace
Pulsa Cambiar desde el Enlace y a continuación pulsa Copiar enlace en la parte inferior de la lista que se muestra. Este enlace se puede compartir con otros usuarios de iOS para que puedan acceder al video desde tu Google Drive.
Nota: Es posible que tengas que enseñarles cómo transferir fotos y videos de iPhone a iPhone con Google Drive.

Parte 4. Transferir Videos a iPhone a través de Wondershare UniConverter
En caso de que quieras transferir videos desde tu computadora Mac o Windows a tu iPhone, el método más eficiente para hacerlo es mediante la ayuda de una aplicación potente conocida como Wondershare UniConverter (originalmente Wondershare Video Converter Ultimate). Wondershare UniConverter no es simplemente un programa de transferencia, sino que también está equipado con muchas otras funciones como convertidor de formato, editor de video, grabador de pantalla, compresor de video, grabador de discos ópticos, etc. Estas funciones, junto con muchas otras, y la capacidad de admitir más de 1000 formatos para la conversión hacen de UniConverter un completo programa de postproducción para profesionales y aficionados.
Puedes seguir las instrucciones indicadas a continuación para transferir videos a iPhone con Wondershare UniConverter:
 Wondershare UniConverter - Transferir Videos a iPhone
Wondershare UniConverter - Transferir Videos a iPhone

- Transfiere videos de Windows y Mac a iPhone sin ningún problema.
- Convierte videos a más de 1.000 formatos, incluyendo AVI, MKV, MOV, MP4, etc.
- Velocidad de conversión 90 veces superior a la de otros convertidores comunes.
- Edita videos recortando, combinando, añadiendo subtítulos, etc..
- Graba videos en DVD reproducibles con una atractiva plantilla de DVD gratuita.
- Descarga o graba videos de 10.000 sitios para compartir videos.
- La versátil caja de herramientas incluye corrección de metadatos de video, creador de GIF y grabador de pantalla.
- Sistema Operativo Soportado: Windows 10/8/7/XP/Vista, macOS 11 Big Sur, 10.15 (Catalina), 10.14, 10.13, 10.12, 10.11, 10.10, 10.9, 10.8, 10.7, 10.6.
Nota: Antes de continuar, asegúrate de que tu iPhone está conectado a la computadora mediante el cable Lightning que se envió junto con él en el momento de la compra.
Paso 1 Añadir Archivos a Transferir
Después de instalar y ejecutar Wondershare UniConverter en tu PC Windows o Mac, haz clic en el botón Caja de Herramientas > Transferir en la parte superior, pulsa Añadir Archivos en la sección superior izquierda de la ventana Transferir selecciona y añade el video que deseas enviar a tu iPhone.
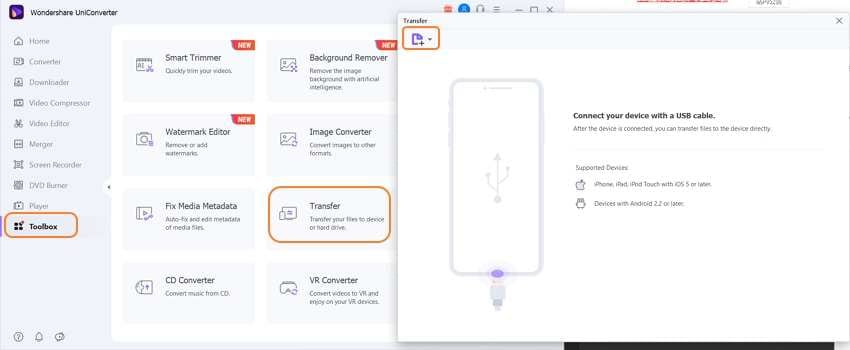
Paso 2 Transferir el Video
Asegúrate de que el nombre de tu iPhone está presente en la esquina superior derecha y haz clic en Transferir para transferir el video.
![]()
Conclusión
Cuando se trata de aprender a transferir videos de iPhone para iPhone, hay varias maneras de hacer el trabajo, y entre todos los métodos explicados en las secciones anteriores, puedes elegir el que mejor se adapte a tus necesidades. Sin embargo, si quieres transferir videos de tu PC a un iPhone, ninguna herramienta es mejor que Wondershare UniConverter, ya que no sólo se limita a transferir los archivos, sino que también es capaz de hacer casi todas las tareas relacionadas con la manipulación de los medios de comunicación.
- 10 Consejos para Transferir Videos a Dispositivos Android en 2025
- ¿Cómo Transferir Videos de Mac a iPhone en 2025?
- La Forma Más Fácil de Transferir Videos de la Computadora al iPhone en 2025
- 4 Formas Sencillas de Transferir Videos a DVD en 2025
- Los 6 mejores métodos para transferir vídeo del PC al iPad en 2025
- Manera rápida de transferir videos desde DJI Osmo Pocket en 2025
Manuel Gonzalez
staff Editor