Grabador de Pantalla & Herramientas de Anotación
- 1. Grabador de pantalla & herramientas de anotación +
Todos los temas
- Herramientas IA
- Media Social Usuarios
- Usuarios de Cámara
- Fotografía
- Diseño Creativo
- Usuarios Películas
- Aficionados a Viajes
- Usuarios Educativos
- Más Herramientas
- Vacaciones
- Usuarios de DVD
- Otros Consejos
Las alternativas más útiles a Jing Screencast en 2025
Seguramente has desea
Una y otra vez, es posible que te encuentres ayudando a tus amigos y colegas a completar tareas informáticas específicas. Esta podría ser la forma de personalizar la configuración de la computadora o preparar una presentación de PowerPoint. Cualquiera sea la tarea que tengas entre manos, puedes simplificarla con un software de grabación de pantalla como Jing Screencast. Por lo tanto, sigue leyendo para aprender cómo hacer un screencast con Jing y algunas excelentes alternativas descargables a Jing Screencast.
- Parte 1. Cómo utilizar Jing Screencast
- Parte 2. La mejor alternativa a Jing Screencast
- Parte 3. Otras 5 alternativas a Jing Screencast
Parte 1. Cómo utilizar Jing Screencast
En primer lugar, Jing es de uso totalmente gratuito, a diferencia de la mayoría de los grabadores expertos. La interfaz de usuario es elegante, fácil de entender y cuenta con una colección de características para explotar. Entonces, sin perder mucho tiempo, analicemos cómo hacer un screencast con Jing.
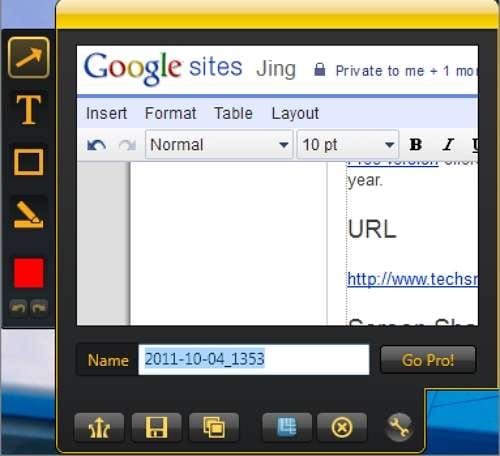
Paso 1. Descarga e instala Jing en tu computadora. Notarás un ícono "similar al sol" en la sección de íconos. Coloca el cursor sobre él, luego presiona el ícono “+” para iniciar el marco de grabación de color amarillo.
Paso 2. Personaliza el marco de captura para seleccionar un área que desees grabar. También puedes realizar una captura de pantalla.
Paso 3. Presiona el ícono Video para comenzar a grabar la pantalla de tu escritorio. En el panel de control, puedes hacer clic en el ícono de Micrófono para agregar narraciones de voz.
Paso 4. Haz clic en Detener para completar el proceso de grabación, luego edita el video en Camtasia Studio o compártelo en línea. También puedes guardar el video localmente.
Parte 2. La mejor alternativa a Jing Screencast
Aunque Jing es un programa útil y gratuito, es bastante limitado. Por lo tanto, debes abandonar el barco y utilizar Wondershare UniConverter en su lugar. Con este programa, disfrutarás de todas las funciones de screencast de Jing y muchas más. Esta herramienta te permite configurar el área de captura como pantalla completa o seleccionar una región específica para grabar. Además, los usuarios pueden capturar la pantalla con un video de cámara web y narraciones de micrófono al mismo tiempo. Además, te permite agregar anotaciones como formas, textos, líneas, flechas y dibujos.
Caracteristicas clave:
-
Admite múltiples modos de grabación, incluidos los modos de pantalla completa o parcial.
-
Aplica narraciones de voz a través de un micrófono, efectos de pictures in pictures a través de una cámara web y anotaciones.
-
Permite a los usuarios preestablecer la velocidad de fotogramas, la calidad, los formatos y el temporizador de grabación.
-
Convierte el screencast grabado a todos los formatos de audio y video estándar.
-
Excelente editor de vídeo para recortar, cortar, aplicar marcas de agua, etc.
-
Caja de herramientas todo en uno con creador de GIF, extractor de CD, conversor VR, etc.
-
Es la mejor alternativa de Loom Screencast para macOS 10.9+ & Windows 10/8/7.
Estos son los pasos para grabar un screencast en Mac/Win usando Wondershare UniConverter:
Paso 1 Ejecuta el grabador de pantalla.
Inicia Wondershare UniConverter, luego haz clic en el botón Grabador de pantalla. Después de eso, presiona el ícono de Videocámara para iniciar la función de screencast.
![]()
Paso 2 Selecciona una región de la pantalla para grabar.
Abre el menú del modo de grabación, luego elige Pantalla completa o Personalizado. Con el modo de pantalla completa, puedes capturar toda la pantalla. Por otro lado, seleccionar el modo personalizado te permite ingresar dimensiones específicas del marco de video. Pero de cualquier manera, presiona Bloquear relación de aspecto.
![]()
Paso 3 Personaliza la configuración y los dispositivos de grabación.
En primer lugar, elige un dispositivo en Audio del sistema para capturar los sonidos de la aplicación y del sistema. Después de eso, selecciona un micrófono en Micrófono para grabar una voz en off. Además, elige una cámara desde Cámara web para grabar el efecto PIP.
![]()
Luego, haz clic en el ícono Configuración en la esquina inferior derecha para abrir configuraciones adicionales. Aquí, puedes personalizar la velocidad de fotogramas, la calidad del video, los formatos de archivo, la ruta de la carpeta y configurar el temporizador. También puedes personalizar las teclas de acceso rápido.
![]()
Paso 4 Comienza a grabar el video.
Ahora obtén una vista previa de la sección de captura antes de presionar REC para comenzar a capturar la pantalla de la computadora. Una vez que comience el proceso de grabación, inicia la barra de tareas y luego haz clic en el botón Anotación para resaltar con el uso de textos, formas, líneas, flechas y dibujos. También puedes deshabilitar o habilitar el micrófono, la cámara web y la grabación de audio del sistema. Finalmente, presiona Detener para terminar de grabar un screencast. ¡Es fácil!
![]()
Descargar Gratis Descargar Gratis
Parte 3. Otras 5 alternativas a Jing Screencast
Además de Wondershare UniConverter, también puedes utilizar estas cinco herramientas de screencasting:
1. Free Screen Grabber Online
Free Screen Grabber Online es precisamente lo que su nombre indica: una herramienta online gratuita para capturar screencasts en tu escritorio. Tras instalar el launcher, disfrutarás de una plataforma sencilla que te permitirá capturar cualquier región de la pantalla de tu ordenador. Esta aplicación también te permite pulir tus screencast añadiendo textos, líneas, formas, flechas, etc. Y, por supuesto, puedes editar el screencast de forma profesional.
Pros:
- Superfácil de usar.
- Cuenta con múltiples herramientas de anotación.
Contras:
- Requiere conexión a internet.
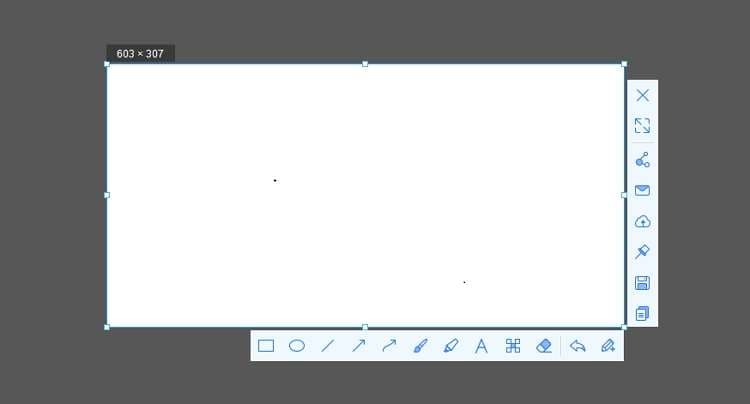
2. AceThinker Screen Grabber Premium
AceThinker Screen Grabber Premium es una herramienta de grabación de pantalla de primera clase para capturar atractivas demostraciones de vídeos y tutoriales. En su plataforma sencilla y flexible, puedes personalizar el área de captura y seleccionar un dispositivo de entrada de audio. Mientras grabas, puedes aplicar anotaciones como llamadas, textos, líneas, etc. Además, puedes dar salida a los vídeos en múltiples formatos como MOV, MP4, AVI, etc.
Pros:
- Admite la adición de múltiples anotaciones.
- Permite la salida de screencasts en varios formatos.
Contras:
- Requieres suscripción para disfrutar de todas las funciones.
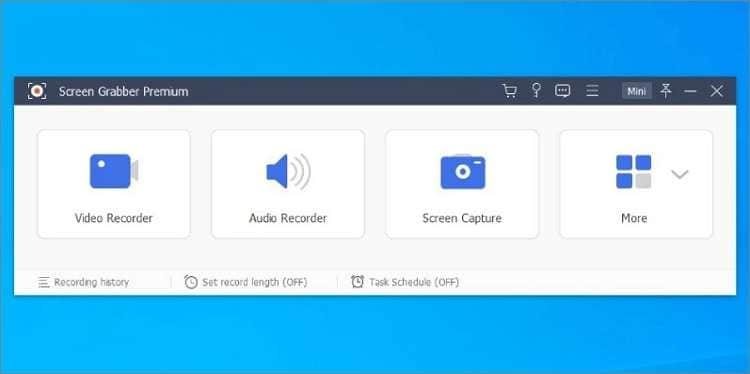
3. Snagit
Snagit es sin duda uno de los programas de screencast más utilizados. A diferencia del resto, esta herramienta te permite crear un screencast único a partir de múltiples plantillas. Además, te permite hacer un clip rápido de "cómo hacerlo" con una serie de imágenes. Además, puedes guardar los vídeos como MP4 o GIF.
Pros:
- Crea excelentes presentaciones de fotos.
- Cuenta con múltiples plantillas gratuitas para hacer screencasts increíbles.
Contras:
- Opciones de salida limitadas.
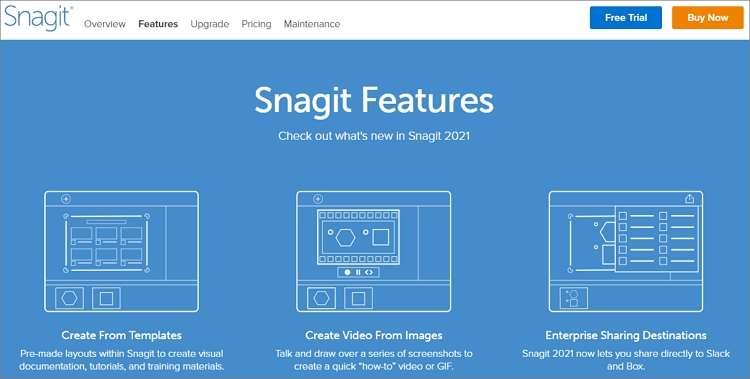
4. Screencast-O-Matic
Screencast-O-Matic es el grabador y editor de vídeo perfecto para ordenadores de sobremesa y dispositivos móviles. Es sencillo y te permite crear y editar imágenes y vídeos en un abrir y cerrar de ojos. Con él, puedes capturar la pantalla junto con la cámara web, el audio y las anotaciones. En cuanto al editor, los usuarios pueden recortar, cortar, aplicar marcas de agua de imagen/texto y mucho más. Además, cuenta con una biblioteca de imágenes incorporada.
Pros:
- Excelente editor de vídeo.
- Amplia biblioteca de stock.
Contras::
- Sólo exporta imágenes en formato PNG.
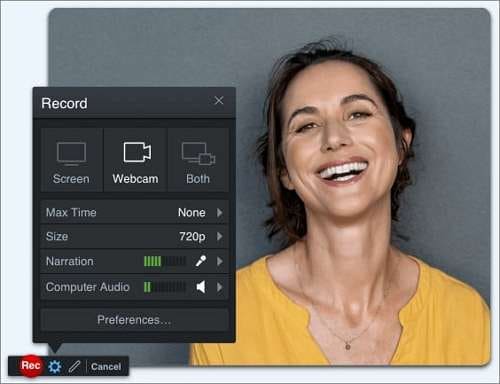
5. Bandicam
Por último, utiliza Bandicam para hacer clips 4K UHD con resoluciones de hasta 3840x2160. Con esta aplicación gratuita, puedes configurar el temporizador de grabación para que se inicie y se detenga a una hora determinada. Incluso puedes grabar durante 365 días sin parar. Además, Bandicam cuenta con al menos cuatro modos de grabación para ayudarte a capturar todas las actividades del escritorio. Además, puedes añadir textos y marcas de agua para que tus vídeos destaquen sobre los demás.
Pros:
- Soporta largas horas de grabación.
- Hasta cuatro modos de grabación.
Contras:
- Los principiantes pueden tener problemas al principio.
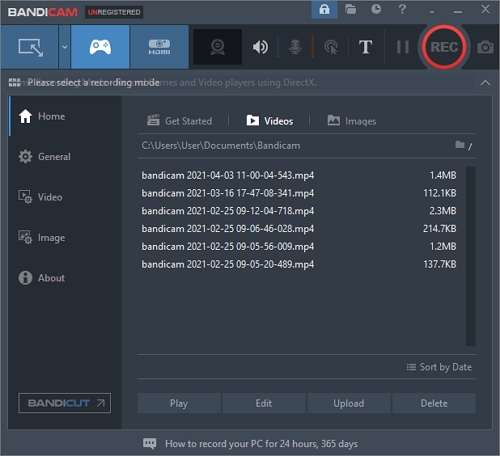
Conclusión
En general, elige Jing Screencast si buscas algo gratuito y fácil de usar. Pero, como se ha dicho, la aplicación carece de características esenciales como un editor de vídeo y el efecto PIP. Así que, ¡elige una de las alternativas y diviértete!
Descárgalo Gratis Descárgalo Gratis
subtítulo:
do o admirado editar músicas de YouTube y te has preguntado si es posible y cómo se puede hacer. Actualmente, YouTube es la plataforma más famosa para compartir vídeos. Por lo tanto, es posible que pronto se convierta en la mejor plataforma de marketing online. La música de fondo de un vídeo puede invocar emociones, iluminar el ambiente y, sobre todo, hacer que la audiencia se sienta comprometida. Aquí están algunas de nuestras mejores selecciones para editar de música de YouTube..
- Parte 1. Cómo editar el audio o la música de YouTube con YouTube Music Editor fácilmente
- Parte 2. Cómo eliminar la música o el audio de YouTube fácilmente con la alternativa al editor de músicas de YouTube
- Parte 3. Cómo añadir tu propio archivo de audio al vídeo de YouTube con Wondershare Filmora
- Parte 4. Añadir música a un vídeo de YouTube en línea con Kapwing
Parte 1. Cómo editar el audio o la música de YouTube con YouTube Music Editor fácilmente
Debes tener en cuenta que YouTube no permite subir archivos de música. Sin embargo, tiene una amplia biblioteca de archivos de audio libres de derechos. Con YouTube Video Editor, puedes insertar música a un archivo de vídeo que no tiene sonido, editar o reemplazar la música existente en el vídeo de YouTube.
Paso 1: Abre el programa de YouTube desde tu teléfono u ordenador e inicia sesión en tu cuenta. Haz clic en el perfil de tu cuenta y toca en la opción Crear estudio.
Paso 2: Elige la opción Administrador de vídeo del panel izquierdo, haz clic en la sección Vídeos y selecciona el archivo de vídeo del que quieras editar sus propiedades de audio. En el clip de vídeo seleccionado, pulsa sobre la opción Editar. Haz clic en la sección Audio de la lista desplegable que aparece.

Paso 3: De la extensa banda sonora de la que dispone YouTube, selecciona una de ellas y pulsa sobre la opción Añadir al vídeo para sustituir o insertar la música en el videoclip. También puedes introducir el nombre de la música en el cuadro de búsqueda.
Paso 4: Haz clic en el botón Posición de audio para establecer el lugar específico en el que deseas que se reproduzca el audio.

Paso 5: También puedes establecer la duración deseada del audio arrastrando la barra de cada lado con el cursor del ratón. Haz clic en el botón Posicionamiento hecho para editar la música de YouTube.

Parte 2. Eliminar la música o el audio de YouTube fácilmente con la alternativa del editor de música de YouTube
Además de convertir vídeos y audio, Wondershare UniConverter también es capaz de descargar archivos MP3 o de audio, así como de eliminar las bandas sonoras de los vídeos. Es necesario emplear el software correcto para eliminar sin esfuerzo la música o el audio de un vídeo de YouTube y que no afecte a la calidad del clip de vídeo.
 Wondershare UniConverter - Tu caja de herramientas de vídeo más completa
Wondershare UniConverter - Tu caja de herramientas de vídeo más completa

- Edita vídeos recortando, fusionando, editando subtítulos, añadiendo marcas de agua, eliminando el audio, etc.
- Descarga vídeos y listas de reproducción de YouTube a MP3, MP4, M4V, MOV y otros más de 1000 formatos.
- Convierte vídeos de YouTube a más de 1000 formatos sin perder calidad.
- Cambia la resolución del vídeo, la tasa de bits, la velocidad de fotogramas, el formato de vídeo y el tamaño del archivo para reducir el tamaño de los vídeos HD/4K.
- Proceso por lotes para añadir y comprimir varios archivos a la vez.
- Hay funciones adicionales relacionadas con el vídeo, como arreglar los metadatos del vídeo, grabar DVD, descargar vídeos, etc.
- Sistema operativo soportado: Windows 10/8/7/2003/XP/Vista, Mac 10.14 (Mojave), 10.13, 10.12, 10.11, 10.10, 10.9, 10.8, 10.7, 10.6.
Paso 1 Ejecuta el Wondershare UniConverter y carga el archivo de vídeo.
Descarga, instala y ejecuta Wondershare UniConverter en tu ordenador Mac o Windows. Haz clic en la sección Convertidor de vídeo del panel Control y toca en  para subir el archivo de vídeo. Arrastrar y soltar el clip de vídeo también es una excelente alternativa para insertar el vídeo de YouTube a editar.
para subir el archivo de vídeo. Arrastrar y soltar el clip de vídeo también es una excelente alternativa para insertar el vídeo de YouTube a editar.
![]()
Paso 2 Desmarcar el códec de audio avanzado para eliminar el audio.
Desde el vídeo seleccionado, asegúrate de que la opción Códec de audio avanzado esté desmarcada.
![]()
Paso 3 Finalizar el proceso de conversión.
Haz clic en la opción Iniciar todo de la parte inferior de la interfaz del programa. La conversión comienza y se realiza automáticamente. La banda sonora o el audio de tu video de YouTube ya se eliminó y se puede acceder al video editado desde la sección Finalizado en la parte superior de la página.
![]()
Parte 3. Cómo añadir tu propio archivo de audio al vídeo de YouTube con Wondershare Filmora
Incluso si no tienes experiencia en la edición de vídeo o audio, puedes editar música de YouTube o videoclips como un profesional con la ayuda de Wondershare Filmora. Este programa ofrece un gran número de efectos de sonido y herramientas de edición y opciones para insertar, editar, eliminar o silenciar la música o el audio de cualquier archivo de vídeo de YouTube. La opción de edición te da un control total sobre los archivos de audio, e incluso puedes crear efectos de sonido excepcionales.
Paso 1: Haz uso de la sección Importar en la página de inicio del programa para insertar el vídeo de YouTube a editar. También puedes arrastrar y soltar un clip de vídeo en la sección Importar. El audio original del vídeo de YouTube debe dividirse y separarse del vídeo para poder editarlo o sustituirlo de forma eficaz. Haz clic con el botón derecho del ratón en la línea de tiempo del vídeo y elige la opción Separación de audio , y esto configurará 2 líneas de tiempo que contienen el audio y el vídeo por separado.

Paso 2: Reemplazar el vídeo musical de YouTube con los archivos de audio disponibles de la biblioteca libre de derechos. Para acceder al panel de control de audio, haz doble clic en la línea de tiempo de audio. Puedes editar el audio completamente desde el panel de control abierto; ajusta el tono, la velocidad, la duración, el volumen y los ajustes de desvanecimiento.
Paso 3: Toca la opción Exportar de la barra de menú y elige la opción Subir a YouTube.

Parte 4. Añadir música a un vídeo de YouTube en línea con Kapwing
Kapwing es un editor de música de YouTube en línea que es gratuito y crea resultados sorprendentes al realizar una fantástica edición a tus archivos de vídeo de YouTube. Este programa es mayormente recomendado porque es fácil y gratuito de usar, es compatible con la mayoría de los dispositivos y es posible subir videos desde cualquier fuente además de YouTube.
Paso 1: Ve a tu navegador y visita la página web de Kapwing.com. Pulsa sobre la opción Comenzar para acceder al estudio de Kapwing si aún no habías iniciado sesión en el programa. Haz clic en la sección Nuevo Proyecto si ya has iniciado sesión y selecciona la opción Comenzar con el estudio.
Paso 2: Ve a la página de YouTube que contiene el vídeo que pretendes editar y copia la URL del mismo.

Paso 3: Haz clic con el botón derecho del ratón en el campo de la URL desde la interfaz y elige la opción Paste, y el vídeo se subirá automáticamente al sitio. Haz clic en la sección Audio y sube o inserta tu nuevo audio desde la fuente web o tu dispositivo.
Paso 4: Ahora puedes especificar el punto de partida, recortarlo, hacer un bucle o ajustar su volumen. Elige la opción Mute del vídeo para escuchar sólo la nueva pista. Haz clic en la sección Publicar de la esquina superior derecha y toca en la opción Descargar. El vídeo musical de YouTube editado ya estará listo para ser subido.

Conclusión
Es mucho mejor editar o sustituir la música o el audio de tu vídeo antes de subirlo a YouTube. Teniendo en cuenta esto, Wondershare UniConverter es el programa más recomendado para ese trabajo porque, además de darte un control total sobre el audio, también puede deshacerse de los ruidos de fondo. Cada programa tiene sus propias características. Sin embargo, Wondershare UniConverter los supera a todos, especialmente cuando quieres editar música de YouTube.
Tu completa caja de herramientas de video
 Convertir audios / videos a más de 1000 formatos, incluidos AVI, MKV, MOV, MP4, etc.
Convertir audios / videos a más de 1000 formatos, incluidos AVI, MKV, MOV, MP4, etc.


Manuel Gonzalez
staff Editor
Comentarios