Todos los temas
- Herramientas IA
-
- Consejos de Video IA
- Consejos de Imagen IA
- Speech to Text Tips
- Voice Changer Tips
- Vocal Remover Tips
- Consejos para Convertir Texto en Voz
- Consejos para Traducir Subtítulos IA
- Generador de Subtítulos con IA
- Creador de Miniaturas con IA
- Consejos para Mejorar el Vídeo AI
- Consejos para el Extractor de Vídeo
- Consejos para Mejorar Fotos IA
- Media Social Usuarios
- Usuarios de Cámara
- Fotografía
- Diseño Creativo
- Usuarios Películas
- Aficionados a Viajes
- Usuarios Educativos
- Más Herramientas
- Vacaciones
- Usuarios de DVD
- Otros Consejos
Las 6 alternativas más útiles del grabador de pantalla Loom en 2025
Existen muchos programas de screencast que te ayudan a grabar una pantalla de computadora rápidamente. Tanto macOS como Microsoft Windows incluso vienen con software screencast preinstalado. Sin embargo, la mayoría de estos programas son difíciles de navegar o carecen de funciones esenciales de screencast. Pero con la función Loom screencast, puede grabar videos de alta calidad en la pantalla de tu computadora y compartirlos al instante. Entonces, esta guía tratará sobre cómo usar Loom y otras seis alternativas mas para hacer ese galardonado screencast.
- Parte 1. Cómo utilizar el grabador de pantalla Loom
- Parte 2. La mejor alternativa al grabador de pantalla Loom
- Parte 3. Otras 5 alternativas al grabador de pantalla Loom
Parte 1. Cómo utilizar el grabador de pantalla Loom
Como se esperaba, Loom permite a los usuarios captar screencast en modo de pantalla completa o seleccionar una región específica para grabar. También viene con potentes herramientas de grabación para anotar y compartir el enlace del video al instante. Además, puedes grabar un efecto de Picture in Picture para que el video sea más atractivo de ver.
A continuación te mostraremos una sencilla guía paso a paso para grabar un screencast de Loom:
Paso 1. Descargas e instalas la aplicación Loom, luego la ejecútas.
Paso 2. Regístrate para obtener una cuenta, y luego seleccionas el modo de grabación. Loom te permite grabar hasta de tres formas; Pantalla y cámara, Solo pantalla, o Camara solo.

Paso 3. Ahora abre una aplicación para grabar, luego seleccionas el modo de grabación como Pantalla completa, Ventana, o Tamaño personalizado. Con Pantalla completa, capturarás toda la pantalla. Con el modo Ventana, registrarás una ventana activa específica como una pestaña del navegador. Por último, puedes establecer un área de captura particular si seleccionas el modo Tamaño personalizado.

Paso 4. Comienza seleccionando una webcam para capturar un efecto PIP si estás grabando usando el modo de pantalla y cámara. Después de eso, eliges un micrófono para aplicar narraciones de voz.
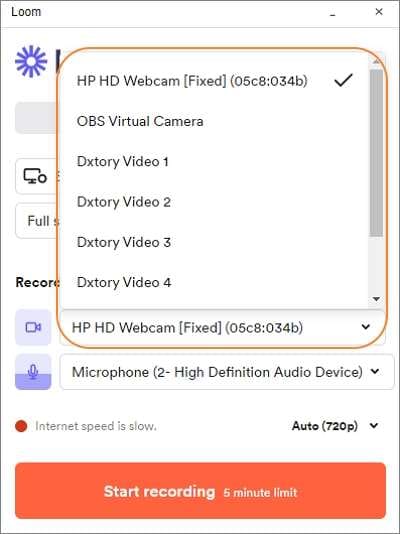
Paso 5. Selecciona la calidad del video de salida, luego presionas Iniciar la grabación. Loom comenzará a capturar un screencast en tu computadora.
Paso 6. Finalmente, presionas Detener para terminar de capturar un screencast. Ahora editas el videoclip recortando, agregando una miniatura y aplicando una llamada a la acción.
Nota: Necesitarás una conexión a Internet confiable para editar tu screencast con el editor de video de Loom.
Parte 2. La mejor alternativa al grabador de pantalla Loom
Aunque usar Loom es pan comido, carece de múltiples funciones esenciales. Peor aún, usar la aplicación para editar videos requiere una conexión a Internet. Afortunadamente, puedes disfrutar de todas las funciones de screencast de Loom y muchas más sin conexión usando Wondershare UniConverter. Al igual que Loom, este software te permite capturar cualquier parte de la pantalla. Además, permite a los usuarios capturar la webcam y la pantalla al mismo tiempo. También puedes aplicar narraciones de voz, sonidos del sistema y anotaciones como dibujos, textos, formas, líneas y flechas. Y sí, puedes editar videos ajustando, recortando, comprimiendo, etc.
Características clave:
Wondershare UniConverter - El mejor convertidor de videos para Mac/Windows
-
Admite múltiples modos de grabación, incluidos personalizados y de pantalla completa.
-
Permite a los usuarios grabar pantallas junto con efectos PIP, narraciones de micrófono y audio del sistema.
-
Te permite agregar anotaciones como formas, textos, líneas, dibujos y flechas mientras grabas.
-
Los usuarios pueden preestablecer la velocidad de fotogramas, la calidad, la ruta de la carpeta y configurar un temporizador de grabación.
-
Cuenta con un excelente editor y conversor de video para ajustar, recortar, agregar subtítulos, etc.
-
Es la mejor alternativa de screencast de Loom para macOS 10.9+ & Win 10/8/7.
A continuación te mostramos unos sencillos pasos para capturar un screencast en Mac/Win usando Wondershare UniConverter:
Paso 1Ejecuta la herramienta Grabador de pantalla.
Instalas y ejecutas Wondershare UniConverter, luego presionas la pestaña Grabador de pantalla en el panel izquierdo. Después de eso, inicias la herramienta de captura de pantalla haciendo clic en el Videocámara en el centro de la ventana del Grabador de pantalla.
![]()
Paso 2Selecciona una zona de captura.
Ahora abre el menú del modo de grabación, luego eliges Personalizado o Pantalla completa como el área de captura. Elige el primero si deseas grabar un video con dimensiones de marco particulares. Además, recuerda hacer clic en Bloquear la ración de aspecto para hacer que el resultado sea más atractivo y maravilloso. Una forma alternativa es cambiar el tamaño del marco de grabación arrastrándolo para establecer un área de captura.
![]()
Paso 3Configura dispositivos y ajustes.
A continuación, seleccionas un dispositivo de salida de audio en el menú Audio del sistema. Después de eso, eliges un dispositivo de narración de voz en Micrófono, luego eliges una cámara del menú Webcam.
Mientras tanto, abre la Configuración y seleccionas el formato de salida, la calidad, la velocidad de fotogramas, la ruta de la carpeta y el temporizador de grabación. Puedes elegir el formato de salida como MP4, AVI o FLV. Además, Wondershare Grabador de Pantalla viene con atajos de teclado personalizables.
![]()
Paso 4Empieza a grabar un screencast con anotaciones.
Finalmente, obtén una vista previa del área de captura, luego presionas REC para comenzar a grabar después de la cuenta de tres. Ahora inicias el centro de control de grabación y luego haz clic en el icono Anotación para agregar textos, formas, líneas, flechas y dibujos coloridos. haz clic en Detener para completar la captura de un screencast usando Wondershare UniConverter.
![]()
Descárgalo Gratis Descárgalo Gratis
Parte 3. Otras 5 alternativas al grabador de pantalla Loom
1. ScreenFlow
Cuando se trata de las mejores alternativas de Loom, ScreenFlow viene inmediatamente a la mente. Esta aplicación para computadoras es fácil de usar y captura grabaciones de pantalla de alta calidad. Después de capturar el screencast perfecto, esta aplicación te permite editarlo con textos, transiciones, animaciones de video, audios multicanal, etc. Además, puedes crear archivos PNG y GIF animados desde cualquier proyecto.
Pros:
- Fácil de aprender y usar.
- Potentes herramientas de edición de video.
Contras:
- Plan de suscripción costoso.

2. Wondershare DemoCreator
Wondershare DemoCreator es otra excelente aplicación de Wondershare para capturar demostraciones, juegos, presentaciones, etc. Como era de esperarse, la aplicación es apta para principiantes y tiene un montón de funciones poderosas. Puedes grabar videos de hasta 120 fps, lo que la hace perfecta para capturar situaciones de ritmo rápido como juegos. También puedes exportar videos directamente a YouTube y convertirlos a los formatos de medios populares.
Pros:
- Fácil de usar.
- Viene con todas las herramientas de screencast esenciales.
Contras:
- Requiere suscripción para desbloquear todas las funciones.

3. Bandicam
Si te tomas en serio la grabación de screencasts, debes saber algo sobre Bandicam. Este software es sencillo y permite a los usuarios grabar todas las actividades de la pantalla de la computadora y guardarlas como AVI o MP4. Sorprendentemente, Bandicam te permitirá grabar videos desde smartphones, IPTV y consolas de juegos. Lo mejor de todo es que puedes subir videos directamente a Vimeo y YouTube.
Pros:
- Admite la adición de anotaciones y marcas de agua únicas.
- Graba capturas de pantalla desde dispositivos externos.
Contras:
- Necesitas un poco de aprendizaje para usarlo de manera efectiva.

4. OBS Studio
OBS Studio es sin lugar a dudas el mejor grabador de pantalla de computadoras de código abierto y gratuito que existe. Si bien necesitas un poco de aprendizaje para usarlo de manera efectiva, OBS Studio lo compensa con poderosas capacidades de grabación de pantalla. Por ejemplo, esta aplicación permite a los usuarios crear múltiples escenas de grabación y cambiar entre ellas sin esfuerzo. Además, cuenta con un mezclador de audio intuitivo y permite a los usuarios transmitir en vivo en Facebook, YouTube, Vimeo, etc.
Pros:
- Ofrece unas excelentes funciónes de transmisión en vivo.
- Viene con un mezclador de audio intuitivo.
Contras:
- No es apto para principiantes.
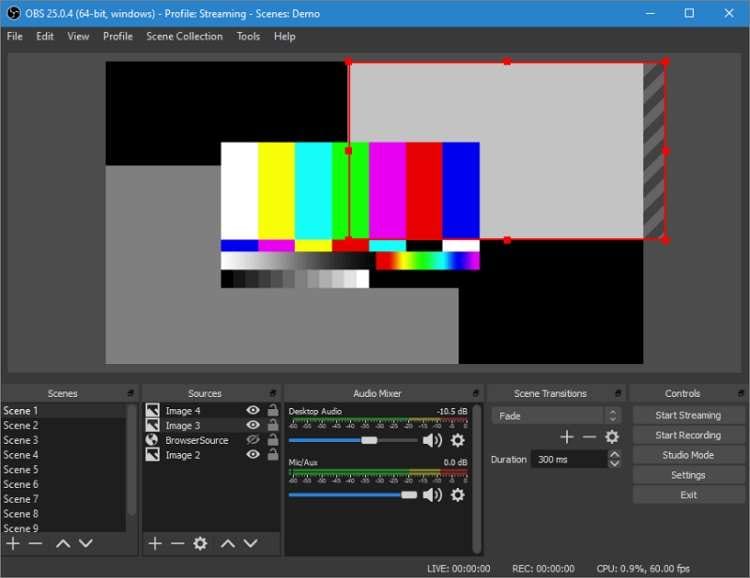
5. Screen Recorder Studio
Finalmente, puedes instalar Screen Recorder Studio y disfrutar de los servicios gratuitos de screencast en tu PC con Windows. Esta aplicación no solo te permite capturar videos fácilmente, sino que también puedes subirlos a YouTube con un solo clic. Si tu computadora tiene una webcam, puedes aplicar un efecto PIP y resaltar sujetos usando flechas, líneas, dibujos y formas.
Pros:
- Cuenta con herramientas de screencast esenciales.
- Sin marcas de agua en la salida.
Contras:
- Solo para PCs con Windows.
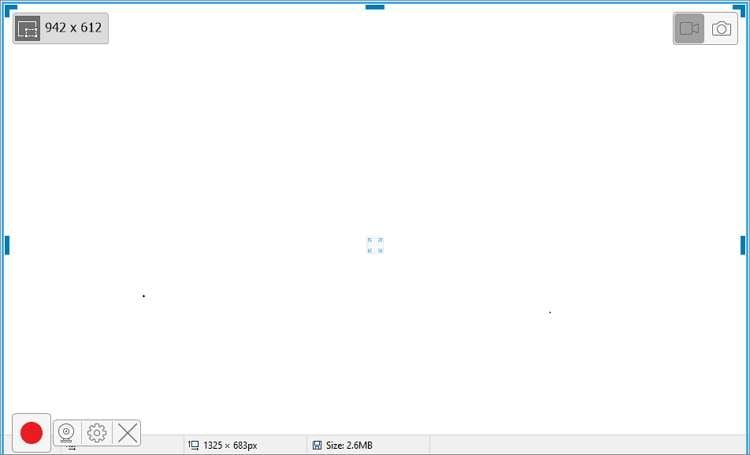
Conclusión
Hasta este punto, debería utilizar la función de screencast de Loom de forma fácil y rápida. Pero si lo encuentra demasiado vago o complicado de usar, cámbiate a Wondershare UniConverter y disfruta de una experiencia de transmisión de pantallas profesional pero sencilla.
Tu completa caja de herramientas de video
 Admite múltiples modos de grabación, incluidos personalizados y de pantalla completa.
Admite múltiples modos de grabación, incluidos personalizados y de pantalla completa.


Manuel Gonzalez
staff Editor
Comentarios