Grabador de Pantalla & Herramientas de Anotación
- 1. Grabador de pantalla & herramientas de anotación +
Todos los temas
- Consejos para Herramientas AI
- Media Social Usuarios
- Usuarios de Cámara
- Fotografía
- Diseño Creativo
- Usuarios Películas
- Aficionados a Viajes
- Usuarios Educativos
- Más herramientas
- Vacaciones
- Usuarios de DVD
- Otros Consejos
Cómo hacer un screencast en el iPhone fácilmente
Aunque hacer una captura de pantalla en el iPhone es súper fácil, puede que necesites un poco de ayuda para el screencast en iPhone. El screencasting iPhone consiste en tomar una grabación de vídeo de la actividad de la pantalla. Por eso, este artículo te presentará varios métodos sobre cómo hacer screencast en iPhone con alta calidad. También aprenderás a editar tu screencast en iPhone para que sea más atractivo de ver. ¡Sigue leyendo!
- Parte 1. Guía completa del usuario para grabar un video screencast desde un iPhone
- Parte 2. Las 5 mejores aplicaciones para hacer screencast en el iPhone
- Parte 3. Consejos adicionales para editar el vídeo grabado en el iPhone con Wondershare UniConverter
Parte 1. Guía completa del usuario para grabar un video screencast desde un iPhone
Con la función de grabación de pantalla del iPhone, puedes capturar rápida y fácilmente la pantalla junto con narraciones de voz. Ni siquiera necesitas una aplicación de terceros porque todo viene preinstalado en tu teléfono. A continuación, te mostraremos cómo hacer un screencast desde el iPhone:
Paso 1. Abre la aplicación Configuración, toca Centro de control y haz clic en Más controles. Después, haz clic en el botón Añadir (+) junto a Grabación en pantalla.
Paso 2. Abandona el Centro de Control y luego abre la aplicación que deseas grabar.
Paso 3. De nuevo, abre el Centro de Control, luego toca y mantén la función gris de Grabación. Aquí, también puedes activar/desactivar la grabación del audio pulsando el icono Micrófono. Además, puedes cambiar la ruta de la carpeta.
Paso 4. Por último, haz clic en la opción Grabación en pantalla y espera a que termine la cuenta atrás de 3 segundos para empezar a grabar.
Paso 5. Si has capturado suficiente contenido, abre el Centro de Control y haz clic en el botón rojo Grabar para finalizar la grabación. ¡Así de sencillo!.
Parte 2. Las 5 mejores aplicaciones para hacer screencast en el iPhone
Si la herramienta de captura de pantalla incorporada no te impresiona, tal vez deberías probar una de estas aplicaciones de terceros para iPhone y iPad.
1. Screen Recorder – Record Game
Screen Recorder – Record Game es una sencilla herramienta de captura de pantalla para iOS que grabará la pantalla de tu iPhone con unos pocos toques. Esta aplicación gratuita es perfecta para grabar juegos, vídeos, ajustes del teléfono y cualquier otra actividad del iPhone. Además, cuenta con un editor de vídeo intuitivo para recortar vídeos, añadir filtros, aplicar textos y mucho más. Lo mejor de todo es que los usuarios pueden exportar directamente el vídeo grabado a YouTube, Instagram, Facebook, Twitch, etc.
Pros:
- Fácil de usar.
- Cuenta con un editor de vídeo incorporado.
Contras:
- El editor de vídeo carece de funciones esenciales.
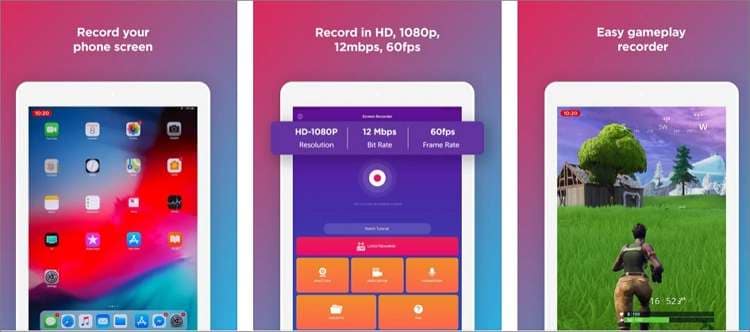
2. Record it Pro – Screen Recorder
Este es otro software de captura de pantalla para iPhone de primera clase que ofrece excelentes vídeos HD. A diferencia de la mayoría de las aplicaciones de terceros, te permite grabar vídeos en modo parcial o a pantalla completa. Los usuarios también pueden grabar un screencast junto con el audio del sistema y las narraciones de voz. Además, se puede establecer la duración de la grabación y exportar el vídeo a GIF o MP4. Además, esta aplicación graba vídeos en calidad 4K, 1080p y 720p.
Pros:
- Graba vídeos de excelente calidad HD.
- Incluye un creador de GIFs.
Contras:
- No tiene función de edición de vídeo.
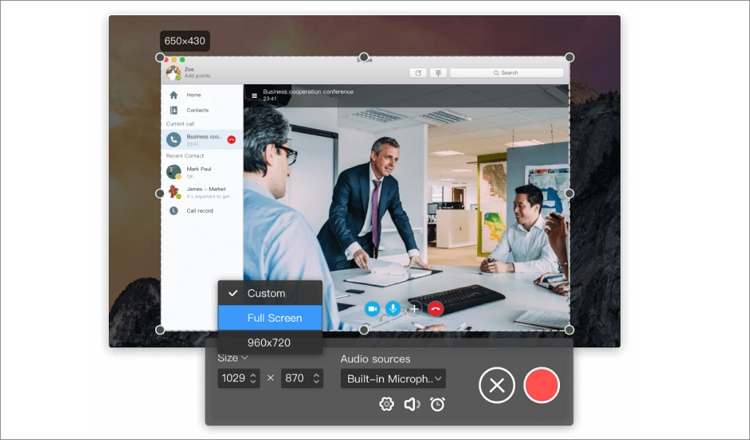
3. DU Recorder – Screen Recorder
Si quieres una aplicación que pueda hacer Livestream con tu iPhone a múltiples plataformas de redes sociales, aquí la tienes. Con DU Recorder, puedes hacer Livestream a Facebook, Twitch o YouTube. Pero eso no es todo porque esta aplicación también viene con múltiples funciones de edición de vídeo. Los usuarios pueden recortar, rotar, recortar, añadir narraciones de voz, aplicar filtros y mucho más. Y lo que es mejor, se puede grabar el audio del sistema y el micrófono simultáneamente.
Pros:
- Potentes funciones de edición de vídeo.
- Transmite en directo tu iPhone a múltiples plataformas.
Contras:
- La función de transmisión en directo es torpe.
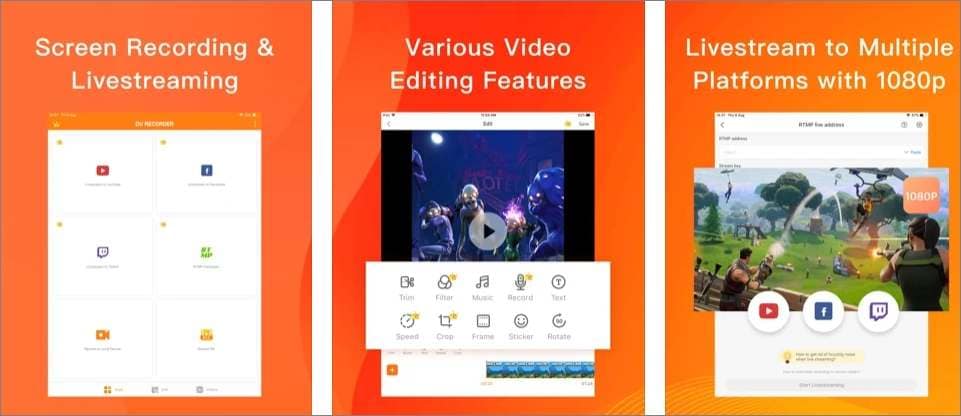
4. Screen Recorder Pro
Lo que diferencia a Screen Recorder Pro del resto es su capacidad para grabar la actividad de la pantalla del iPhone junto con un efecto Facecam o Picture-in-Picture. Esta es una característica importante que siempre debes buscar al seleccionar un software de captura de pantalla. Sorprendentemente, esta aplicación para iPhone te permite añadir anotaciones como dibujos y textos mientras grabas. Es más, puedes editar el vídeo rotándolo, recortándolo, añadiendo textos, etc.
Pros:
- Permite añadir anotaciones.
- Graba la pantalla con un efecto PIP.
Contras:
- Plan de suscripción caro.

5. Full Screen Video Recorder
Por último, utiliza esta aplicación para crear las demostraciones de vídeo y los tutoriales de aplicaciones perfectos para tus amigos en línea. Con un solo toque, puedes capturar toda la pantalla del iPhone o del iPad y añadir comentarios con el micrófono. Como era de esperarse, cuenta con un excelente editor de vídeo para recortar, cortar, aplicar filtros, ajustar el brillo, etc. Además, los usuarios pueden guardar directamente los vídeos en el rollo de la cámara y compartirlos por correo electrónico o AirDrop.
Pros:
- Editor de vídeo intuitivo.
- Guarda los vídeos directamente en el rollo de la cámara.
Contras:
- Carece de herramientas básicas de edición.

Parte 3. Consejos adicionales para editar vídeos grabados en el iPhone con Wondershare UniConverter
Como puedes ver, la herramienta de captura de pantalla incorporada del iPhone no cuenta con funciones de edición de vídeo. Lo mismo ocurre con la mayoría de las aplicaciones de terceros mencionadas anteriormente. Por lo tanto, transfiere el vídeo grabado del iPhone a tu ordenador y luego utiliza Wondershare UniConverter para editarlo profesionalmente. Con este software, puedes retocar el vídeo cortando, reordenando, recortando, rotando, añadiendo subtítulos, aplicando marcas de agua y mucho más. Además, puedes convertir el vídeo a todos los formatos de vídeo y audio estándar. Ah, para que no se me olvide, también cuenta con un potente grabador de pantalla de ordenador.
Wondershare UniConverter – El mejor editor de vídeos para iPhone
-
Convierte el vídeo grabado en el iPhone a MP4, MOV, VOB, MP3, M4A y otros formatos de vídeo y audio.
-
Edita vídeos recortando, rotando, cortando, añadiendo marcas de agua, aplicando subtítulos, etc.
-
Admite conversiones de archivos optimizadas para dispositivos como iPhone X, iPhone XS, HTC One, Samsung Note, etc.
-
Descarga vídeos de más de 10000 sitios web para compartir vídeos.
-
Cuenta con un excelente grabador de pantalla de ordenador para capturar vídeos con anotaciones, efectos PIP y superposiciones de voz.
-
El mejor editor de screencast para iPhone para macOS 10.9+ & Win 10/8/7.
A continuación te indicaremos los pasos para editar el screencast del iPhone con el editor de videos de Wondershare. Pero primero, utiliza un cable USB para transferir el screencast a tu ordenador.
Paso 1Inicia la herramienta de conversión de vídeo.
Descarga, instala y ejecuta Wondershare UniConverter en tu ordenador y, a continuación, haz clic en la pestaña Convertidor de vídeo. Ahora puedes localizar el vídeo de tu iPhone y arrastrarlo y soltarlo en la ventana del convertidor de vídeo. Alternativamente, haz clic en el botón Añadir archivos (+) para abrir tus carpetas locales y añadir el screencast del iPhone.
![]()
Paso 2Edita el vídeo.
Verás los iconos Recortar, Cortar y Efectos en el vídeo subido del iPhone. Para eliminar las secciones no deseadas del vídeo, haz clic en el icono Recortar. A continuación, arrastra las manijas de los puntos inicial y final para recortar el vídeo. Si estás satisfecho, cierra la ventana y haz clic en los iconos de Corte o Efecto para girar, voltear, añadir efectos de vídeo, aplicar marcas de agua, etc.
![]()
Paso 3Convertir y guardar el vídeo.
Abre el menú Formato de salida y elige un formato de vídeo de salida en la pestaña Vídeo. Supongamos que quieres disfrutar de una reproducción fluida en tu iPhone, entonces selecciona MP4 o MOV. También puedes hacer clic en la pestaña Dispositivo, ir a Apple y luego elegir el nombre de tu iPhone como formato de destino. Mejor aún, puedes mantener el formato de archivo original y hacer clic en Convertir para guardar tu nuevo vídeo.
![]()
Conclusión
Así es como se puede hacer un screencast de un iPhone sin sudar. Pero como hemos dicho, necesitarás un potente editor de vídeo como Wondershare UniConverter para crear screencasts de iPhone de gran calidad. Y no te olvides de utilizar esta aplicación para grabar la pantalla de tu ordenador también.
Tu completa caja de herramientas de video
 Convertir audios / videos a más de 1000 formatos, incluidos AVI, MKV, MOV, MP4, etc.
Convertir audios / videos a más de 1000 formatos, incluidos AVI, MKV, MOV, MP4, etc.




Manuel Gonzalez
staff Editor
0 Comentarios