Convertir videos a MP4
- 1. Convertir otros formatos a MP4 +
-
- 1.1 Convertir DVR a MP4
- 1.2 Convertir MXF a MP4
- 1.3 Convertir VHS a MP4
- 1.4 Convertir WLMP a MP4
- 1.5 Convertir MPEG a MP4
- 1.6 Convertir MTS a MP4
- 1.7 Convertir TS a MP4
- 1.8 Convertir DV a MP4
- 1.9 Convertir MSWMM a MP4
- 1.10 Convertidor de Windows Movie Maker a MP4
- 1.11 Convertidores de DVD a MP4
- 1.12 Convertir WRF a MP4
- 1.13 Convertir Películas de iTunes a MP4
- 1.14 Convertir MOD a MP4
- 1.15 Convertir MPEG4 a MP4
- 1.16 Convertir ASF a MP4
- 1.17 Convertir 3GP a MP4 en Windows
- 1.18 Convertir MKV a MP4
- 1.19 Convertir Vídeo HD a MP4
- 1.20 Convertir ISO a MP4
- 1.21 Convertir youtube a MP4 para iPhone
- 1.22 Convertir MKV a MP4 en Mac
- 1.23 Convertir M4V a MP4 en Mac
- 1.24 Convertir SWF a MP4 en Mac
- 1.25 Convertir OGV a MP4
- 1.26 Convertir rmvb a MP4
- 1.27 Convertir vob a MP4 online
- 2. Consejos de convertir mp4+
-
- 2.1 Convertir swf a MP4
- 2.2 Convertir IFO a MP4
- 2.3 Convertir ARF a MP4
- 2.4 Convertir WEBM a MP4
- 2.5 Convertir youtube a MP4
- 2.6 Convertir DAT a MP4
- 2.7 Importar mp4 a imovie
- 2.8 Convertir MP4 a XVID
- 2.9 Descarga gratuita hd hip-hop danza a mp4
- 2.11 Convertir TS a MP4
- 2.12 Convertir MP4 a MKV
- 2.13 Convertir MP4 a JPG
- 2.14 Convertir MP4 a Webm Mac
- 2.15 Convertir MPEG a MP4
- 2.16 Convertir vro a MP4
- 2.17 Convertir VOB a MP4 Mac
- 2.18 Convertir MTS a MP4 Mac
- 2.19 Alternativas a Handbrake para Mac
¿Cómo Añadir Videos al iPhone Con 4 Métodos?
Por Manuel Gonzalez • 2025-06-19 09:57:01 • Soluciones
Un iPhone siempre será más portable que una PC, incluso si utilizas la MacBook más ligera. Por eso, llevar videos en un iPhone para verlos más tarde tiene sentido. Sin embargo, hay un proceso para añadir videos al iPhone, que se realiza mediante varias herramientas. En este artículo, aprenderás las mejores herramientas sobre cómo añadir videos a iPhone.
- Parte 1. ¿Cómo Añadir Videos al iPhone con Wondershare UniConverter?
- Parte 2. ¿Cómo Añadir Videos en el iPhone con Dropbox?
- Parte 3. ¿Cómo Añadir Videos al iPhone con iTunes?
- Parte 4. ¿Cómo Añadir Videos al iPhone con Dr.Fone - Transferencia Móvil (iOS)?
Parte 1. ¿Cómo Añadir Videos al iPhone con Wondershare UniConverter?
Wondershare UniConverter hace que añadir videos al iPhone sea muy fácil. El programa tiene una interfaz intuitiva que facilita el acceso a varias funciones. En comparación con otras aplicaciones, esta es la mejor herramienta para añadir películas al iPhone.
 Wondershare UniConverter - La Mejor Herramienta de Video para Mac/Windows (Incluido Catalina)
Wondershare UniConverter - La Mejor Herramienta de Video para Mac/Windows (Incluido Catalina)

- Añade videos de la computadora al iPhone, iPad y otros dispositivos directamente y viceversa.
- Potentes herramientas de edición que ayudan a personalizar tus videos para iPhone, como recortar, recortar, añadir marcas de agua, subtítulos, etc.
- Convierte archivos de video de iPhone a AVI, WMV, FLV, MKV y otros 1.000 formatos con unos sencillos pasos.
- Tiene una velocidad de conversión 90 veces más rápida que los convertidores comunes con la exclusiva tecnología APEXTRANS.
- Graba y personaliza videos de iPhone en tu DVD o disco Blu-ray con plantillas de menú de DVD gratuitas.
- Descarga o graba videos de YouTube y otros más de 10.000 sitios para compartir videos.
- Caja de herramientas versátil: Añade metadatos de video, creador de GIF, compresor de video y grabador de pantalla.
- SO Compatibles: Windows 10/8/7/XP/Vista, macOS 11 Big Sur, 10.15 (Catalina), 10.14, 10.13, 10.12, 10.11, 10.10, 10.9, 10.8, 10.7, 10.6.
Los siguientes pasos son útiles para añadir videos al iPhone usando Wondershare UniConverter.
Paso 1 Iniciar Wondershare UniConverter y conectar los dispositivos.
Comienza el procedimiento para añadir videos al iPhone iniciando Wondershare UniConverter después de la instalación. Desde la interfaz, accede a la sección Herramientas>Transferencia. Conecta tu iPhone a la PC con un cable USB; esto hará que se descargue el controlador del iPhone de Apple al instante.

Desbloquea tu dispositivo siguiendo las instrucciones de introducción de contraseña.

Selecciona la opción Confiar en la ventana emergente que aparecerá en la pantalla de tu iPhone.
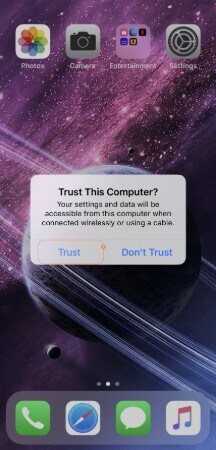
Aparecerá una interfaz como la que se muestra a continuación. También aparecerá la próxima vez que realices el mismo tipo de conexión.

Paso 2 Buscar el video correspondiente.
Puedes añadir el video en el iPhone de la siguiente manera:
Añade el video local accediendo a Herramientas>Transferencia y seleccionando la opción  importar desde la PC.
importar desde la PC.

Paso 3 Transferir los videos al iPhone.
Encontrarás la interfaz llamada Herramientas>Transferencia que te ayudará a terminar de aprender cómo añadir videos en el iPhone . Si deseas transferir los videos individualmente, selecciona Transferir en la parte derecha del video. Por otro lado, la función Transferir Todo en la parte inferior, agregará videos al iPhone todos a la vez.
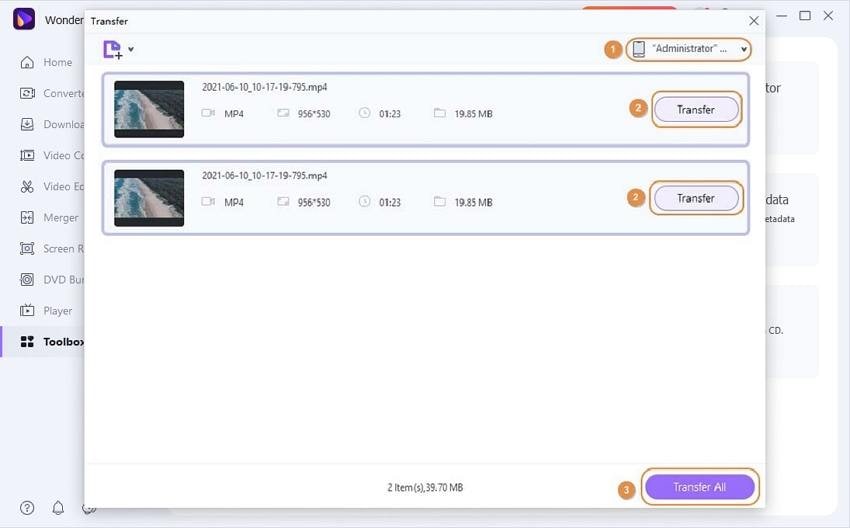
Paso 4 Completar el proceso.
Wondershare UniConverter te mostrará la barra de progreso mientras la transferencia continúa. En cuanto se complete, la barra cambiará a un icono con la notificación Transferencia con éxito.
Parte 2. ¿Cómo Añadir Videos en el iPhone con Dropbox?
Dropbox es un servicio de almacenamiento en la nube que te permite almacenar los archivos en la nube y acceder a ellos más tarde. Dropbox no puede copiar automáticamente todos los archivos de tu equipo si tú no lo haces. Por lo tanto, te permite elegir qué archivos transferir para su almacenamiento y cuáles dejar fuera. Muchas personas prefieren Dropbox porque es una plataforma de almacenamiento en la nube fácil de usar y de bajo costo y, además se puede utilizar para añadir videos en el iPhone.
Con el siguiente procedimiento, podrás gestionar cómodamente cómo añadir un video de la computadora al iPhone a través de Dropbox:
Paso 1: Acceder a tu cuenta de Dropbox.
Utilizando tu computadora, accede a www.dropbox.com y utiliza tus datos de acceso para entrar en tu cuenta. Crea una cuenta nueva si no tienes una existente.

Paso 2: Subir videos a Dropbox.
Después de iniciar la sesión, crea una nueva carpeta y, a continuación, selecciona el botón Cargar archivo; luego, selecciona la función Cargar archivo. Aparecerá una ventana del navegador, desde donde deberás subir el video correspondiente almacenado en tu computadora. Arrastrar los videos y soltarlos en Dropbox también puede ser otra forma de subirlos.

Paso 3: Acceder a los videos en tu iPhone.
Una vez subidos tus videos a Dropbox, puedes proceder a añadirlos en tu iPhone. Para añadir archivos de video al iPhone, descarga e instala Dropbox en tu iPhone. Puedes descargar la aplicación de Dropbox desde la App Store.
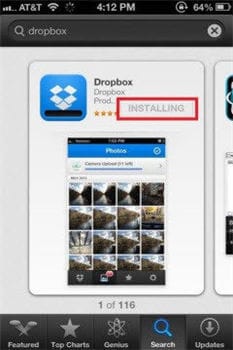
Inicia la aplicación e inicia sesión en Dropbox con tu iPhone. Rastrear la misma carpeta y elegir los videos que deseas en tu iPhone, el ahorro en tu dispositivo.

Parte 3. ¿Cómo Añadir Videos al iPhone con iTunes?
iTunes es una solución común entre los usuarios de iOS, ya que ayuda en la gestión de contenidos. Sincroniza contactos, fotos, música y otros archivos de datos. También puedes usarlo para añadir archivos de video a iPhone cuando están almacenados en tu PC. Para obtener la mejor experiencia, es aconsejable utilizar siempre la última versión.
Paso 1: Iniciar iTunes.
Comienza a añadir videos al iPhone 4 iniciando el iTunes en tu PC y utilizando un cable auténtico para conectar tu iPhone. Después de que el sistema detecte el iPhone, ve a Dispositivos y selecciónalo.
Paso 2: Gestionar videos.
En tu computadora, ve a la sección Resumen y accede a la pestaña Opciones. Activa Gestionar música y videos manualmente y selecciona Aplicar para guardar las modificaciones realizadas.
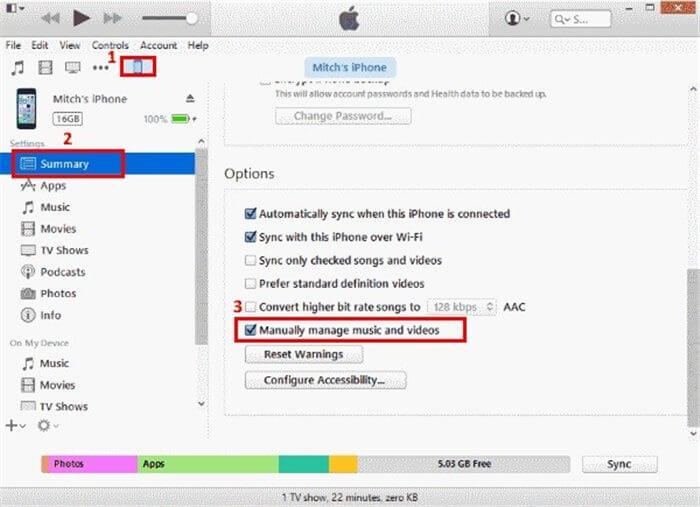
Paso 3: Añadir archivos a iTunes.
En el menú iTunes, selecciona la opción Archivo y presiona en Añadir archivos a la biblioteca. Puedes colocar una carpeta completa haciendo clic en Añadir carpeta a la biblioteca.
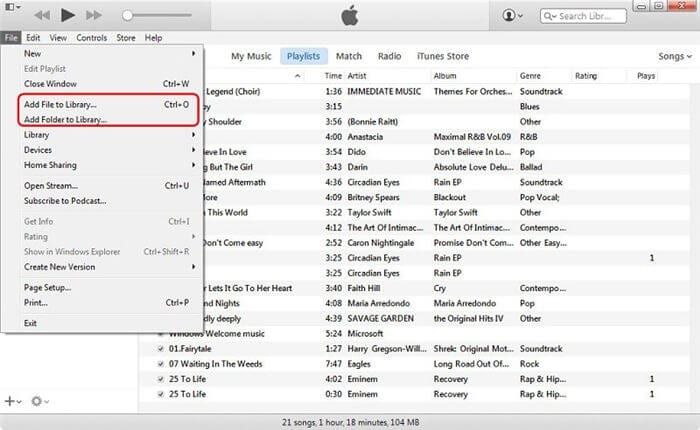
Paso 4: Seleccionar los videos correspondientes.
Aparecerá una ventana del navegador en la que deberás elegir los videos que quieres añadir al iPhone. Selecciona tu teléfono y accede a la pestaña Película situado en el panel izquierdo. Activa Sincronizar videos y selecciona los videos que deseas mover al iPhone. Después de la selección, haz clic en Aplicar añadir películas al iPhone.

Parte 4. ¿Cómo Añadir Videos al iPhone con Dr.Fone - Transferencia Móvil (iOS)?
Si no te sientes cómodo con el uso de cualquiera de las herramientas mencionadas anteriormente para añadir un video al iPhone, puedes utilizar Dr.Fone - Transferencia Móvil (iOS). Esta es una solución que funciona perfectamente con la PC y el iPhone para mover videos. Además de videos y películas, también puedes transferir directamente mensajes, contactos, fotos y música de la PC al iPhone.
Paso 1: Instalar Dr.Fone y acceder a la pantalla de inicio.
Primero, para añadir un video al iPhone debes instalar Dr.Fone en tu PC, sea Windows o Mac y después abre el programa. Ve a la pantalla de inicio y elige la opción Transferir.
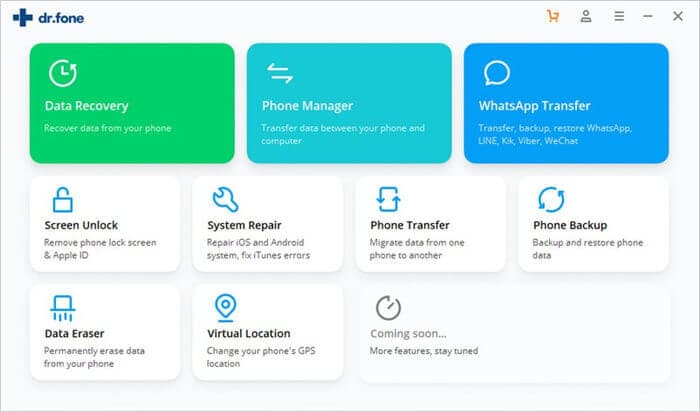
Paso 2: Conectar el iPhone al sistema.
Utiliza un cable auténtico como el USB para realizar la conexión entre el sistema y el iPhone. Verás el mensaje Confiar en esta computadora en el iPhone. Selecciona la opción Confiar para continuar cuando la aplicación detecte el iPhone automáticamente, accede a la pestaña Videos.
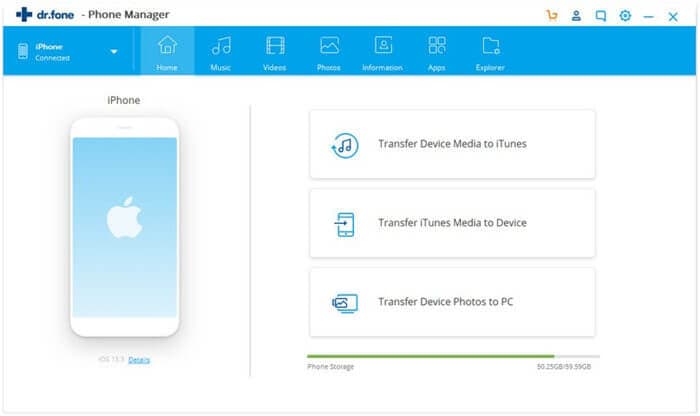
Paso 3: Ver videos almacenados en el sistema.
Verás todos los videos almacenados en tu PC. Desde el panel izquierdo, podrás ver sus diferentes categorías. Para añadir los videos al iPhone desde la PC, ve a la barra de herramientas y accede a la opción Importar. Puedes elegir entre importar una carpeta completa o un único archivo.

Paso 4: Abrir los videos.
Selecciona Añadir carpeta o Añadir archivo para abrir una ventana del navegador. Ve al lugar donde están guardados los videos y haz clic en Abrir. Los videos seleccionados se moverán automáticamente a tu iPhone.
Conclusión
El proceso de añadir archivos de video al iPhone no es complicado cuando tienes acceso a las herramientas adecuadas. Wondershare UniConverter es la mejor entre todas porque puede realizar múltiples tareas ya que, ofrece más servicios a través de sus funciones. Por otro lado, herramientas como Dropbox también son útiles porque ofrecen copias de seguridad por si pierdes el iPhone o la PC. Los procesos son fáciles, como pudiste ver.
- Las 10 mejores aplicaciones de cambio de voz para Free Fire
- Los 7 mejores cambiadores de voz en línea: Modifica tu voz al instante
- 15 mejores editores de vídeo para Mac para crear vídeos
- Los 10 mejores programas gratuitos de edición de vídeo para Mac
- Las 10 increíbles aplicaciones de planificación de clases para profesores
- Cómo Comprimir Videos con Adobe Premiere Pro
- Los 5 mejores removedores y agregadores de logos que no te puedes perder 2025
Manuel Gonzalez
staff Editor