Cómo establecer la proporción de apariencia en Windows/Mac/iPhone/iPad 2025
Por Manuel Gonzalez • 2025-09-02 11:48:18 • Proven solutions
Además, la relación de aspecto es fundamental para tu video, todos los productos de Apple ofrecen la capacidad de modificarla. Se puede hacer en Windows, Mac, iPhone y también en el iPad. Este programa es iMovie. Resulta sencillo de usar y tiene una interfaz muy bonita. La proporción de apariencia define las dimensiones de la película, así que es importante escoger la relación de apariencia correcta. iMovie permite también modificar la proporción de apariencia para exportar el video. Es importante cuando vas a reproducir un video en otro monitor. Debería estar ajustado para que encaje a la perfección. A mayor resolución de un video, mayor será la relación de apariencia que se utilice. Y en este caso, cuanto más grande, mejor.
- Parte 1. Parte adicional: De qué manera ajustar la relación de apariencia en Windows/Mac con la alternativa a iMovie
- Parte 2. Cómo establecer la relación de aspecto en iMovie en Mac
- Parte 3. Cómo establecer la relación de aspecto en iMovie en el iPhone/iPad
Parte 1. Parte adicional: De qué manera ajustar la relación de apariencia en Windows/Mac con la alternativa a iMovie
La mejor alternativa de iMovie es Wondershare UniConverter (originalmente Wondershare Video Converter Ultimate). Resulta fácil de utilizar, tiene una bonita interfaz y es muy eficiente. Si necesitas cambiar la proporción de aspecto de un video o una película, este es el mejor programa para ti. Wondershare UniConverter proporciona una descompresión 30 veces más veloz, una interfaz sencilla y un gran número de opciones. Para cambiar la proporción de aspecto, tendrás que realizar los siguientes pasos.
 Wondershare UniConverter: Tu kit completo de herramientas de video
Wondershare UniConverter: Tu kit completo de herramientas de video

- El mejor convertidor de video para pasar videos y audios en todos los tamaños entre más de 1.000 formatos de archivo populares.
- Permite convertir videos a otros dispositivos con características de edición y una rapidez de conversión superior a la normal.
- Pasa archivos multimedia de Mac a iPhone/iPad/dispositivos Android con facilidad y sin pérdida de calidad.
- Inserta la URL y descarga videos de más de 10.000 páginas web como YouTube.
- Quema videos a archivos DVD/ISO/IFO con plantillas de menú de DVD gratis.
- Su caja de herramientas contiene Fijar los metadatos de los medios de comunicación compresor de video, creador de GIF, grabador de pantalla y copiador de DVD.
- Compatibilidad con: macOS 11 Big Sur, 10.15 (Catalina), 10.14, 10.13, 10.12, 10.11, 10.10, 10.9, 10.8, 10.7, 10.6, Windows 10/8/7/XP/Vista.
Paso 1 Descarga e instaura el Wondershare UniConverter.
La instalación se lleva a cabo en unos pocos minutos. Abrir el Wondershare UniConverter. El programa es muy rápido y se inicia a los pocos segundos.
Paso 2 Añade archivos al Wondershare UniConverter.
Da clic en Agregar archivos. Para ello, deberás añadir videos al Wondershare UniConverter. A partir de ahí, busca tus videos en tu equipo y haz clic en abrir. De este modo, se añaden al programa. Además, podrás arrastrarlos y colocarlos sobre el Wondershare UniConverter.

Paso 3 Modificar la proporción de apariencia.
A partir de ahí, tendrás un gran número de efectos visuales y posibilidades de edición. En resumen, puedes hacer lo que quieras con tu video. Al lado derecho verás la proporción de apariencia. Elige la proporción de apariencia que quieras. Ten en cuenta que la proporción de apariencia estándar (4:3) es obligatoria para los aparatos más antiguos. Verás que en este caso el video es de forma cuadrada. En cambio, 16:9 es la relación de apariencia más ancha. Se requiere para los televisores y pantallas más recientes. Por lo tanto, según las dimensiones de video que necesitas, elige la relación de aspecto apropiada. Una vez que hayas acabado, puedes quemar el video en el DVD. Para hacerlo, da clic en Quemar. Existe una opción de alta calidad. Recuerda que los trabajos de alta calidad necesitan mayor espacio. Normalmente, la calidad estándar es la alternativa más adecuada.

La etiqueta de Formato se emplea para modificar la relación de apariencia de tu equipo. Un ejemplo: la definición de 1280x720 es una imagen panorámica (16:9). En cambio, 640x480 equivale a 4:3. Su resolución es reducida y la usan los teléfonos inteligentes más antiguos.

Paso 4 Elige el equipo para cambiar la pestaña de apariencia.
Dirígete a Dispositivo y elige ajustes para tu video. Lo que hay que hacer es hacer clic en el equipo que quieras, y la relación de apariencia se cambiará para que resulte compatible con ese dispositivo. Todos los dispositivos más populares están incluidos (IPhone, IPad, etc.).

Cuando hayas terminado, pulsa en Guardar para guardar tu video. El Wondershare UniConverter es un programa de gran rapidez. Como ya sabrás, existen muchísimos conversores de video que resultan muy lentos. Algunos requieren todo el día para la conversión de videos. Por otra parte, Wondershare UniConverter es veloz y permite completar un proyecto en un par de minutos.
Wondershare UniConverter tiene también otras funciones muy interesantes. Gracias a este programa, se pueden convertir los videos a cualquier formato existente. De este modo, puedes reproducir tus videos preferidos en cualquier equipo que prefieras. La grabación de video en un DVD es muy rápida y fácil de hacer. Cuando quieras bajar un video, con Wondershare UniConverter será más sencillo que nunca. En realidad, se trata de una descarga en un solo clic. De este modo, hasta los usuarios novatos e inexpertos podrán utilizar el Wondershare UniConverter sin ningún problema. Pero si quieres intentar más opciones de edición, vas a necesitar más tiempo. No obstante, después de unas cuantas horas probando todas las alternativas, te convertirás en un experto. Al terminar, solamente podemos decir que Wondershare UniConverter es uno de los mejores programas, para la edición de video dentro del mercado.
Parte 2. Cómo establecer la relación de aspecto en iMovie en Mac
1. Para empezar, tendrás que abrir o seleccionar un proyecto de la biblioteca de proyectos. Se mostrará el video en el Navegador de Proyectos. En ese momento, debe hacer clic en Archivo y elegir Propiedades del proyecto. Acuérdate de que el menú de archivos aparecerá arriba de la pantalla del computador. Para crear un proyecto nuevo, da clic en Nuevo proyecto.
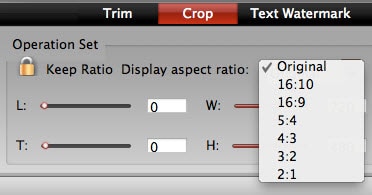
2. Escoge la alternativa que prefieras. 16:9 es pantalla ancha y un video será más ancho que alto. Los videos han sido optimizados para televisores de pantalla ancha y pantallas de computadora. Su relación de apariencia estándar es de 4:3. De este modo, los videos quedarán cuadrados. Están orientados a las pantallas de forma cuadrada. Por lo general, las pantallas más viejas exigen una relación de apariencia estándar. Pero los videos con una relación de apariencia estándar tienen menos resolución y su dimensión es menor. En cambio, los videos de formato panorámico tienen una alta resolución y necesitan mucho espacio. Eso es importante cuando quieres grabar un video o transferirlo.
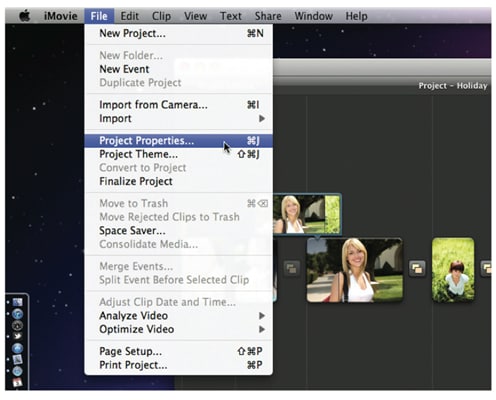
Parte 3. Cómo establecer la relación de aspecto en iMovie en el iPhone/iPad
Ve a la configuración. Aparecerán diferentes opciones. Ten en cuenta que lo que quieres es cambiar el Relación de aspecto de la pantalla. Se puede elegir entre el modelo original y otras opciones. Escoge la relación de apariencia que prefieras, acepta y ya está. Como hemos dicho, 4:3 es la proporción de apariencia estándar, utilizada por los dispositivos más viejos. Los dispositivos de pantalla ancha emplean el formato 16:9. Estos son dos, la relación de apariencia más popular. Ten en cuenta que escoger alguno de ellos es una sabia decisión.
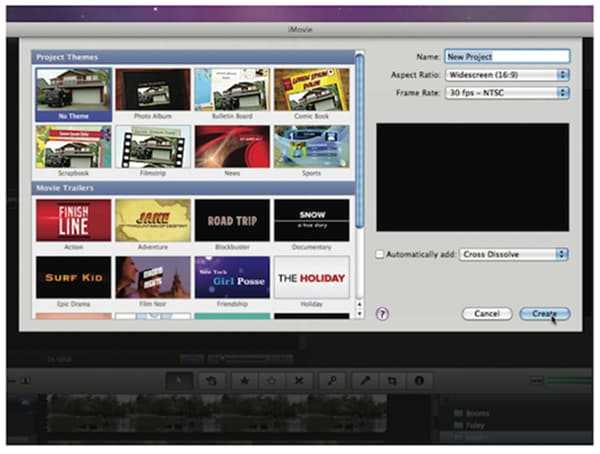
Manuel Gonzalez
staff Editor