Divisor MPEG: Como Dividir MPEG/MPG en archivos más Pequeños
Por Manuel Gonzalez • 2025-09-02 09:52:28 • Soluciones
MPEG es el formato estándar especializado por Moving Picture Experts Group. Cuando un archivo viene con nombre de extensión .MPEG o .MPG, usualmente puedes tener vídeo MPEG-1 o MPEG-2, en el cual MPEG-1 es para discos VCD y MPEG-2 es para discos SVCD y DVD. Cuando te encuentras con los siguientes problemas, un Divisor de MPEG puede ayudarte inmediatamente.
- Necesitas cargar un video MPEG (e.g. to YouTube), pero supera el límite de longitud permitido (máximo 15 minutos).
- El archivo de video MPEG es muy largo. Necesitas cortarlo en pedazos más pequeños.
En este artículo te presentamos 2 excelentes herramientas que te ayudaran a dividir y guardar cualquier archivo MPEG en segmentos más pequeños, no importa como estén codificados tus archivos MPEG.
- Parte 1. Divide Archivos MPEG con Wondershare UniConverter (originalmente Wondershare Video Converter Ultimate) (Función de edición básica con muchas otras herramientas de vídeo)
- Parte 2. Divide Archivos MPEG con Wondershare Filmora (Poderosa herramientas de edición sin ninguna otra función)
Parte 1. Divide Archivos MPEG con Wondershare UniConverter (originalmente Wondershare Video Converter Ultimate).
Como un divisor de MPEG, Wondershare Video Converter (Video Converter para Mac) Te permite dividir por lotes un archivo MPEG en segmentos más pequeños. Consulta sus capacidades a continuación:
 Wondershare UniConverter (originalmente Wondershare Video Converter Ultimate) - El mejor Divisor MPEG para Windows 10/Mac (Incluido Catalina)
Wondershare UniConverter (originalmente Wondershare Video Converter Ultimate) - El mejor Divisor MPEG para Windows 10/Mac (Incluido Catalina)

- Es compatible con la división MPEG, MPG, MP4, WMV, MPEG, FLV y más.
- Los videos pueden ser personalizados a través de la función de edición como cortar, recortar entre otras.
- Convierte videos en cualquier formato por lotes sin pérdida de calidad.
- Se pueden añadir múltiples archivos al mismo tiempo para su procesamiento en lotes.
- Permite transferir archivos multimedia a dispositivos Android, dispositivos Apple y otros.
- Permite Grabar videos a DVD, archivos ISO y discos DVD o Blu-ray.
- Descarga o graba videos desde YouTube y otros más de 10,000 sitios para compartir videos.
- Caja de herramienta versátil: Añade metadatos de vídeo, Creador de GIF, convertidor de RV y grabador de pantalla.
- Compatible con Windows 10/8/7/XP/Vista y Mac OS 10.15 (Catalina), 10.14, 10.13, 10.12, 10.11, 10.10, 10.9, 10.8, 10.7, 10.6.
Pasos sencillos para dividir archivos MPEG:
Ahora veamos los sencillos pasos para cortar un video MPEG en varios segmentos y exportar los archivos separados en un abrir y cerrar de ojos.
Paso 1 Carga los archivos MPEG en el editor.
Después de que hayas descargado e instalado UniConverter (originalmente Wondershare Video Converter Ultimate), haz doble clic en el icono para ejecutarlo y veras la ventana principal como se muestra a continuación. Haz clic en el botón ![]() que te mostrara un cuadro de dialogo para cargar archivos MPEG. También puedes arrastrar y solar los archivos MPEG desde tu computadora a la ventana principal.
que te mostrara un cuadro de dialogo para cargar archivos MPEG. También puedes arrastrar y solar los archivos MPEG desde tu computadora a la ventana principal.
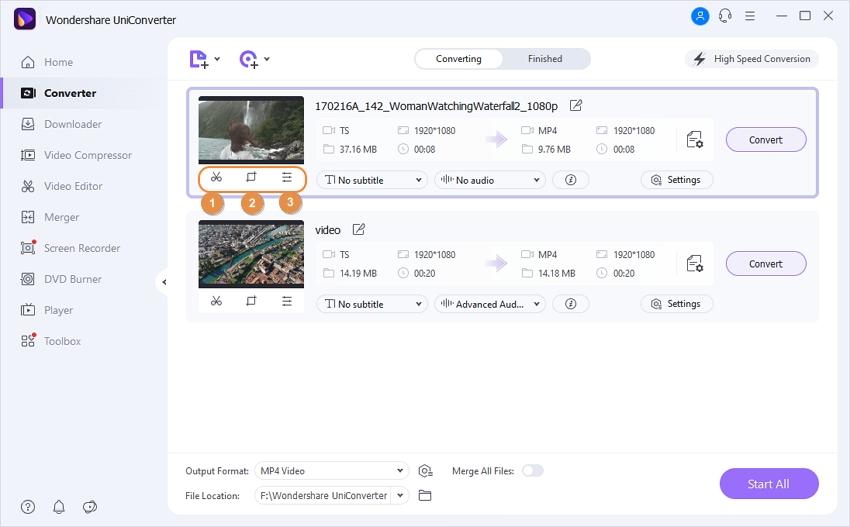
Tips: Con el botón "Cargar DVD", puedes dividir películas DVD y convertirlas en archivos MPEG más pequeños para compartir.
Paso 2 Divide MPEG en segmentos.
Para dividir el video MPEG añadido, haz clic en el primer icono debajo de la miniatura de video. Se abrirá la siguiente ventana de "Recorte" del divisor MPEG. Si quieres recortar el video al principio o al final del video, coloca el mouse en la parte posterior/frontal del clip (Nota: Para la versión Windows, Aquí puedes mover el mouse en el deslizador de tiempo y el recortador de video - el icono de lápiz aparecerá, haz clic para escribir el tiempo exacto en el que quieres recortar), luego haz clic en el botón Cortar para cortar el video en dos partes. Para leer más formas de cortar un video MPEG de diferentes maneras, puedes leer como editar video MPEG >

Paso 3 Comienza a dividir los archivos MPEG.
Finalmente, elije el formato para exportar tus videos MPEG divididos. si no quieres cambiar el formato MPEG, tan solo mantenlo. Pero puedes dividir MPEG y convertirlos a cualquier formato regular incluyendo MPEG, MP4, MOV, WMV, etc. Luego de seleccionar el formato de salida, encontraras que todos los clips tienen un nombre secuencial basado en el nombre original. ¡Listo!, haz clic en el botón Iniciar Todo para comenzar a dividir los archivos MPEG.
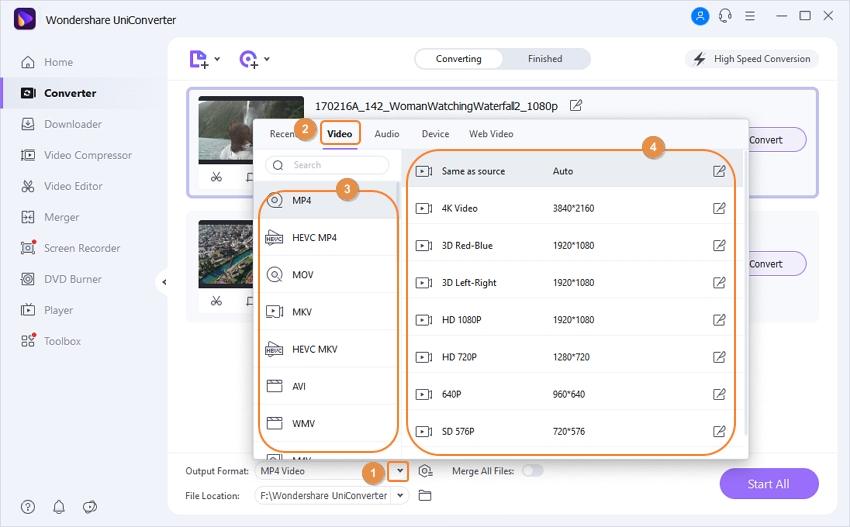
Parte 2. Divide archivos MPEG con Wondershare Filmora.
Wondershare Filmora es un potente y fácil de utilizar software de edición de video. cuando se trata de dividir archivos MPEG, te permite dividir en cualquier posición con un clic, Con él, puedes incluso cortar y pegar un clic para crear un nuevo archivo si lo deseas. Luego de dividir tus archivos MPEG, solo cárgalo directamente a YouTube desde esta aplicación o expórtalo a tus dispositivos portátiles para disfrútalos después.
Paso 1 Importa los archivos MPEG a Filmora.
Carga todos los archivos MPEG haciendo clic en "Importar" para buscar tu carpeta de archivos. Se mostrarán como una miniatura en la librería multimedia. Luego, añade el clip MPEG a la línea de tiempo de video arrastrando y soltando el archivo.
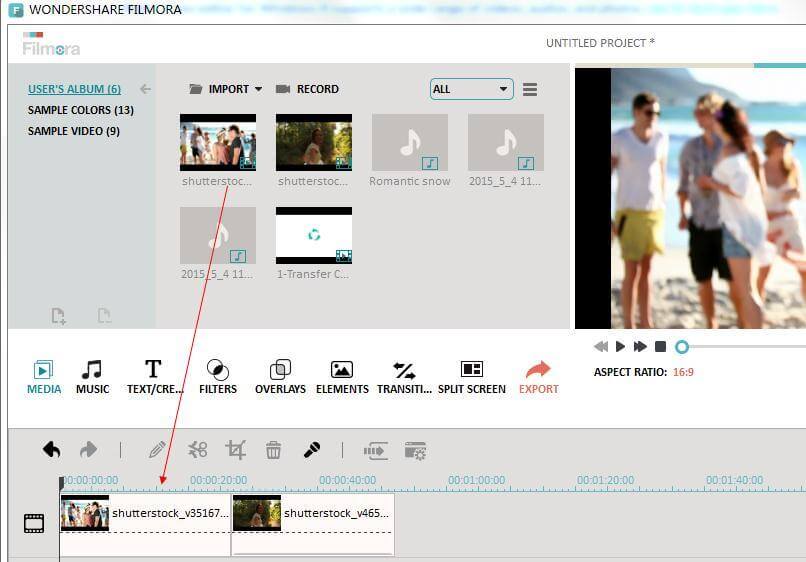
Paso 2 Divide archivos MPEG con un clic.
Haz clic en el icono de reproducir para previsualizar el clip MPEG. Si es necesario, puedes arrastrar la barra de deslizamiento en la ventana de previsualizacion para ayudarte a localizar la posición correcta (también admite cuadro a cuadro). Cuando se trata de la posición para dividir, páusala y utiliza el icono de tijeras para cortar el clip MPEG en dos segmentos. Repite este procedimiento, Dividirás un archivo grande MPEG en varios clips. Finalmente, elimina los clips no deseados presionando "Eliminar" en el teclado.

Paso 3 Guarda el archivo MPEG dividido.
Para exportar tu archivo MPEG dividido, simplemente haz clic en "Crear" para mostrar a ventana de salida. Luego ve a la pestaña de Formato y selecciona el formato deseado para guardarlo en tu computadora, También puedes compartir tu creación directamente en YouTube o Grabarla en un DVD para visualizarla de nuevo en tu reproductor DVD casero.

Aquí hay una guía en video:
Manuel Gonzalez
staff Editor