4 Formas Recomendadas de Hacer MP4 más Pequeño sin Pérdida de Calidad
Por Manuel Gonzalez • 2025-10-23 19:09:29 • Soluciones
Cuando un archivo de video MP4 ocupa demasiado espacio en un disco duro o no cabe en la tarjeta de memoria para tu dispositivo portátil, deberás hacer MP4 más pequeño . Además, también debes reducir el tamaño de MP4 cuando los estás preparando para la carga en la web, ya que muchos sitios para compartir videos en línea limitan el tamaño del video que carga.
- Parte 1. Cómo Hacer Más Pequeño el MP4 en Windows
- Parte 2. Cómo Hacer que los Archivos MP4 sean más Pequeños en Lotes en Mac
- Parte 3. Por qué Elegir Wondershare UniConverter para Mac (Wondershare Video Converter Ultimate para Mac)/Windows
- Parte 4. Otros 3 Métodos para Hacer más Pequeño el MP4
Parte 1. Cómo Hacer Más Pequeño el MP4 en Windows
Este artículo explica cómo hacer más pequeño el MP4. Con Wondershare UniConverter: el programa de compresión de video todo en uno para comprimir archivos de video digital o En los DVD, puedes hacer que tu video MP4 sea más pequeño fácilmente sin una pérdida significativa de calidad. Además, este programa proporciona una amplia gama de ajustes preestablecidos para la mayoría de los dispositivos móviles y reproductores multimedia, por lo que no necesitarás un título en ingeniería de video para convertir videos para reproducirlos en diferentes dispositivos.
 Wondershare UniConverter - El Mejor Conversor de Video para Windows/Mac
Wondershare UniConverter - El Mejor Conversor de Video para Windows/Mac

- Reduzce los archivos MP4 sin pérdida de calidad en Windows/Mac.
- Comprime MP4 cambiando la resolución de video, la tasa de bits, el formato, el tamaño del archivo, la calidad del video y otros.
- Admite más de 1000 formatos de video para la compresión y conversión de video/audio.
- Edita videos con funciones excelentes de corte, recorte, adición de marcas de agua, edición de subtítulos, etc.
- Transfiere videos MP4 comprimidos desde PC/Mac a dispositivos móviles a través de un cable USB.
- Descarga videos de YouTube y otros más de 10000 sitios para compartir videos pegando direcciones URL directamente.
- Sistema Operativo Compatible: Windows 10 (32 bit & 64 bit) / 8 / 7 / Vista/XP, mac OS 10.15 (Catalina), 10.14, 10.13, 10.12, 10.11, 10.10, 10.9, 10.8, 10.7, 10.6
Pasos para hacer un Tamaño de Archivo MP4 más Pequeño en Windows:
Paso 1 Añadir los archivos de vídeo de Destino
Descarga e instala Wondershare UniConverter en tu computadora. Luego haz clic en la sección Compresor de Video de las funciones dadas en la interfaz. Obtendrás una nueva interfaz para agregar archivos MP4, haz clic en el icono + para seleccionar un video MP4 para comprimir.
![]()
Paso 2 Configuración de Compresión MP4 Personalizada
Desde la nueva ventana, puedes ver la información de video MP4 agregada. Selecciona la resolución y el formato de video que necesites, moviendo la barra de progreso para cambiar la velocidad de bits y el tamaño del archivo. Se te permite verificar la calidad del video durante 20 segundos haciendo clic en el botón Vista Previa.
![]()
Paso 3 Hacer MP4 más Pequeño en Windows
Puedes elegir la ubicación del archivo para guardar tu video MP4 comprimido haciendo clic en la opción Guardar Archivo . Pulsa el botón Comprimir para comenzar a reducir el tamaño del archivo MP4. También puedes seguir los mismos pasos en Mac. Este método solo puede comprimir videos uno por uno, para la compresión por lotes, muévete a la Parte 2.
![]()
Parte 2. Cómo Hacer que los Archivos MP4 sean más Pequeños en Lotes en Mac
Uno de los formatos más populares utilizados por personas en todo el mundo para ver, cargar y enviar archivos de video es MP4. No hay dudas sobre el hecho de que la calidad MP4 es buena, pero al mismo tiempo, también ocupa un espacio enorme en su disco duro o tarjeta de memoria. El sistema Mac es conocido por reproducir videos de alta calidad y cuando tiene una gran colección de videos, hay muchas posibilidades de que se quede sin espacio al tiempo que agrega más. Por lo tanto, en tal escenario, reducir los archivos MP4 a un tamaño más pequeño es la mejor opción para acomodar algunos más de sus archivos favoritos. Además de crear espacio, reducir MP4 a un tamaño más pequeño también es beneficioso en las condiciones en las que necesita cargar archivos en YouTube u otros sitios para compartir videos, enviar archivos por correo electrónico, reproducirlos en un teléfono inteligente con una pantalla pequeña y otros. Wondershare UniConverter para Mac es un programa profesional que permite reducir el MP4 en Mac sin ninguna pérdida de calidad . La conversión de archivos a un tamaño más pequeño es rápida y fácil a través del programa y también incluye una lista adicional de características.
Pasos para hacer que los archivos MP4 sean más pequeños en Mac usando UniConverter (antes llamado Wondershare Video Converter Ultimate) para Mac:
Paso 1 Inicia el programa y agrega el archivo MP4.
Inicia Wondershare UniConverter para Mac en tu Mac y arrastra el archivo MP4 deseado a la interfaz "Compresor de Video" del programa.
![]()
Paso 2 Ajusta la configuración de video.
Ahora haz clic en el ícono de Configuración en la pestaña Destino, arrastra la barra deslizante para ajustar la resolución de video personalizada y tasa de bits para comprimir tu video.
![]()
Paso 3 Comprimir Archivos MP4.
Finalmente, haz clic en el botón Comprimir para comenzar a comprimir el tamaño del archivo MP4. Para comprimir todos los archivos MP4 agregados por lotes, haz clic en el botón Iniciar Todo. Una vez completado, el archivo MP4 se comprimirá con los parámetros establecidos. Este método también está disponible en el sistema de Windows si necesitas compresión por lotes.
![]()
Parte 3. Por qué Elegir Wondershare UniConverter para Mac/Windows
Cuando se trata de reducir los archivos MP4 de menor tamaño, convertir archivos a diferentes formatos y otras funciones relacionadas, hay una larga lista de programas disponible. Aunque cada una de estas herramientas tiene sus pros y sus contras, si estás buscando un programa profesional completo que permita convertir y reducir archivos sin pérdida de calidad, Wondershare UniConverter es una opción adecuada. Además de realizar cambios en la configuración del archivo MP4, el programa también se puede utilizar para convertir el formato de archivo asi como para comprimir los archivos MP4. El programa está disponible para Mac y támbien para el sistema Windows, puede considerarse como el mejor compresor de video MP4 debido a sus características que se enumeran a continuación.
| Wondershare Video Converter | |
|---|---|
| Sistema Operativo Compatible | Es compatible con el trabajo tanto en Mac y Windows. |
| Comprime MP4 con Ajustes Detallados | Facilita la compresión de archivos MP4 a un tamaño más pequeño para que puedan ser cargados en sitios de intercambio de videos, enviados a través de correos electrónicos y ocupando menos espacio de almacenamiento. Permite configurar la velocidad de bits, la velocidad de fotogramas, la resolución y el codificador de archivos MP4 para reducir su tamaño. |
| Super Velocidad de Conversión | Puede convertir o comprimir archivos a una velocidad 30X más rápida sin ninguna pérdida de calidad en comparación con otros convertidores comunes. |
| Funciones de Edición de Video | Permite personalizar archivos MP4 antes de la compresión. Admite múltiples funciones de edición con las que puede rotar, cortar, fusionar, recortar, agregar marcas de agua / subtítulos, agregar efectos especiales, cambiar la relación de aspecto y realizar otras funciones en archivos de video MP4. |
| Comprimir MP4 en Lotes | No es necesario que comprima sus archivos MP4 uno por uno, ya que admite el procesamiento por lotes de archivos para que se puedan comprimir varios archivos a la vez. |
| Fácil de Usar | Fácil de usar y con una interfaz sencilla, no requiere ningún conocimiento técnico especializado o de otro tipo. |
| Comprime MP4 con formato y resolución opcionales | Permite comprimir archivos MP4 a formatos y resoluciones que se pueden reproducir en Apple y otros dispositivos. |
| Grabar en DVD | Facilita la grabación de archivos MP4 a DVD si es necesario. |
Parte 4. Otros 3 Métodos para Hacer más Pequeño el MP4
A continuación se enumeran algunos otros métodos que pueden usarse para reducir el tamaño de MP4.
1. Clipchamp - Método en Línea
Clipchamp es un popular compresor en línea gratuito que es fácil de usar y rápido. Para comprimir archivos MP4, simplemente necesita cargar o arrastrar el archivo deseado al programa, crear el formato de salida con ajustes de resolución y calidad y finalmente convertir/comprimir. El programa soporta formatos populares como MP4, ASF, FLV, WMV, GIF y WebM.
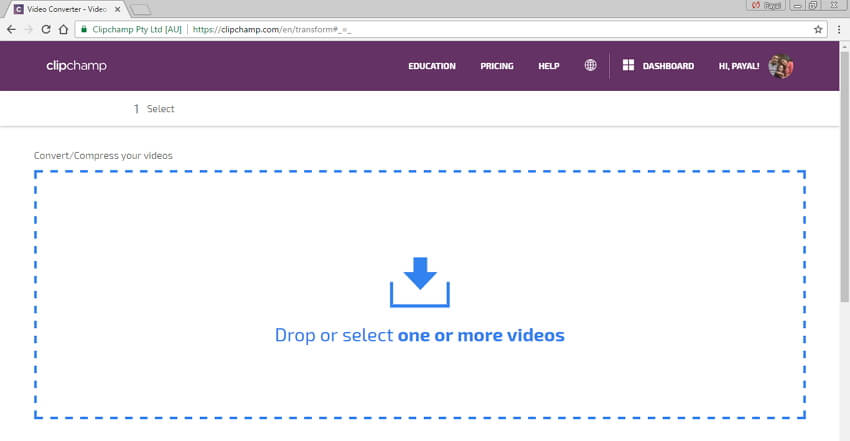
Pros:
- De uso gratuito y no requiere instalación de programas.
- Velocidad de compresión decente.
Contras:
- Soporta formatos limitados.
- No admite funciones adicionales como personalizar el video antes de comprimir y otros.
- No admite el procesamiento por lotes.
- Sólo puede trabajar en línea.
- No admite configuraciones de perfil para dispositivos.
2. HandBrake - Programa Gratuito para Mac
Si posee un sistema Mac, entonces HandBrake es una buena opción si está buscando un programa gratuito para comprimir archivos MP4. Dado que el programa está disponible de forma gratuita, no admite muchas características o formatos, pero cuando se trata de comprimir archivos MP4, hace un trabajo decente. El programa permite ajustar las configuraciones relacionadas con la calidad, la velocidad de bits y la resolución del video para fines de compresión.

Pros:
- De uso gratuito.
- La interfaz es limpia y fácil de usar.
- Admite configuraciones de perfil para dispositivos.
Contras:
- Los videos no pueden ser editados.
- Solo es compatible con MP4, M4V y MKV como formato de salida.
3. Windows Movie Maker - Programa Gratuito de Windows
Para los usuarios de Windows que buscan un compresor gratuito, Windows Movie Maker es una buena opción. El programa es fácil de usar y permite comprimir archivos MP4 con unos simples pasos. Simplemente necesita iniciar el programa en su PC, buscar y abrir el archivo MP4 deseado, seleccionar un formato de dispositivo específico o ajustar la configuración de video y se iniciará el proceso de compresión. El programa admite una lista decente de formatos de salida, incluidos MP4, WMV, MPEG, H264, MP3, AVI, MOV y WMA.
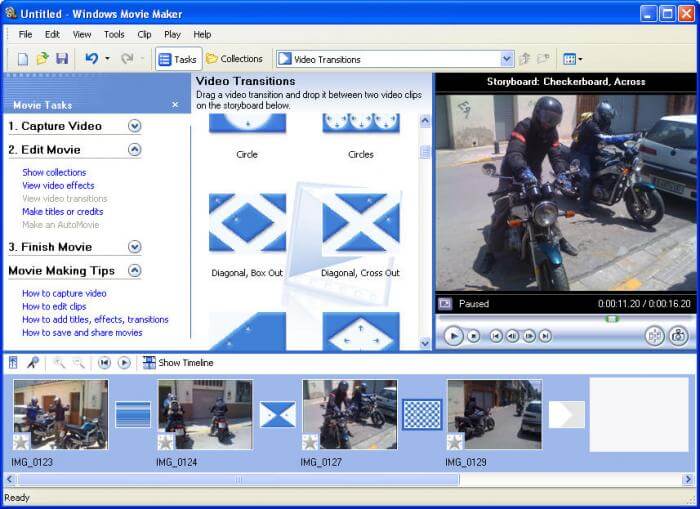
Pros:
- Programa Gratuito con interfaz simple.
- Admite parámetros cambiantes como la velocidad de bits, la velocidad de cuadros y la calidad para fines de compresión.
Contras:
- Admite formatos limitados en comparación con otro programa de pago y profesional.
- Con la última versión del sistema operativo Windows 10, necesita descargar el programa
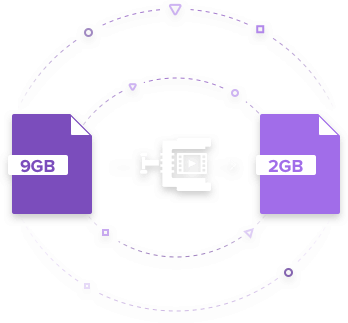
Manuel Gonzalez
staff Editor