Top 8 Maneras de Convertir Powerpoint a MP4 gratis en 2025
Por Manuel Gonzalez • 2025-09-02 09:45:55 • Soluciones
Una presentación de PowerPoint es una presentación creada mediante diapositivas y es mayormente utilizada para fines educativos y de oficina. Un archivo PPT contiene texto, videos, imágenes y sonido y el contenido de estos archivos se puede visualizar con PowerPoint o cualquier software relacionado. Así que si quieres ver tus archivos PPT en dispositivos portátiles y reproductores, la mejor solución es convertirlo a un formato compatible, como MP4. La conversión PPT a MP4 hace que los archivos de presentación se puedan ver en sus teléfonos móviles y dispositivos portátiles. Además, cuando se convierte de PowerPoint a MP4, puede compartir fácilmente el contenido en los sitios en línea y plataformas de medios sociales. En todos los casos anteriores, el convertidor de PowerPoint a Video necesitaría una herramienta de lo cual hablaremos en la siguiente parte del texto.
(Es posible que también desea conocer acerca de los detalles url a mp4)
- Parte 1. Cómo convertir PPT a MP4 gratis con Microsoft Windows
- Parte 2. Convertidor PPT a MP4 en línea: Cómo Convertir PowerPoint a MP4 online
- Parte 3. Cómo convertir PowerPoint a MP4 en Mac
- Parte 4. Otro software gratuito para convertir PPTX a MP4
 Wondershare UniConverter: Una completa caja de herramientas de Video para Windows/Mac
Wondershare UniConverter: Una completa caja de herramientas de Video para Windows/Mac

- Convierte videos a 1.000+ formatos de video como MP4/MOV/AVI/MKV/WMV/MPEG con velocidad super rápida y de alta calidad.
- Descarga videos de más de 10.000 sitios de video como YouTube simplemente pegando la URL.
- Edita videos con características de cortar, recortar, girar, agregar marcas de agua, aplicar efectos, etc.
- Graba y personaliza videos a DVD con plantillas de menú gratis.
- Transfiere videos del ordenador a iPhone/iPad/iPod/dispositivos Android, con un cable USB.
- Admite el procesamiento por lotes para convertir varios archivos a la vez.
- La lista de reproducción de video pueden ser descargados al mismo tiempo desde YouTube.
- Caja de herramientas con funciones adicionales como convertidor de Realidad Virtual, Creador de GIF, Fix Media Metadata, video para TV y mucho más.
- Sistemas operativos compatibles: Windows 10/8/7/2003/Vista/XP, Mac OS 10.15 (Catalina), 10.14, 10.13, 10.12, 10.11, 10.10, 10.9, 10.8, 10.7, 10.6.
Parte 1. Cómo convertir PPT a MP4 gratis con Microsoft Windows
Microsoft PowerPoint es el mejor convertidor gratuito de PowerPoint a video, se puede utilizar para convertir sus archivos PPT a formato de vídeo MP4 gratis. La solución es simple y no requiere ninguna herramienta o programa de terceros.
Pasos para convertir PowerPoint a MP4 gratis utilizando Microsoft PowerPoint en Windows:
Se aplica a: PowerPoint para Office 365, PowerPoint 2016, PowerPoint 2013, PowerPoint 2010.
Paso 1: Abre la aplicación PowerPoint en su PC y crea las diapositivas con todos los contenidos que necesitas. En el menú Archivo elige Guardar para guardar tu trabajo en formato .pptx. De nuevo, abre el menú Archivo y elige Guardar y Enviar > Crear un video.
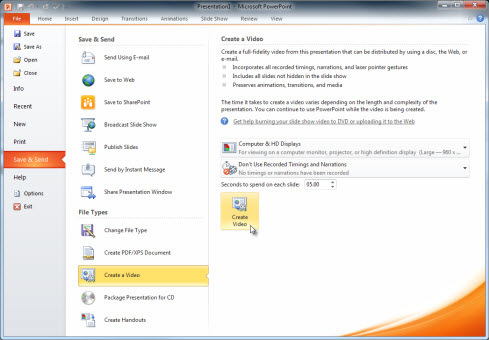
Paso 2: Haz clic en flecha abajo en Computer y HD Displays en Crear un video para ver toda la configuración de calidad y tamaño de video. Elige la calidad de video que desees en las opciones dadas.
Paso 3: Abre el menú desplegable en No use temporizaciones y narraciones grabados y selecciona la opción deseada.
Paso 4: Presiona el botón Crear Video. Escribe el nombre de archivo deseado para tus archivos MP4 en el cuadro Nombre de archivo y selecciona la ubicación donde deseas guardarlo. Haz clic en Guardar para iniciar el proceso.
La barra de estado en la parte inferior de la pantalla muestra el progreso del proceso. Si deseas obtener más información, puedes visitar el sitio web oficial de Microsoft sobre cómo convertir PPTX a MP4 en detalles.
Parte 2. Convertidor en línea de PPT a MP4: Cómo Convertir PowerPoint a MP4 online
Si no deseas instalar ningún software en su PC, pero todavía quieres convertir sus archivos PPT a videos, los convertidores online de PowerPoint a video son una buena opción. Hay un buen número de convertidores online de PowerPoint a MP4 disponibles con su propio conjunto de características y funciones. Conoce las mejores herramientas en línea a continuación.
1. MP3Care PowerPoint to Video
Esta es una herramienta en línea para convertir una presentación de PowerPoint a MP4, la cual admite presentaciones de gran tamaño que resulta en archivos de salida de buena calidad. El programa permite la incrustación de recursos como tablas, fuentes, estilos y otros factores en el video creado. El convertidor soporta una variedad de formatos, incluyendo presentación ppt, pps, pptx y ppsx. La interfaz del programa es fácil y sencilla de usar.
Pasos para guardar PowerPoint como MP4:
Paso 1: Inicia MP3Care PowerPoint to Video en la ventana de su navegador. Haz clic en el botón SELECCIONAR ARCHIVO PPT para agregar archivo PPT desde su PC.
Paso 2: Elige el tiempo de transición de una diapositiva a otra de las opciones dadas.
Paso 3: Haz clic en el botón CONVERTIR A VIDEO para comenzar a convertir PPT a video MP4.
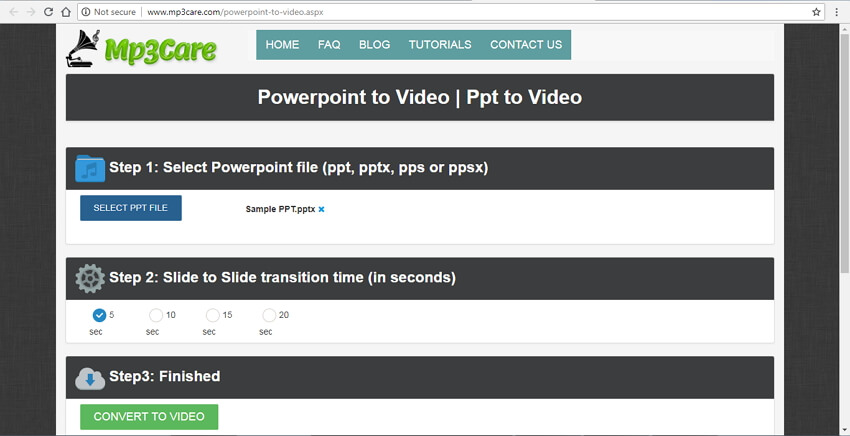
2. Online Convert
Este es un convertidor en línea utilizado popularmente que admite diferentes tipos de archivos y formatos de conversión incluido PPT a MP4. Utilizando el programa, puede agregar un archivo de entrada deseado desde el PC, la URL o su almacenamiento en la nube. Hay una opción para elegir la configuración de salida de video con respecto a la velocidad de fotogramas, el codec, tamaño de archivo, y otros. El archivo convertido se puede descargar directamente desde la interfaz o puede guardarse en el almacenamiento en la nube.
Pasos para convertir PowerPoint a MP4 gratis:
Paso 1: Abre https://video.online-convert.com/convert-to-mp4 en su navegador. Haz clic en Elegir archivo para agregar la presentación PPT a la interfaz.
Paso 2: Desde la ventana de configuración opcional, selecciona Parámetros de archivos de salida.
Paso 3: Haz clic en Convertir archivo para iniciar el proceso de conversión de PPT a MP4.
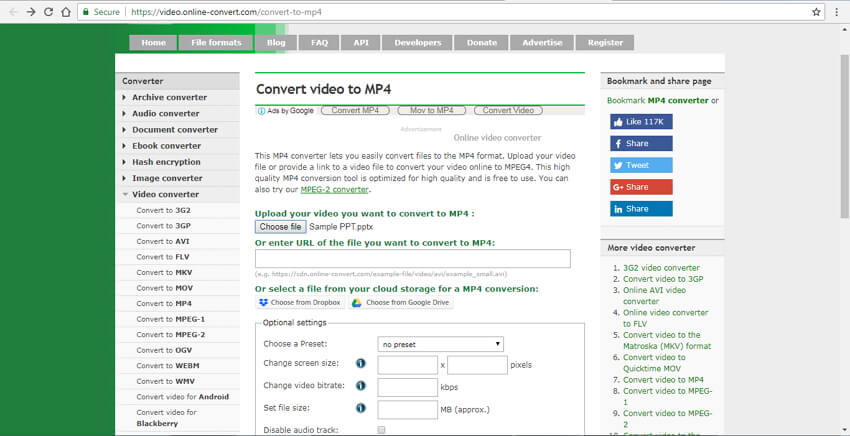
3. Convert Files
Esta es una herramienta en línea para guardar PowerPoint como MP4 de forma rápida y sencilla. La herramienta es de uso gratuito y soporta todos los formatos populares para conversión. Puede seleccionar la calidad del archivo de salida a partir de las opciones: baja, moderada, alta y muy alta. También hay una opción para elegir el tamaño del archivo de salida con respecto a la resolución de archivo.
Pasos para utilizar PPTX to MP4 Converter gratis en línea:
Paso 1: Abre Convertir Archivos en su PC. Haz clic en Seleccionar un archivo para añadir un archivo PPT desde tu PC.
Paso 2: Selecciona MP4 como formato de salida deseado.
Paso 3: Elige la calidad de video de salida y el tamaño (resolución). Haz clic en Convertir para iniciar el proceso de conversión de PPT a MP4.

Parte 3. Cómo convertir PowerPoint a MP4 en Mac
Para convertir un archivo PPT a MP4 en Mac, hay un número de programas disponibles y ETinySoft PowerPoint Video Converter para Mac es uno de ellos. Utilizando este programa, usted puede convertir sus archivos PPT en archivos MP4 y otros formatos populares. El programa también soporta la conversión de archivos PPT para secuencias de imágenes en varios formatos. Hay una opción entre conversiones de alta calidad, sencillas y rápidas. Se pueden reproducir videos convertidos en un número de reproductores y dispositivos portátiles. Los archivos PPT también se pueden convertir en discos DVD, Blu-ray y AVCHD. Interfaz sencilla, conversión por lotes, recortar y cortar son algunos son las nuevas funciones del software. El programa se ejecuta en Mac OS X 10.6 y versiones anteriores.
Pasos para convertir mp4 a video PowerPoint en Mac:
Paso 1: Descargar, instalar e iniciar ETinySoft PowerPoint Video Converter para Mac en tu sistema. Arrastra y suelta los archivos PPT en la interfaz del programa. Alternativamente, también puede pulsar el botón Nueva tarea para buscar y agregar los archivos deseados.
Paso 2: Selecciona MP4 HD bajo la categoría video HD como formato de salida deseado.
Paso 3: Por último, haz clic en el botón Convertir para iniciar el proceso de conversión de archivos PPT a formato MP4.

Parte 4. Otro software gratuito para convertir PPTX a MP4
La mayoría de los programas profesionales de pago vienen con una prueba gratuita para convertir PPTX a MP4. Puede utilizar la versión de prueba del programa y si cumple con sus expectativas, la compra. A continuación se listan los convertidores populares de PowerPoint a MP4 con versión de prueba gratuita.
1. DigitalOfficePro
Digital Office Pro, convertidor gratuito de PPT a DVD que le permite convertir sus archivos PPT a DVD y formatos populares como WMV, MOV, ASF y M4V. Los archivos convertidos pueden reproducirse en un número de dispositivos sin problemas de compatibilidad. Las animaciones, transiciones, efectos especiales, narraciones y otros contenidos PPT se conservan después de la conversión. También admite la conversión por lotes y los videos convertidos se pueden compartir en YouTube, iPad, iPhone y otros sitios. Para convertir sus archivos PPT a formato MP4, necesita descargar la versión Pro del programa que es compatible con una amplia gama de formatos como AVI, MOV, FLV, SWF, VOB, y muchos otros.

2. ImTOO
Con ImTOO podrá convertir sus archivos PPT de alta calidad MP4, MOV, AVI, WMV y otros formatos de video sin necesidad de instalar la aplicación de PowerPoint. Los archivos PPT pueden ser compartidos a través de YouTube usando el programa y también pueden ser vistos en una amplia gama de dispositivos portátiles. La herramienta también permite agregar marcas de agua, audio y comentarios de archivos PPT. La conversión por lotes también permite alta velocidad y menor consumo de recursos del CPU. Los parámetros del archivo de salida como la calidad, el tamaño del video, la velocidad de marcos y otros pueden modificarse según sea necesario. Es un software de pago que soporta varios idiomas y tiene una versión de prueba gratuita.

3. MoyeaSoft PowerPoint Video Converter
Se trata de un popular convertidor de PowerPoint a MP4 que facilita la conversión de archivos PPT a los formatos de video mas populares como MP4, AVI, WMV, MPEG, FLV, y otros. Los archivos convertidos pueden ser compartidos en los sitios en línea y pueden ser vistos en dispositivos portátiles y reproductores. El programa captura todo el archivo PPT y no hay pérdida de ningún sonido, efectos de transición, u otro tipo de contenido. Los parámetros del archivo de salida, como la tasa de bits, velocidad de marcos, relación de aspecto, el codec, y otros pueden ajustarse según sea necesario. Antes de comprar el software para su PC, usted puede probar su versión gratuita para conocer todas sus características y funciones.

Manuel Gonzalez
staff Editor