¿Cómo añadir subtítulos en Vimeo, de forma sencilla?
Por Manuel Gonzalez • 2025-04-23 18:07:35 • Soluciones
Agregar subtítulos de Vimeo a tu material de video, es importante por varias razones. Por ejemplo, si quieres que las personas comprendan más tu video o si quieres interactuar más con tu audiencia. Hay más razones para añadir subtítulos y pies de foto a tus videos, y puedes hacerlo de distintas maneras. Con este artículo, aprenderás a añadir subtítulos de Vimeo a tus videos. Asimismo, te mostraremos los formatos de archivo que admite Vimeo y cómo añadir subtítulos.
- Parte 1. ¿Qué formatos de subtítulos admite Vimeo?
- Parte 2. ¿Cómo añadir subtítulos a un video de Vimeo, con Wondershare UniConverter?
- Parte 3. ¿Cómo añadir subtítulos en Vimeo?
Parte 1. ¿Qué formatos de subtítulos admite Vimeo?
Para poder añadir subtítulos con éxito a los videos que quieres subir a Vimeo, tienes que informarte sobre los formatos que admite la plataforma.
Vimeo es compatible con el formato WebVTT (.vtt) y se puede considerar como el preferido. Sin embargo, Vimeo es compatible con varios formatos como SubRip (archivos .srt), DXFP/TTML (.dxfp), Scenarist (.scc) y SAMI (.SAMI).
Parte 2. ¿Cómo añadir subtítulos a un video de Vimeo, con Wondershare UniConverter?
En Vimeo hay muchas formas o herramientas diferentes que puedes utilizar para añadir subtítulos. Pero una de las mejores aplicaciones que recomendamos para añadir subtítulos en Vimeo es Wondershare UniConverter.
Anteriormente Wondershare UniConverter era conocido como Wondershare Video Converter Ultimate. Se trata de una eficiente herramienta para convertir archivos de un formato a otro y grabar archivos en discos DVD y Blu-ray. Con este programa puedes descargar videos de internet, editarlos, añadir subtítulos, sonido y otros efectos especiales, además de transferir archivos multimedia a los celulares o discos duros externos.
Este programa es muy fácil de usar, ya que el diseño intuitivo de su interfaz te ayudará a realizar las tareas que tengas previstas, con facilidad. Es compatible con más de 1.000 formatos, como MP4, WMV, MOV, Mkv, Avi, Vimeo, Flv, entre otros. Lo más importante es que puedes convertir fácilmente todos los formatos no compatibles a un formato que sí lo es con tu contenido de Vimeo, lo que lo hace una excelente herramienta para editar videos y añadir subtítulos, entre otras cosas.
 Wondershare UniConverter - Best Subtitle Tool Mac/Windows (Catalina Included)
Wondershare UniConverter - Best Subtitle Tool Mac/Windows (Catalina Included)

- Agrega subtítulos desde un PC local o desde internet.
- Realiza la extracción de subtítulos de MP4, MKV, DVD y cualquier archivo de video en .srt, .ssa y .ass.
- Edita los subtítulos ajustando la fuente, el color, el tamaño, la transparencia, la posición y mucho más.
- Compatible con varias pistas de audio y subtítulos, con la posibilidad de activarlos y desactivarlos.
- Transforma videos a MP4, MOV, MKV, AVI y más de 1000 formatos de video y audio con subtítulos.
- Graba y personaliza tu video en DVD con plantillas de menú de DVD gratuitas.
- Descarga o graba videos de Vimeo y de más de 10.000 sitios para compartir videos.
- Su amplia gama de herramientas incluye un creador de GIFs, un conversor de imágenes, un compresor de video, un grabador de pantalla, un quemador de CDs, un sistema de fijación de metadatos de video, etc.
- Sistemas operativos compatibles: Windows 10/8/7/XP/Vista, macOS 11 Big Sur, 10.15 (Catalina), 10.14, 10.13, 10.12, 10.11, 10.10, 10.9, 10.8, 10.7, 10.6.
¿Cómo añadir subtítulos a un video de Vimeo, con Wondershare UniConverter?
Es necesario que sepas que siempre que generes un pie de foto o un subtítulo, deberás crear un archivo de texto que te proporcionará el sonido, la transcripción y las marcas de tiempo que podrás añadir a los fotogramas.
Si tienes conocimientos de informática, puedes hacer tú mismo los subtítulos. Si no los tienes, puedes consultar a una empresa profesional de transcripción y subtitulado de videos como 3play, Rev, o Amara para que haga un archivo de subtítulos para ti. Cuando tengas tu archivo de subtítulos, ya puedes seguir los siguientes pasos para añadirlos en Vimeo y en cualquier video.
Nota: Antes de continuar, utiliza tu navegador para obtener los subtítulos del video desde internet en el formato correcto, y guarda el archivo *.srt en una ubicación de fácil acceso en tu computadora.
Paso 1. Añade el video original a la aplicación.
Abre Wondershare Subtitle Tool, y enseguida haz clic en el botón "Toolbox" que está en el panel izquierdo. Después presiona "Editor de subtítulos" para abrir el almacenamiento local y cargar el video.
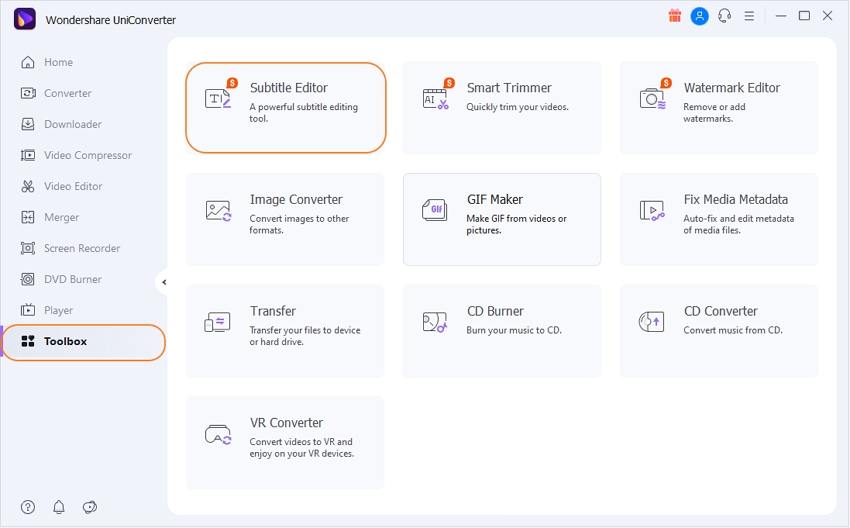
Paso 2. Descarga e importa los subtítulos.
Haz clic en "Importar subtítulos" debajo del cuadro de vista previa del video, e importa el archivo SRT que descargaste anteriormente. También se puede hacer clic en la opción "Buscar subtítulos" que se encuentra en el propio programa, para que UniConverter los busque automáticamente. En ocasiones el sitio web por defecto no los tiene en su base de datos, y entonces hay que buscar los subtítulos manualmente.

Paso 3. Cambia el texto y acomoda los elementos.
Cuando sea necesario, selecciona el subtítulo incorrecto debajo de la ventana de vista previa del video, y realiza las modificaciones necesarias en la opción de "Texto del subtítulo", que está en el espacio de la derecha. Además, puedes configurar la duración del texto en la pantalla mediante el botón de "Hora de inicio" y "Hora de término".
Se puede cambiar la configuración de las fuentes, como el tipo de letra, el color, el tamaño, la negrita, la cursiva y el subrayado, utilizando las opciones disponibles en la sección "Fuente". Por otra parte, el contorno del texto y su grado de transparencia se pueden personalizar con las funciones "Ancho del contorno" y "Transparencia", respectivamente. También puedes indicar si los subtítulos deben aparecer en la parte superior, centro o inferior de la pantalla, utilizando los botones correspondientes, en la sección de "Posición". Cuando todo esté configurado, pulsa el botón de "Ok" para guardar los cambios y volver al cuadro anterior.
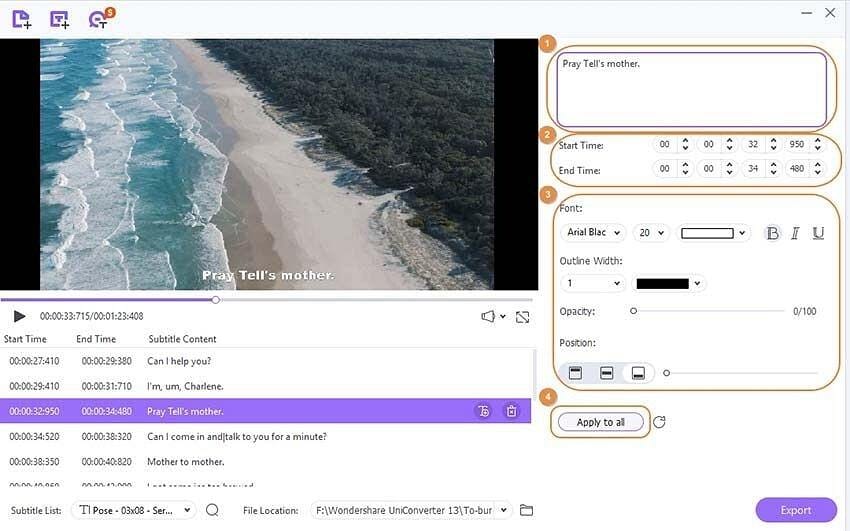
Paso 4. Guarda el video.
La pestaña de "Ubicación del archivo" te permitirá elegir la carpeta del escritorio para guardar los archivos elaborados. Haz clic en el botón de "Exportar" en la esquina inferior derecha, para empezar a procesar y añadir los subtítulos al archivo.
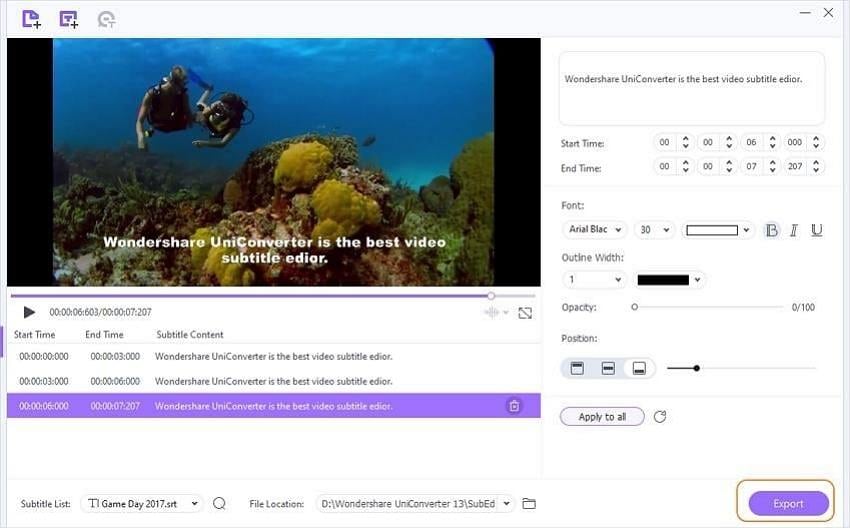
Paso 5. Sube tu video a Vimeo.
Una vez que hayas añadido correctamente los subtítulos a tu video, ya puedes subirlo directamente a Vimeo.
De esta manera se pueden añadir subtítulos a los videos de Vimeo y a todos los videos en general, utilizando el Wondershare UniConverter. Así, tendrás los subtítulos de Vimeo activados de manera predeterminada, por lo que tus visitantes no tendrán que complicarse en buscar cómo activarlos.
Parte 3. ¿Cómo añadir subtítulos en Vimeo?
Para añadir un subtítulo oculto, subtítulos o subtítulos automáticos de Vimeo a tus videos, hay que crear primero un archivo de subtítulos de texto y luego subirlo a la plataforma junto con tu video. Pero asegúrate de utilizar el mejor formato de archivo compatible para Vimeo, que es VVT/WebVVT, o los otros formatos que hemos mencionado en la primera parte. Para ello, sigue los siguientes pasos.
Paso 1. Sube tu video: Para empezar, debes subir tu video a Vimeo. Pon la descripción, el título y las etiquetas, para que los usuarios lo encuentren con facilidad.
Paso 2. Ten un archivo de subtítulos a la mano o compra uno: Ahora, necesitas tener un archivo de subtítulos para subir tu video a Vimeo. Tienes que crear o comprar el archivo de subtítulos que se va a emplear. Para solicitarlos, puedes subir tu video a rev.com para obtener el archivo de subtítulos correcto que puedes utilizar. También puedes extraer videos directamente de tu cuenta de Vimeo, utilizando la integración de revx.com con Vimeo.

Paso 3. Elige tu archivo de video: Selecciona el video al que quieres añadirle un subtítulo. Ve a él y haz clic en "Subtítulos" en el menú "Distribución" de Vimeo.

Paso 4. Carga el archivo de los subtítulos: Enseguida, busca el botón "+" al lado de "Subtítulos y subtítulado" y haz clic en él.
Paso 5. Selecciona el idioma de los subtítulos: Escoge el idioma que prefieras para los subtítulos y elige "subtítulos" o "pie de foto" en el menú desplegable "Tipo".
Ten en cuenta que si quieres añadir subtítulos en varios idiomas, debes repetir el paso anterior para cada uno de ellos.

Paso 6. Selecciona el archivo: Tras seleccionar el idioma y el tipo, haz clic en "Elegir archivo" y selecciona el archivo de subtítulos de Rev.com, una vez que lo recibas y lo hayas descargado.
Al terminar de introducir o editar los subtítulos en Vimeo, guarda los cambios y vuelve al video que elegiste.
Paso 7. Activar o desactivar los subtítulos: Para finalizar, puedes mostrar tus subtítulos en los videos de Vimeo.
En tu video ya podrás ver el botón "CC", en la parte inferior derecha de la pantalla. Este botón te permitirá apagar y encender los subtítulos y cambiar los idiomas elegidos, para mostrarlos.
Conclusiones:
Es muy fácil añadir subtítulos a tus contenidos de Vimeo si utilizas las herramientas adecuadas y sigues la guía apropiada. En este artículo te explicamos cómo añadir subtítulos de Vimeo a tus videos usando el Wondershare UniConverter y cómo agregar subtítulos a Vimeo. Aunque hay varias formas y herramientas que puedes utilizar para lograrlo, aconsejamos el Wondershare UniConverter ya que es rápido, efectivo, fácil de usar y además ofrece muchas otras características interesantes y útiles. Pero tienes que crear un archivo de texto para tus subtítulos y tenerlos en un formato compatible con Vimeo.
- ¿Cuáles son los programas que pueden reemplazar a TikTok?
- Los 10 mejores descargadores de videos de TikTok en 2025
- ¿Cómo convertir TikTok a MP4? Fácil y rápido
- Guía para descargar historias de TikTok (fácil de seguir)
- Sin marca de agua: Las 8 mejores herramientas para descargar videos de TikTok
- Manera fácil de descargar videos de TikTok (Musical.ly)
Manuel Gonzalez
staff Editor