Cómo utilizar FFmpeg para combinar videos
Por Manuel Gonzalez • 2025-09-02 11:48:18 • Proven solutions
FFmpeg es una gran biblioteca que puede ayudarte a convertir, redimensionar, fusionar o combinar videos fácilmente cuando cualquier otro proceso falla. Es capaz de gestionar fácilmente archivos de gran tamaño y sin ningún esfuerzo. Si quieres fusionar/combinar/pegar videos MP4 usando FFmpeg, pero no conoces cómo hacerlo, entonces has llegado al lugar correcto. Con la asistencia de este artículo, no solo aprenderás a cómo unir videos MP4 en FFmpeg, sino que también conocerás la mejor alternativa para fusionar videos fácilmente en Windows o Mac. No hace falta preocuparse en pensar que el proceso es complicado. Basta con seguir los pasos correspondientes, para obtener un resultado perfecto en todo momento.
- Parte 1. Pasos para combinar videos MP4 con FFmpeg
- Parte 2. La mejor alternativa a FFmpeg para combinar videos fácilmente en Windows o Mac
Parte 1. Pasos para combinar videos MP4 con FFmpeg
Existen varias formas para unir videos MP4 utilizando FFmpeg, pero aquí te daremos un proceso simple y efectivo. Así que, si eres principiante no te parecerá difícil de entender. El proceso implica algunos pasos y comandos complicados de introducir, así que utilízalo bajo tu propia responsabilidad. Incluso si consideras que es un proceso difícil de llevar a cabo, puedes utilizar la alternativa que ofrece Wondershare UniConverter. A continuación te explicamos como combinar videos mp4 utilizando FFmpeg.
Paso 1: Guarda en una sola carpeta todos los archivos mp3 que quieras combinar. Por ejemplo, la ruta de mi carpeta es:
C:\Users\Linglom.com\Desktop\2016Y03M29D12H
Paso 2:Para continuar, descarga el archivo FFmpeg desde esta dirección - https://ffmpeg.zeranoe.com/. Descarga la versión adecuada para tu computadora. En mi caso, he descargado la versión más reciente de 64 bits.
Paso 3: Abre la ventana del Símbolo del sistema haciendo clic con el botón derecho en el icono de Windows o bien, presiona Windows + R en tu teclado y escribe cmd.exe, por último, presiona Enter para abrirla.
Paso 4: Cuando se abra la ventana del símbolo del sistema, deberás escribir o modificar la ruta de la carpeta de destino de los archivos mp4.
Paso 5: A continuación, haz una carpeta .txt con la lista de todos los archivos mp4 que quieras combinar. Teclea el siguiente comando y pulsa Enter:
(for %i in (*.mp4) do @echo file '%i') > mylist.txt
Verás que se ha creado un archivo mylist.txt en la carpeta mp4 con una lista de todos los archivos mp4.
Paso 6: Para finalizar, escribe el siguiente comando para combinar todos los archivos mp4 usando FFmpeg
ffmpeg -f concat -i mylist.txt -c copy output.mp4
Como el proceso solo consiste en unir los archivos y no en recodificarlos, se debería hacer fácilmente y a gran velocidad. Si no se produce ningún mensaje de error, obtendrás un video final combinado con el nombre output.mp4 en la carpeta MP4.
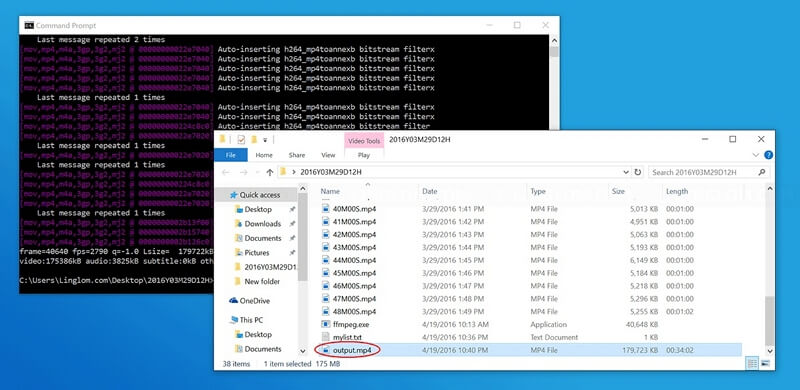
Parte 2. La mejor alternativa a FFmpeg para combinar videos fácilmente en Windows o Mac
La mejor manera de fusionar/combinar/pegar videos mp4 usando una alternativa es Wondershare UniConverter. Si no sabes como combinar videos mp4 usando FFmpeg, no necesitas usar ese procedimiento. La forma más fácil de combinar tus videos mp4 es usando un potente programa como UniConverter. El cual cuenta con una interfaz fácil y eficaz para cualquier usuario. Es el mejor convertidor de video con todas las funciones más avanzadas disponibles. Convierte videos a más de 1000 formatos con una velocidad 30 veces superior, y mantiene una calidad de video perfecta en todo momento. Dispone de muchas más características potentes que te sorprenderán. Además, ofrece un gran editor de video con funciones de edición avanzadas que te permitirán realizar videos profesionales.
 Wondershare UniConverter - Best Video Merger for Mac/Windows
Wondershare UniConverter - Best Video Merger for Mac/Windows

- Combina videos en uno solo, a través de sencillos pasos y sin pérdida de calidad en Windows o Mac.
- Edita videos recortando, cortando, fusionando, agregando subtítulos, aplicando efectos, etc.
- Soporta más de 1000 formatos de video y audio, incluyendo MP4, MOV, WMV, MKV, FLV, MP3, WAV, etc.
- Tiene una velocidad de conversión 90 veces superior a la de los convertidores habituales gracias a la exclusiva tecnología APEXTRANS.
- Graba y modifica los videos en tu DVD con plantillas de menú de DVD gratuitas.
- Descarga o graba videos de YouTube y desde más de 10.000 sitios para intercambio de videos.
- Transfiere videos de una computadora a iPhone, iPad y otros dispositivos de forma directa o viceversa.
- Su caja de herramientas es muy versátil: Agrega metadatos de video, creador de GIFs, compresor de video y grabador de pantalla.
- Sistemas operativos compatibles: Windows 10/8/7/XP/Vista, macOS 11 Big Sur, 10.15 (Catalina), 10.14, 10.13, 10.12, 10.11, 10.10, 10.9, 10.8, 10.7, 10.6.
Pasos para combinar videos en Windows o Mac usando UniConverter
Paso 1 Agrega videos a la biblioteca del programa.
Descarga, configura e instala UniConverter desde su página web oficial e inicia el programa. Accede a la sección Convertidor, desde la interfaz de inicio. Pulsa el botón Añadir Archivos e importa los videos que quieras combinar.

Paso 2 Selecciona el formato de salida y activa la opción de fusión
A continuación, haz clic en el icono desplegable junto a Formato de salida, y entra en el menú desplegable. Selecciona la pestaña Video, para elegir un formato de salida. Elige un formato de salida adecuado y activa la opción Fusionar todos los archivos, en la parte inferior de la ventana.

Paso 3 Combina videos
Por último, puedes hacer clic en el botón Iniciar todo de la esquina inferior derecha de la ventana del programa y esperar a que termine el proceso. Después, haz clic en el icono de salida para abrir la carpeta de salida y comprobar el video fusionado.
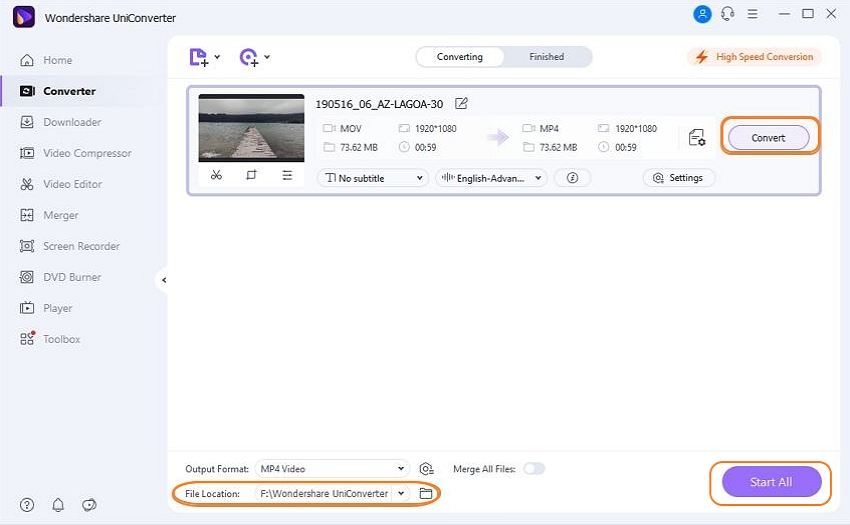
Al final, mucha gente no sabe cómo fusionar/combinar/unir videos mp4 usando FFmpeg, pero con la ayuda de la guía paso a paso, podrás realizarlo con facilidad. Además, si no te apetece usar este proceso con tantos comandos y pasos a seguir, puedes usar el método alternativo para combinar videos mp4 sin FFmpeg. Después de leer este artículo, ya sabes que el mejor método alternativo es el uso del programa UniConverter. Wondershare UniConverter es el convertidor de video más avanzado que puede ayudarte con muchas funciones útiles y efectivas para edición de video. Así que, no pierdas el tiempo con ningún otro método, empieza a utilizar UniConverter a partir de ahora.
Manuel Gonzalez
staff Editor