Los 5 mejores métodos para combinar varios videos en uno solo
Por Manuel Gonzalez • 2025-10-23 19:10:59 • Soluciones
El problema de fusionar videos surge cuando tienes varios videoclips desde tu iPhone, videocámaras, smartphone Android y otros dispositivos que quieres combinar en un solo video. No hay escasez de herramientas de fusión. Saber elegir el adecuado es importante para que tus archivos se combinen sin recodificar y sin problemas. Así que si buscas soluciones para combinar varios videos en uno solo, te ofrecemos las mejores propuestas a continuación.
- Parte 1. Cómo fusionar automáticamente dos/múltiples videos en uno en Windows/Mac
- Parte 2. Otras maneras de combinar 2 videos en uno
Parte 1. Cómo fusionar automáticamente dos/múltiples videos en uno en Windows/Mac
A fin de combinar varios videos en uno solo en tus dispositivos Windows y Mac, te sugerimos Wondershare UniConverter. Esta caja de herramientas de video versátil admite una amplia gama de funciones, haciendo la fusión de video una de ellas. Gracias a este programa profesional se pueden combinar videos en diferentes formatos sin perder calidad. La interfaz del programa permite agregar los videos en el sistema, así como en los dispositivos. Pero antes de la fusión, puedes incluso cortar, recortar, añadir efectos y editar tus videos con el editor integrado del mismo. Los videos fusionados también se pueden compartir con tu iPhone, Android y otros dispositivos.
 Wondershare UniConverter: Combina varios videos en uno con facilidad
Wondershare UniConverter: Combina varios videos en uno con facilidad

- Combina varios videos en uno solo con pasos sencillos y sin perder calidad.
- Edita videos con el recorte, ajuste, corte, fusión, adición de subtítulos, aplicación de efectos, entre otros.
- Compatible con más de 1000 formatos de video/audio, incluyendo MP4, MOV, WMV, MKV, AVI, y preajustes para dispositivos.
- Tiene una velocidad de conversión de 90 veces más rápida que los convertidores comunes con la exclusiva tecnología APEXTRANS.
- Graba y personaliza videos en tu disco DVD o Blu-ray con plantillas de menú de DVD gratuitas.
- Descarga o graba videos de YouTube y de más de 10,000 sitios para compartir videos.
- Es capaz de transferir videos de la computadora al iPhone, iPad y otros dispositivos directamente y viceversa.
- Caja de herramientas versátil: Agrega metadatos de video, creador de GIF, compresor de video y grabador de pantalla.
- Sistemas operativos compatibles: Windows 10/8/7/XP/Vista, macOS 11 Big Sur, 10.15 (Catalina), 10.14, 10.13, 10.12, 10.11, 10.10, 10.9, 10.8, 10.7, 10.6.
Pasos para combinar videos en uno solo con Wondershare UniConverter
Paso 1. Agrega videos al programa Wondershare.
Abre el programa Wondershare UniConverter en tu equipo, y desde la pestaña "Convertidor", haz clic en el botón  de agregar archivos para buscar y cargar los videos a fusionar. Es posible agregar los videos del dispositivo conectado expandiendo las opciones desplegables
de agregar archivos para buscar y cargar los videos a fusionar. Es posible agregar los videos del dispositivo conectado expandiendo las opciones desplegables  en agregar archivos y luego seleccionando la opción "Agregar desde el dispositivo".
en agregar archivos y luego seleccionando la opción "Agregar desde el dispositivo".
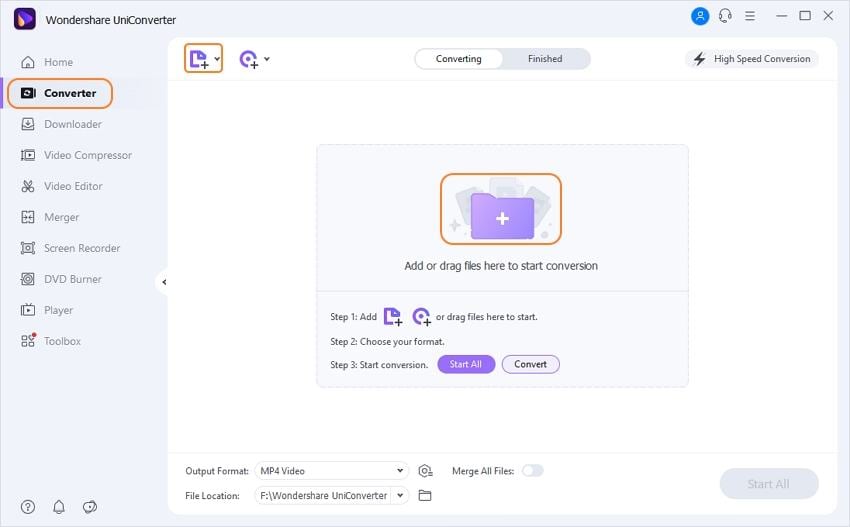
Paso 2. Editar y elegir el formato de destino
Los archivos agregados vienen con una imagen en miniatura y detalles en la interfaz del programa. Los iconos de edición están presentes debajo de la imagen.
El formato de destino se puede seleccionar al abrir las opciones desplegables en la pestaña "Formato de salida", que se encuentra en la esquina superior derecha. Elige el formato y la resolución en la pestaña "Video".
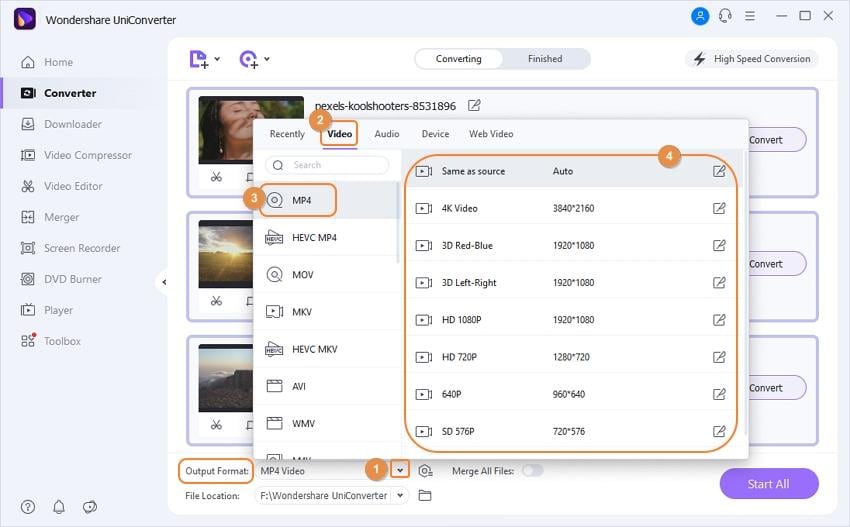
Paso 3. Combina varios videos en uno solo.
Desplaza el control en las opciones de "Fusionar todos los videos" para activar la función. Elige la ubicación del equipo para guardar el archivo fusionado en la pestaña "Salida" y, por último, haz clic en el botón "Iniciar todo" para comenzar el proceso.

Parte 2. Otras maneras de combinar 2 videos en uno
Existen muchas otras herramientas y métodos para combinar dos videos. A continuación se enumeran los programas preferidos por la gente para la fusión básica de video.
1. Kapwing
https://www.kapwing.com/tools/montage-maker
La aplicación Kapwing Video Montage Maker es una herramienta gratuita en línea que funciona desde la ventana del navegador sin necesidad de instalar ningún software. En la interfaz del programa se pueden agregar videos en el sistema y la dirección URL, con la opción de elegir la relación de aspecto y el color de fondo. Asimismo, puedes recortar las partes de video no deseadas antes de fusionarlas. Además, puedes añadir una escena en blanco, fotos o GIF para que se fusionen a la vez que los videos. Se puede arrastrar y mover los archivos agregados para cambiar la secuencia de los mismos.
Pasos para combinar dos videos con Kapwing:
Paso 1: Acede a https://www.kapwing.com/studio/editor/scenes en tu navegador. Haz clic en el botón "Subir" para agregar un video local. Se puede agregar un video a la vez o varios según sea necesario. En el caso de los videos en línea, se pueden agregar las direcciones URL de los archivos.
Paso 2: Una vez que se hayan agregado los archivos, arrastra y desplaza la secuencia en la que quieres que se fusionen. Desde el panel de la izquierda, enfoca de la capa, la relación de aspecto y el color de fondo. Al hacer clic en el botón "Editar" situado junto al video añadido, se abrirá el formulario del editor, en el que podrás realizar los cambios necesarios.
Paso 3: Haz clic en el botón "Publicar" para que finalmente comience la fusión de los videos. Una vez finalizado el proceso, puedes descargar el archivo fusionado desde la interfaz.

2. Bandicut
https://www.bandicam.com/bandicut-video-cutter/support/joiner/
Esta aplicación, basada en Windows, es gratuita y permite fusionar varios videos en un solo archivo. La versión gratuita admite los formatos AVI, MP4 y MOV para el procesamiento, y los archivos vienen con una marca de agua. Es posible cortar las partes no deseadas del archivo y también extraer el MP3 utilizando la misma. Se puede modificar la secuencia de los archivos, y también existe la opción de subir los videos fusionados a YouTube y Vimeo.
Pasos para fusionar dos videos con Bandicut Video Joiner:
Paso 1: Descarga el programa desde https://www.bandicam.com/bandicut-video-cutter/download/.
Paso 2: Abre el programa instalado y haz clic en el botón "Unir", con lo cual se abrirá el explorador de archivos desde el que se pueden cargar los archivos que se van a fusionar.
Paso 3: En la interfaz aparecen los archivos agregados desde los cuales se puede cambiar la secuencia arrastrando y moviendo los videos.
Paso 4: Haz clic en el botón de inicio que pondrá en marcha el proceso de fusión de archivos.

3. Wondershare Filmora
https://filmora.wondershare.net/video-editor/
Es una herramienta para editar video desde el escritorio y es conocida por su gran variedad de funciones, entre ellas la fusión de video. La aplicación está disponible para Windows y Mac y dispone de una interfaz intuitiva que facilita el uso a los usuarios sin experiencia en edición. En el programa se pueden agregar videos en diversos formatos y, antes de fusionarlos, se pueden recortar, cortar y personalizar con el editor incorporado. Entre las demás funciones de edición se encuentran la separación, la rotación, la optimización, el zoom y el cambio de tamaño, entre otras.
Pasos para unir dos videos con Wondershare Filmora:
Paso 1: Descargar, instalar y ejecutar el software Wondershare Filmora 9 en tu equipo Windows o Mac.
Paso 2: Haz clic en "Importar" > "Importar archivos multimedia" para agregar a la línea de tiempo del programa los videos que quieres fusionar. También puedes arrastrar y soltar los archivos. Agrégalos en la secuencia en la que quieres que se unan. Modificar los archivos o agregar transiciones si es necesario.
Paso 3: Pulsa el botón de EXPORTAR para comenzar con el proceso de fusión. El formato del archivo fusionado puede seleccionarse como prefieras.

4. Shotcut
https://www.shotcut.org/
Se trata de una herramienta de edición de video gratuita y de código abierto que admite numerosas funciones tales como la fusión de videos, la composición, la rotación, el recorte, la clasificación y muchas otras. El programa es compatible con todos los formatos populares y con la compatibilidad entre plataformas; funciona en los equipos Windows, Mac y Linux. Es independiente de los códecs y también puede funcionar como una aplicación portátil.
Pasos para unir varios videos con Shotcut
Paso 1: Descarga el programa de: https://www.shotcut.org/download/.
Paso 2: Instala y ejecuta el programa y luego carga los archivos de video deseados para fusionar. Modifica la secuencia de los archivos según sea necesario.
Paso 3: Edita los archivos como sea necesario y, por último, selecciona fusionarlos y combínalos en un solo video.

A través de cualquiera de las herramientas anteriores, puedes combinar videos en uno solo. Wondershare UniConverter funciona mejor para el uso profesional y la fusión de varios archivos, mientras que los programas en línea se pueden considerar una fusión básica sin características adicionales y avanzadas.
Manuel Gonzalez
staff Editor