Velocidad de YouTube / ¿Cómo ralentizar y acelerar los videos de YouTube?
Por Manuel Gonzalez • 2025-09-02 11:48:18 • Proven solutions
Según las estadísticas, YouTube es el segundo canal de redes sociales más visitado, solo por detrás de Facebook. Eso se debe principalmente a que hay 720,000 horas de videos subidos a la plataforma por día. Como resultado, YouTube, uno de los mejores lugares para ver películas, música, entrenamientos, tutoriales y cualquier otro contenido educativo o de entretenimiento. Sin embargo, a veces es posible que debas cambiar la velocidad de YouTube ralentizando o acelerando un video. Esto es común si te encuentras con un tutorial de software rápido o un video extremadamente largo. Por lo tanto, esta publicación de la guía te enseñará cómo hacer que YouTube sea más lento o más rápido en dispositivos de escritorio o móviles.
- Parte 1. ¿Cómo cambiar la velocidad de reproducción de YouTube [computadora y teléfono inteligente]?
- Parte 2. La mejor manera de hacer cámara lenta/rápida en YouTube - Wondershare UniConverter
Parte 1: ¿Cómo cambiar la velocidad de reproducción de YouTube [computadora y teléfono inteligente]?
Como era de esperar, YouTube viene con sus propios controles de reproducción incorporados para ayudarte a omitir el video en busca de información vital. Aún así, omitir el video significa que sacrificarás algunas secciones. Entonces, en cambio, puedes acelerar el video y obtener toda la información que estás buscando en menos tiempo. Por lo general, puedes acelerar los videos de YouTube más de 2x o ralentizarlo 0.25 x la velocidad promedio del video. A continuación se muestra cómo hacerlo:
¿Cómo ralentizar / acelerar los videos de YouTube en un computador?
Paso 1. Visita YouTube y elige el vídeo que deseas ver antes de hacer clic en el botón Pausar cuando el video empieza a reproducirse.
Paso 2. A continuación, ve a la esquina inferior derecha de la pantalla y haz clic en el icono Configuración. A continuación, haz clic en la opción Velocidad de reproducción.
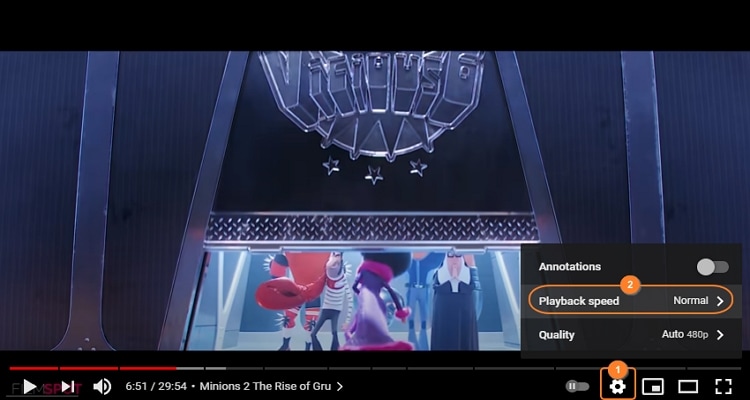
Paso 3. Elige la velocidad de reproducción que necesites. Puedes aumentar la velocidad de reproducción de YouTube en 1,25 x, 1,5 x, 1,75 x o 2x. Los espectadores también pueden disminuir la velocidad en 0,25 x, 0,5 x o 0,75 x.

Paso 4. Si no te impresiona la opción preestablecida, haz clic en la opción Velocidad de reproducción y luego toca el enlace Personalizado en la parte superior. Ahora puedes ajustar el control deslizante de velocidad de YouTube para establecer una velocidad ideal dentro del rango de 0.25 x a 2.0 x.
Paso 5. Haz clic en Reproducir y disfruta de tu video en modo de cámara rápida o lenta.
Nota: A veces, es posible que no veas la opción Velocidad de reproducción en el menú Configuración. En ese caso, tendrás que cambiar al reproductor predeterminado. ¿Cómo? Pega www.youtube.com/html5 " en la barra de direcciones y búscala. Después de eso, haz clic en la opción" Solicitar el reproductor HTML5 " antes de elegir Usar el navegador predeterminado.” Una forma más sencilla es actualizar tu navegador web. Además, puedes ajustar la velocidad de reproducción manteniendo presionada Mayús + > para aumentarla o Mayús + < para ralentizar YouTube.
¿Cómo ralentizar / acelerar los videos de YouTube en un teléfono inteligente?
Al usar la aplicación de teléfono inteligente o tableta de YouTube para ajustar la velocidad del video, el proceso es casi similar. He aquí cómo hacerlo:
Paso 1. Toca la aplicación de YouTube y abre el video que deseas ver.
Paso 2. A continuación, toca el icono de puntos suspensivos (tres puntos) en la parte superior antes de elegir la opción de velocidad de reproducción.
Paso 3. Elige la velocidad de reproducción de vídeo que prefieras. Al igual que con la versión de escritorio, puedes ralentizar o aumentar la velocidad de YouTube a velocidades similares.

Paso 4. ¡Disfruta del video!
Nota: Desafortunadamente, la opción de teléfono inteligente o tableta no ofrece a los usuarios la opción de establecer una velocidad de reproducción personalizada.
Parte 2: La mejor manera de hacer cámara lenta/rápida en YouTube-Wondershare UniConverter
Aunque es conveniente ajustar la velocidad del video de YouTube directamente en la aplicación, se perderá muchas opciones de edición de video. Por lo tanto, es mejor instalar una potente aplicación de terceros como Wondershare UniConverter. Con él, puedes extraer el video de YouTube y editarlo en consecuencia. Aquí, los YouTubers pueden reducir la velocidad o aumentar la velocidad del video y extraer el video para reproducirlo sin conexión. Esta aplicación también viene con herramientas esenciales para recortar, dividir, comprimir, agregar efectos de video, aplicar subtítulos y más. Y lo mejor de todo, los usuarios pueden extraer videos de otros cientos de sitios web para compartir videos como Vine, Vimeo, Dailymotion, TikTok, etc.
Wondershare UniConverter - El mejor editor de video de escritorio
 Wondershare UniConverter - Tu Completa Caja de Herramientas de Video para Windows/Mac
Wondershare UniConverter - Tu Completa Caja de Herramientas de Video para Windows/Mac

- Admite más de 1000 formatos de medios para convertir, como MP4/MKV/AVI/MOV/MP3/WAV y muchos más.
- Puedes cortar no solo audio WAV, sino también archivos multimedia en más de 1000 formatos de archivo.
- Edita videos con funciones de corte, recorte, efecto, rotación, añadir marcas de agua, entre otras.
- La herramienta de compresión de video hará que un archivo de video de gran tamaño sea más pequeño apropiado para tu dispositivo.
- Caja de herramientas con funciones adicionales, que incluyen Creador GIF, Reparador de metadatos de medios, Grabador de CD, Convertidor de Imagen, etc.
- SO soportado: Windows 10/8/7/2003/Vista/XP, Mac OS 10.15 (Catalina), 10.14, 10.13, 10.12, 10.11, 10.10, 10.9, 10.8, 10.7, 10.6.
A continuación se muestra cómo ralentizar los videos de YouTube o acelerarlos con Wondershare UniConverter. Pero antes de eso, aprendamos a extraer videos de YouTube o de cualquier otro canal para compartir videos de su elección.
Cómo extraer videos en línea usando Wondershare UniConverter:
Paso 1Encuentra el video de YouTube para acelerar o ralentizar.
Primero, visita YouTube y selecciona el video que deseas ajustar la velocidad y guardarlo para reproducirlo en el futuro. Después de eso, copia el enlace de la URL del video.
![]()
Paso 2Instala y ejecuta Wondershare UniConverter.
Ve al sitio web oficial de Wondershare y descarga la herramienta UniConverter. Luego, instálalo en tu computador antes de iniciar la aplicación. Ahora, haz clic en la pestaña Descargador antes de hacer clic en el botón Agregar o + para cargar tu video de YouTube en UniConverter.
![]()
Paso 3Pega la URL del video en UniConverter.
Curiosamente, esta aplicación te permitirá extraer el video en formato MP4 con diferentes resoluciones. Incluso puedes extraer el clip a un archivo de audio o JPG. Por lo tanto, elige MP4 y una resolución de video adecuada. Recuerda, una mejor resolución de video significa un tamaño de archivo más significativo.
Después de seleccionar el formato y la resolución del video, habilita el interruptor Descarga de alta velocidad. De esta manera, puedes extraer el video a velocidades supersónicas. Termina haciendo clic en Descargar para comenzar a guardar el archivo de video.
![]()
Cómo acelerar y ralentizar rápidamente los videos con Wondershare UniConverter?
Paso 1Carga el video de YouTube en UniConverter.
Mientras aún está en la ventana de descarga, haz clic en el botón Terminado para acceder a tu video extraído. Haz clic con el botón derecho, elige Agregary, a continuación, haz clic en Editor de video. Tu video guardado se cargará en el editor de video de inmediato.
![]()
Paso 2Ajusta la velocidad de tu video.
Haz clic en la pestaña Editor de video en el panel izquierdo, donde verás el archivo de video agregado antes de tocar Cambiar velocidad. Ahora procede a elegir una velocidad de reproducción adecuada para tu video. En este caso, puedes aumentar la velocidad en 1,25 x, 1,5 x o 2x. Para reducir la velocidad de YouTube, puedes seleccionar 0.5 x o 0.25 x. En cualquier caso, haz clic en el icono de reproducción para previsualizar el vídeo antes de hacer clic en Ok.
![]()
Paso 3Completa tareas de edición adicionales en tu video (opcional).
¿Quieres completar más tareas de edición de vídeo? Haz lo siguiente:
![]()
- Efecto- Aún en la ventana de efectos, verás funciones para ajustar el contraste, el brillo, la saturación y el balance de blancos. Wondershare UniConverter también ofrece a los usuarios decenas de filtros hermosos y únicos para agregar a sus videos.
- Recortar - Haz clic en la pestaña Recortar para voltear el vídeo horizontal o verticalmente y rotarlo en sentido o en contra de las manecillas del reloj. También puedes recortar el video ingresando manualmente el área del fotograma o ajustando el tamaño del recortador.
- Marca de agua - Agregar una marca de agua a tu video puede hacer que se destaque del resto. Para hacer eso, haz clic en el botón Marca de agua para agregar una imagen o una marca de agua de texto. Con la marca de agua de texto, puedes ajustar el tipo de fuente, el tamaño y el color.
- Audio - Haz clic en la pestaña Audio para ajustar el nivel de volumen del video arrastrando el control deslizante de volumen. También puedes cambiar el estéreo y el nivel de voz humana. Y, por supuesto, esta aplicación te permite reducir o eliminar el ruido ambiental.
- Cortar -Haz clic en el signo de recorte debajo del video cargado para cortarlo con precisión. Para ello, introduce manualmente la hora de inicio y, a continuación, haz clic en Cortar antes de hacer lo mismo para seleccionar un punto final. Incluso puedes reorganizar las secciones de video recortadas. Otra forma es simplemente mover los controladores de recorte en ambos extremos del video para establecer una nueva duración de reproducción.
Paso 4Convierte y guarda tu nuevo archivo de video.
¿Estás listo para guardar tu nuevo YouTube video? Bueno, haz clic en el menú Formato de salida y luego selecciona un formato de video, y una resolución para usar. Luego, elige una ruta de destino en la ubicación del archivo, donde guardarás el video. Finalmente, haz clic en Empezar todo para comenzar a convertir y guardar el videoclip para reproducirlo sin conexión. ¡Es así de fácil!
![]()
Conclusión
Estos son los mejores métodos sobre cómo acelerar los videos de YouTube de forma rápida y sencilla. Pero como se dijo, a veces es posible que desees guardar el video para reproducirlo en el futuro o editarlo para hacerlo más atractivo y entretenido. En ese caso, instala UniConverter y disfruta de una gran cantidad de herramientas de utilidad de escritorio. ¡Agradézcame más tarde!
Manuel Gonzalez
staff Editor