Técnicas de OpenShot: Crear con éxito Fast/Slow Motion
Por Manuel Gonzalez • 2025-10-23 19:11:11 • Soluciones
OpenShot es un galardonado editor y creador de vídeos para macOS, Windows y Linux. Con esta potente aplicación multiplataforma, los usuarios pueden recortar, añadir animaciones 3D y realizar otras tareas avanzadas de edición de vídeo. Pero puede OpenShot acelerar o ralentizar un video? Pues bien, OpenShot puede controlar perfectamente el tiempo de reproducción de tu vídeo acelerando, ralentizando o invirtiendo. Así pues, entremos en materia y conozcamos cómo utilizar las funciones de cámara lenta y cámara rápida de OpenShot para editar vídeos.
- Parte 1. Cómo acelerar o ralentizar rápidamente un vídeo con OpenShot
- Parte 2. ¿El vídeo de aceleración de OpenShot no funciona? - ¡Resuélvelo!
Parte 1: Cómo acelerar o ralentizar rápidamente un vídeo con OpenShot
Honestamente, OpenShotno es la aplicación más fácil de entender. Esto se debe a que la interfaz de usuario puede ser intimidante para los principiantes al principio. Pero una vez que domines esta robusta aplicación, te darás cuenta de que OpenShot es bastante sencillo de utilizar. Eso sí, puedes adelantar un vídeo hasta 16 veces el espacio inicial. También puedes ralentizar el vídeo hacia delante o hacia atrás hasta 1/16 veces la velocidad real. Además, los usuarios pueden separar el audio del vídeo, ajustar el volumen, aplicar efectos de desvanecimiento, etc.
A continuación se indican los pasos para utilizar OpenShot para ralentizar el vídeo o acelerarlo de forma rápida y sencilla:
Paso 1. Ve al sitio oficial de OpenShot y descarga la aplicación. Instala y abre el programa.
Paso 2. A continuación, arrastra y suelta tu archivo de vídeo en el espacio de trabajo de OpenShot. Recuerda que OpenShot admite la edición multipista.
Paso 3. Ahora arrastra y suelta la miniatura del vídeo a la línea de tiempo. Verás los números de pista en la parte inferior de la ventana.
Paso 4. Haz clic con el botón derecho del ratón sobre el vídeo en la línea de tiempo y luego elige Tiempo. Luego, selecciona Normal, Rápido, o Lento. Por ejemplo, si quieres acelerar el video, selecciona Rápido, presiona Adelante o Atrás, y luego elige 2x, 4x, 8x, o 16x la velocidad inicial. Por otro lado, puedes ralentizar el vídeo eligiendo Lento, seleccionar Adelante o Atrás, y luego elegir 1/2x, 1/4x, 1/8x o 1/16x.
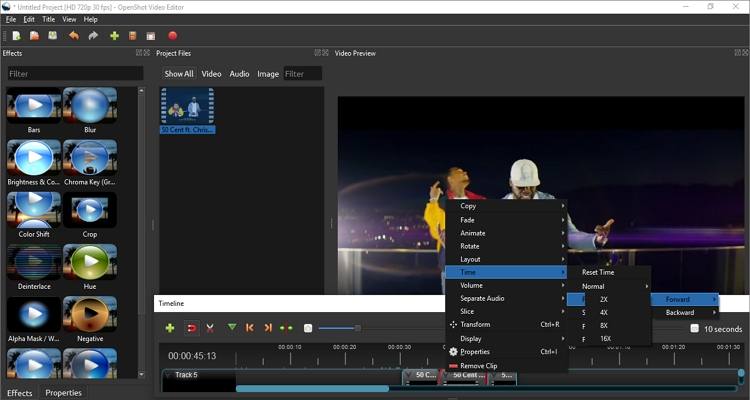
Paso 5. Haz clic en el icono "play" para previsualizar la velocidad y luego toca Archivo > Exportar proyecto > Exportar vídeo.
Pro-tip: Puedes elegir una sección concreta del vídeo para empezar a acelerar o ralentizar. Para ello, pon en pausa el vídeo y arrastra el cabezal de reproducción hasta el punto de inicio específico. Ahora elige tu velocidad de reproducción de vídeo favorita. Otra forma es cortar y dividir el vídeo en trozos más pequeños haciendo clic en el icono de recorte y, a continuación, hacer clic en el vídeo en la línea de tiempo para empezar a dividirlo. Procede a cambiar la velocidad de reproducción de una sección de vídeo individual.
Parte 2: ¿OpenShot acelera un vídeo y no funciona? - ¡Resuélvelo!
A menudo, puedes encontrar algunos problemas al acelerar o ralentizar los vídeos con OpenShot. He aquí algunos problemas comunes con sus soluciones:
1. El adelanto rápido no funciona en la salida final:
A veces tu vídeo puede no reproducirse en OpenShot si eliges una velocidad de reproducción rápida como 4x, 8x o 16x. Si ese es el caso, es posible que tu videoclip sea demasiado corto para adaptarse a la velocidad de reproducción superrápida de 8x o 16x. Por lo tanto, elige la velocidad de reproducción alta si tu videoclip es largo. Sin embargo, es aconsejable evitar las velocidades de reproducción de 16x u 8x para obtener los mejores resultados. Además, el programa puede colapsar si seleccionas la velocidad máxima de avance rápido.
2. No se puede acelerar todo el vídeo:
Este es otro de los problemas a los que te puedes enfrentar cuando aceleras un vídeo en OpenShot. Normalmente, un clip de vídeo acelerado será más corto, independientemente de la aplicación que utilices. Pero en el caso de OpenShot, se recortarán partes del vídeo acelerado. Entonces, ¿cómo convertir un vídeo de una hora en un clip de un minuto sin sacrificar otras secciones?
Lamentablemente, la función de aceleración de vídeo de OpenShot no permite a los usuarios introducir una duración de reproducción personalizada para el vídeo antes de acelerarlo. Así que, como se ha dicho antes, es mejor evitar el uso de las velocidades de reproducción 8x o 16x para los clips de vídeo más cortos.
Mientras tanto, te presentaré la mejor alternativa de OpenShot para evitar los problemas anteriores. Después de todo, no hay garantía de que vayas a disfrutar de una experiencia de edición de vídeo fluida con esta aplicación gratuita de código abierto. Con Wondershare UniConverter, disfrutarás de una experiencia de edición de vídeo suave y profesional como nunca antes.
A diferencia de OpenShot, esta aplicación es fácil de usar y cuenta con una gran cantidad de funciones de creación de vídeo. Por ejemplo, los usuarios sólo pueden acelerar los vídeos hasta el doble de la velocidad inicial. Pero la ventaja es que no perderás la calidad ni la duración del vídeo, tanto si eliges la velocidad de reproducción 2x, 1,5x o 1,25x. Y lo que es mejor, esta aplicación no es propensa a sufrir caídas frecuentes como las que se producen cuando se utiliza la función de velocidad de reproducción de OpenShot Video Editor.
Características clave:
 Wondershare UniConverter - Tu Completa Caja de Herramientas de Video para Windows/Mac
Wondershare UniConverter - Tu Completa Caja de Herramientas de Video para Windows/Mac

- Admite más de 1000 formatos de medios para convertir, como MP4/MKV/AVI/MOV/MP3/WAV y muchos más.
- Puedes cortar no solo audio WAV, sino también archivos multimedia en más de 1000 formatos de archivo.
- Edita videos con funciones de corte, recorte, efecto, rotación, añadir marcas de agua, entre otras.
- La herramienta de compresión de video hará que un archivo de video de gran tamaño sea más pequeño apropiado para tu dispositivo.
- Caja de herramientas con funciones adicionales, que incluyen Creador GIF, Reparador de metadatos de medios, Grabador de CD, Convertidor de Imagen, etc.
- SO soportado: Windows 10/8/7/2003/Vista/XP, Mac OS 10.15 (Catalina), 10.14, 10.13, 10.12, 10.11, 10.10, 10.9, 10.8, 10.7, 10.6.
Aplica estos pasos para acelerar los vídeos en Mac/Win con UniConverter:
Paso 1Abre la aplicación e importa tu videoclip.
![]()
En tu navegador web, visita Wondershare y luego descarga la aplicación UniConverter. A continuación, instálalo y ejecútalo antes de arrastrar y soltar tu vídeo en la ventana del conversor. Otro método es pulsar el botón Añadir archivos para cargar un vídeo desde el almacenamiento local. Para terminar, haz clic en el icono de Efecto en la miniatura del vídeo.
Como alternativa, inicia la aplicación y haz clic en el botón Editor de vídeo del panel izquierdo. Después, pulsa la pestaña Efecto para abrir tus carpetas y añadir un clip de vídeo.
Paso 2Elige una velocidad de reproducción rápida para tu vídeo.
![]()
En la ventana de Efecto, pulsa la pestaña Cambiar velocidad para ver las opciones de velocidad del vídeo. Como hemos dicho antes, puedes crear un vídeo a cámara rápida eligiendo 1,25x, 1,5x o 2x. Por lo tanto, elige la velocidad de reproducción que se adapte a tus preferencias.
Paso 3Edita el vídeo (opcional).
![]()
Como cualquier otra aplicación de edición de vídeo avanzada, Wondershare UniConverter te permite editar más tu vídeo y hacerlo más atractivo. Puedes hacer lo siguiente?
- Aplicar efectos y filtros- La función Efecto también permite ajustar el brillo, el contraste, el balance de blancos y la saturación del vídeo. Además, haz clic en la pestaña Filtros para personalizar tu vídeo acelerado con decenas de filtros de vídeo únicos.
- Recortar, rotar o voltear el vídeo - En primer lugar, puedes recortar el cuadro de vídeo para hacerlo más pequeño o más grande. Para ello, haz clic en la pestaña Recortar y luego entra en el área de recorte o arrastra el recortador hacia dentro o hacia fuera. Incluso puedes girar el videoclip en el sentido de las agujas del reloj o en sentido contrario, o voltearlo vertical u horizontalmente.
- Añadir marca de agua- Si pretendes subir el vídeo acelerado a Instagram, Facebook, YouTube, Vimeo o cualquier otro canal social, lo mejor es personalizarlo con una marca de agua. Afortunadamente, UniConverter le permite añadir logotipos de imagen y texto de forma rápida y sencilla.
- Ajustar el audio- A veces, el audio de los vídeos puede resultar rasposo cuando se acelera o se ralentiza. Por lo tanto, es posible que desees ajustar el volumen del audio o eliminarlo por completo. Solo tienes que hacer clic en la pestaña Audio y luego jugar con el control deslizante de Volumen. También puedes cambiar el estéreo, la voz humana y eliminar el ruido ambiental.
- Recortar y dividir el vídeo- Para cortar y dividir el vídeo editado, cierra el editor y haz clic en el icono de las tijeras en la miniatura del vídeo. Una vez que se inicie la ventana de recorte, mueve los tiradores en la línea de tiempo para crear una nueva duración de la reproducción. Los usuarios pueden incluso recortar el vídeo con precisión introduciendo los tiempos de inicio y parada antes de hacer clic en Cortar.
Paso 4Guarda tu nuevo vídeo acelerado.
![]()
¿Estás satisfecho con tu edición? En caso afirmativo, elige un formato de destino y una resolución en la sección Formato de salida y, a continuación, selecciona una ruta de carpeta en Ubicación del archivo. Para finalizar, presiona Comenzar todo. UniConverter procesará tu nuevo archivo de vídeo en segundos. Sorprendentemente, los usuarios pueden subir sus vídeos convertidos directamente a Vimeo con un solo clic del ratón.
Conclusión
Como ves, utilizar OpenShot para acelerar el vídeo o ralentizarlo es una tarea sencilla. Solo tienes que hacer clic con el botón derecho del ratón sobre el vídeo en la línea de tiempo y seleccionar una velocidad adecuada. Sin embargo, notarás que las velocidades de reproducción de 8x y 16x no producen resultados excelentes. Peor aún, los principiantes encontrarán este software gratuito y de código abierto un poco complicado al principio. Así pues, evita todos los problemas de edición de vídeos en OpenShot utilizando Wondershare UniConverter. ¡Feliz edición!
Manuel Gonzalez
staff Editor