Video Convertidor
- 1. Convertir Videos a Cualquier Formato+
- 2. Video a Audio Conversores+
- 3. Consejos de Convertir Videos +
-
- 3.1 Cómo Cambiar la Resolución de Video
- 3.2 Mejores Configuraciones de Handbrake
- 3.3 Son Convertidores de Vídeo Seguros
- 3.4 Convertidores de YouTube en Línea
- 3.5 Cambiar velocidad de fotogramas de vídeo
- 3.6 Convertir Vídeos por Lotes
- 3.7 Convertidores de Tamaño de Vídeo
- 3.8 Convertir Videos a iTunes y viceversa
- 3.9 Handbrake para Windows
- 3.10 Mejores Convertidores de Vídeo en Línea
- 3.11 Facebook Video Convertidores
Una guía con lo más básico para sincronizar audio y video en Final Cut Pro
Por Manuel Gonzalez • 2025-04-23 18:07:35 • Soluciones
¿Cómo puede solucionar retrasos de audio cuando miro una película en mi computadora?
Prueba el mejor solucionador de sincronización audio y video en Windows/Mac para arreglar el audio mal sincronizado con el video de forma permanente.
No importa cuan bueno es un video, este no dejará una gran marca en la mente de los espectadores si el audio no se corresponde como deber ser. El problema del audio mal sincronizado sucede con frecuencia, no solo al mirar películas sino también durante la edición del video. Si estás usando clips de edición con Final Cut Pro, solucionar los problemas del retraso de audio no representará ningún inconveniente.
Este artículo discutirá muy a fondo todo lo que necesitas saber al respecto de Final Cut Pro, incluyendo la sincronización de audio fcpx y como sincronizar audio en Final Cut Pro.
En este artículo
Parte 1. ¿Porqué el audio está mal sincronizado en Final Cut Pro?
El audio mal sincronizado en Final Cut Pro puede ocurrir en dos situaciones comunes.
La primera de ellas es que los usuarios de Final Cut Pro experimentan un retraso en el audio de su video editado. Para estar seguro de que tu audio y video se sincronicen perfectamente, tienes que cerciorarte de hacer coincidir los patrones de forma de onda. Y para lograr este propósito, graba la pista de audio desde cero directamente en el canal de audio integrado en tu cámara.
Otro problema es cuando el audio y video parecen estar bien hasta que son importados a Final Cut Pro y exportados a priori. Una cosa que funcionaba era ajustar la misma tasa de cuadros como media. Después de exportar, tanto audio como video permanecerán en sintonía hasta el final.
Parte 2. Como sincronizar audio y video en Final Cut Pro [Automáticamente]
Desde Final Cut, Final Cut Pro X es una de las plataformas para edición más grandes. Considerando su avanzada aplicación amigable con el usuario, no es de sorprenderse que presente una función de autosincronización de video donde puedes seleccionar los clips de audio y video en las líneas de tiempo, y permitir una sincronización del video con el audio.
Entendamos como puedes hacer la sincronización de audio con FCPX sin más preámbulos.
Paso 1: Lo primero que necesitas hacer es descargar la aplicación e instalarla.
Paso 2: Lo siguiente es trabajar sobre la interfaz. Busca los archivos y haz clic en importar, así serás capaz de encontrarlos. Selecciona y pulsa sobre los archivos de audio y video que te gustaría sincronizar.
Paso 3: Comienza seleccionando un par de clips de audio y video que desees sincronizar. Luego, da clic derecho y elige sincronizar clips. Eso te redirigirá a una ventana emergente para configurar la sincronización a tu gusto.
Paso 4: Tras analizar los clips originales, Final Cut Pro producirá un clip sincronizado. El último paso es arrastrar el nuevo clip dentro de la línea de tiempo. Para asegurar que los archivos están sincronizados apropiadamente, abre el inspector de audio; busca la pista de audio principal y aísla el canal.
Aunque el proceso de sincronizar audio y video en Final Cut Pro parece algo complicado, confía en nosotros- no es nada del otro mundo. Una vez has puesto las manos sobre él, te convertirás en un profesional de la edición audio/video en breve.
Puedes personalizar la sincronización de audio-video usando distintos parámetros, como hora del evento. La aplicación también te permite inhabilitar el audio para lapsos de tiempo específicos, para un resultado más personalizado.
Parte 3. Como hacer coincidir el audio en Final Cut Pro [audio y video separados]
Una vez has creado un video atractivo y grabado el audio complementario, es momento de poner ambos hombro a hombro para una experiencia integral. Si los videos están perfectamente tomados y el sonido es claro, entonces todo cuanto debes hacer es sincronizarlos juntos.
Sigue estos pasos y tú podrás sincronizar manualmente los archivos de audio-video como un profesional con Final Cut Pro X:
Paso 1: Importa los archivos
El primer paso es buscar el archivo deseado en el buscador de FCPX e importar aquellos que quieres sincronizar.
Paso 2: Comienza el proceso
Haz clic derecho al botón para cualquiera de los archivos importados para accesar al menú desplegable. Luego da clic en "sincronizar" o usa la opción de atajo directo "Comando + G" para iniciar el proceso.
Paso 3: Agrega el clip de audio
La aplicación automáticamente analizará los clips para crear nuevos archivos de cada punto de sincronización. Guarda los archivos nuevos y haz clic en "Usar audio" para agregar la voz/sonido deseado. Sin embargo, deberías ser cauteloso acerca de la secuencia, ya que estarás lidiando con múltiples clips, dependiendo del tamaño del proyecto. Una vez hecho, elimina los archivos de audio de referencia de las pistas de video para una sincronización cuasi perfecta.
Paso 4: Completa el proceso de sincronización
Después de inhabilitar el componente de audio, da clic en "Aceptar" para completar el proceso. La app generará un clip con el nombre de archivo elegido. Haz clic y guárdalo a tu línea de tiempo en el video.
Paso 5: Revisa si hay errores
Tan solo selecciona el archivo que has recién añadido a tu línea de tiempo. Aísla la fuente de audio reciente y reproducela para asegurar que el video y audio este apropiadamente sincronizados. ¡Voila! Ya está.
Parte 4. ¿Encuentras complicado sincronizar el audio usando Final Cut Pro? ¡Problema solucionado con UniConverter!
Aunque Final Cut Pro soporta clips MP4 aún así puede que enfrentes problemas debido a cuestiones con el códec. Y por supuesto, cuando no puedes subir archivos MP4 en Final Cut Pro se vuelve toda una pesadilla. Sin embargo, Wondershare UniConverter está aquí para salvar el día.
Este convierte cualquier formato de video a MP4 y otros más, incluyendo MOV, MKV, AVI y videos en alta definición. La característica más prominente es que soporta más de 1000 formatos para conversión. ¡Si, eso es correcto! Como la plataforma de conversión de video más grande, Wondershare UniConverter ofrece muchas funciones, incluyendo editar, ajustar, añadir marca de agua, subtítulos y recortar.
 Wondershare UniConverter - Tu Completa Caja de Herramientas de Video para Windows/Mac
Wondershare UniConverter - Tu Completa Caja de Herramientas de Video para Windows/Mac

- Admite más de 1000 formatos de medios para convertir, como MP4/MKV/AVI/MOV/MP3/WAV y muchos más.
- Puedes cortar no solo audio WAV, sino también archivos multimedia en más de 1000 formatos de archivo.
- Edita videos con funciones de corte, recorte, efecto, rotación, añadir marcas de agua, entre otras.
- La herramienta de compresión de video hará que un archivo de video de gran tamaño sea más pequeño apropiado para tu dispositivo.
- Caja de herramientas con funciones adicionales, que incluyen Creador GIF, Reparador de metadatos de medios, Grabador de CD, Convertidor de Imagen, etc.
- SO soportado: Windows 10/8/7/2003/Vista/XP, Mac OS 10.15 (Catalina), 10.14, 10.13, 10.12, 10.11, 10.10, 10.9, 10.8, 10.7, 10.6.
Como arreglar audio mal sincronizado usando Wondershare UniConverter:
Paso 1 Abre el Editor de video en Wondershare UniConverter
Abre Wondershare UniConverter y dirígete a la pestaña Editor de video donde verás la lista de opciones: Ajustar/Cortar/Marca de agua/Efecto/Subtítulo/Audio, selecciona la pestaña Audio. Tras dar clic en la pestaña Audio, una ventana emergente aparecerá, tú puedes elegir archivos en tu computadora para importar a UniConverter.
Paso 2 Arrastra para sincronizar audio con video
Arrastra el Deslizador de audio maestro para ajustar la pista de audio unos segundos por delante o por detrás, o llena los segundos en blanco para ajustar la pista de audio para sincronizar el video.
Paso 3 Guarda los ajustes y exporta los videos sincronizados.
Finalmente, cuando estes satisfecho con los ajustes, guarda tu configuración y exporta el video sincronizado con el formato de video de tu elección.
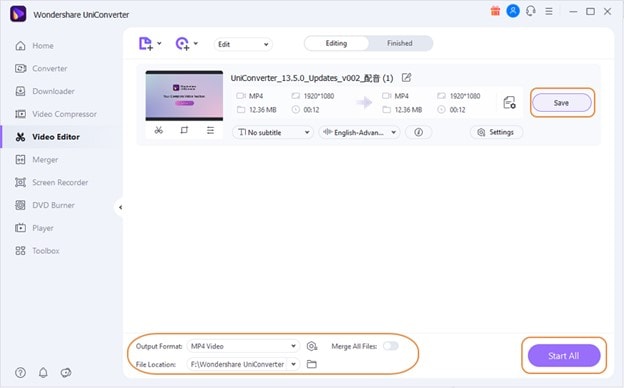
Conclusión
En sumatoria, Final Cut Pro X es un programa de edición excelente. Este tiene varias características que te permiten crear magia. Aunque es el mejor, aún así tiene inconvenientes que necesitas saber, por ejemplo como sincronizar audio y video en Final Cut Pro. Por otra parte, Wondershare UniConverter es una herramienta fácil de usar que te puede ayudar a editar, combinar y convertir archivos multimedia sin ningún problema. El combinar ambas apps te puede ayudar a eliminar retrasos de audio y video mientras los conviertes uno al lado de otro en tamaños de archivo compactos y soportados para fácil uso y compartir.

Soluciones de imagen, audio y pantalla completa para usuarios de cámara
¿Sigues sufriendo con tu toma de video 4K que no se reproduce en otros dispositivos o reproduce audio y video mal sincronizados? ¡Wondershare UniConverter está para ayudarte! Encuentra tus problemas y obten una respuesta total ahora.
- ¿Cómo Añadir una Intro a un Video?
- El mejor conversor de video para Huawei - Convierte y reproduce videos en Huawei P30/P30Pro fácilmente
- ¿Cómo convertir TS a MP3 fácilmente?
- Los 8 mejores editores de etiquetas MP3 gratuitos para el sistema Linux
- Los 25 Mejores Editores de Video para YouTube en 2025
- ¿Cómo Cambiar Frame Rate (Frecuencia de Cuadro) de Video?
Manuel Gonzalez
staff Editor