¿Cómo sincronizar el audio y el video fácilmente? [Arreglar audio desincronizado y audio y video grabado por separado]
Por Manuel Gonzalez • 2025-09-02 11:48:18 • Proven solutions
"¿Cómo sincronizar el audio y el video? Tengo 2 pistas, una de audio y vídeo separadas que he intentado mezclar, pero el video está desincronizado. ¿Cómo sincronizar el audio y el video grabados por separado?"
Muchas personas han tenido problemas con el audio y el video que no se sincronizan, lo cual es una distracción y una molestia para los espectadores. Esto ocurre por lo general cuando combinas 2 archivos, de audio y vídeo, separados en uno. Sin embargo, con la mejor herramienta esto se puede resolver fácilmente. Te ofrecemos opciones de cómo sincronizar audio y vídeo usando métodos distintos para prevenir cualquier problema durante la reproducción la próxima vez.
- Parte 1. ¿Cómo sincronizar el audio y el video en Windows 10/8/7/ Mac permanentemente (resolver el retraso o adelanto del audio respecto al vídeo)?
- Parte 2. Las 6 mejores soluciones de cómo sincronizar audio y videos grabados por separado
- Parte 3. Problemas comunes del audio fuera de sincronización
Parte 1. ¿Cómo sincronizar el audio y el video en Windows 10/8/7/ Mac permanentemente (resolver el retraso o adelanto del audio respecto al vídeo)?
No importa que tengas el problema del retraso del audio en un video local o desde un DVD, si tienes UniConverter a ti disposición el problema se puede resolver fácilmente. Esta confiable aplicación de Wondershare ofrece las herramientas necesarias para adelantar o retrasar el audio para sincronizarlo o arreglarlo respecto al vídeo.
Puedes usar Wondershare UniConverter en cualquier versión moderna de Windows y macOS. No sólo eso, en caso de reproducir un video un tanto pesado el software te ayuda, ya que permite la conversión a una velocidad de 90x, lo que te ahorra tiempo y recursos.
Revisa la siguiente lista para aprender las características claves ofrecidas por UniConverter:
 Wondershare UniConverter - Tu Completa Caja de Herramientas de Video para Windows/Mac
Wondershare UniConverter - Tu Completa Caja de Herramientas de Video para Windows/Mac

- Admite más de 1000 formatos de medios para convertir, como MP4/MKV/AVI/MOV/MP3/WAV y muchos más.
- Puedes cortar no solo audio WAV, sino también archivos multimedia en más de 1000 formatos de archivo.
- Edita videos con funciones de corte, recorte, efecto, rotación, añadir marcas de agua, entre otras.
- La herramienta de compresión de video hará que un archivo de video de gran tamaño sea más pequeño apropiado para tu dispositivo.
- Caja de herramientas con funciones adicionales, que incluyen Creador GIF, Reparador de metadatos de medios, Grabador de CD, Convertidor de Imagen, etc.
- SO soportado: Windows 10/8/7/2003/Vista/XP, Mac OS 10.15 (Catalina), 10.14, 10.13, 10.12, 10.11, 10.10, 10.9, 10.8, 10.7, 10.6.
Mac:
Paso 1 Abre Wondershare UniConverter y añade el video
Ejecuta el programa y haz clic en la pestaña de Conversión de video. Allí, presiona el botón +/Añadir para importar el archivo del vídeo.
Paso 2 Carga el audio
Ahora debes añadir por separado el audio grabado a la interfaz. Dale a la pestaña de Audio debajo de la descripción del vídeo y selecciona la pestaña Añadir para cargar dicho archivo.
Paso 3 Sincroniza el audio con el video
Si encuentras el audio desincronizado respecto al vídeo no tienes que preocuparte. Solo haz clic en ícono Editar debajo del audio que acabas de añadir.
Ahora revisa la sección de sincronización de audio Máster y manipula el archivo de audio hasta que esté sincronizado con el video. Puedes ver la ventana de vista previa mientras haces los ajustes. Cuando estés listo haz clic en OK y luego Guardar para añadir el vídeo a tu computadora.
Paso 4 Convierte el video con el audio añadido
Luego, tienes que combinar los archivos de audio y vídeo. Para hacer esto haz clic en Convertir para iniciar el proceso. Adicionalmente, si quieres modificar la ubicación original del archivo dirígete a la parte inferior de la interfaz y selecciona las opciones para hacer los respectivos cambios.
Parte 2. Las 6 mejores soluciones de cómo sincronizar audio y videos grabados por separado
Puedes acceder herramientas online y fuera de línea para manipular un video desincronizado con el audio. Aquí te compartimos las ventajas y desventajas de los mejores sincronizadores de audio y vídeo disponibles.
4 software para sincronizar audio y vídeo:
Los 4 mejores software para sincronizar audio y vídeo sin conexión están mencionados aquí:
1. Premiere Pro
Es fácil de entender por qué Premiere Pro es un software de edición de vídeo tan popular. El programa te permite crear una línea de tiempo y sincronizar todos los aspectos de tu proyecto, lo que lo hace sencillo para los principiantes.
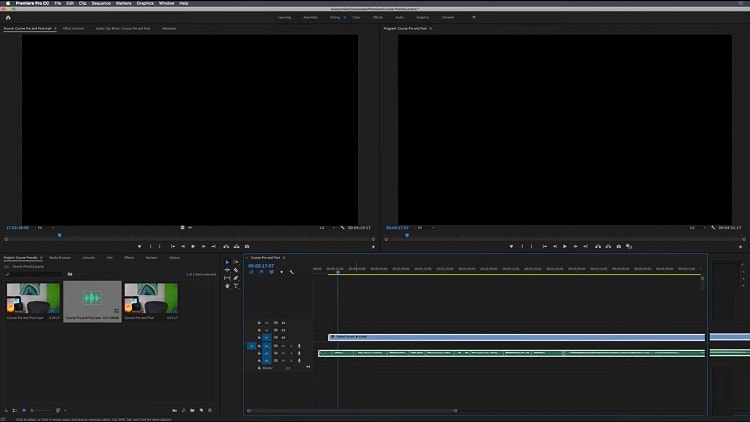
Ventajas
Disponible tanto en Windows como en macOS
Potente y confiable
Desventajas
No se recomienda para computadoras con pocos recursos
2. iMovie
iMovie es una app de edición de vídeo sencilla y fácil de usar para iPhone, iPad mini o Air que te permite sincronizar el audio con el video solo con la punta de tus dedos. Se pueden usar plantillas geniales ya incorporadas para crear videos sorprendentes con este software.
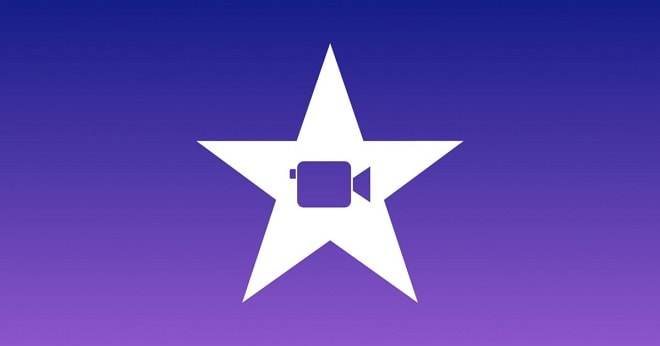
Ventajas
Creado por Apple
Fácil de usar
Desventajas
No ofrece muchas herramientas de edición
Sólo para dispositivos Apple
3. VideoPad
VideoPad es un software libre para sincronizar audio y vídeo, con una interfaz intuitiva, diseñado para hacer una producción sencilla y fácil tanto para los principiantes como para los profesionales. Con el soporte de 2 archivos, uno de audio y otro de video, separados, puedes combinarlos en un solo proyecto ¡sin la menor dificultad!

Ventajas
Permite el uso de vídeos 3D
Rápida velocidad de edición
Desventajas
No disponible para Linux o macOS
4. Camtasia
Desde ofrecer grabación de pantalla y animaciones en pizarra hasta permitir sincronizar 2 archivos distintos de audio y vídeo en uno solo, Camtasia es una gran herramienta para tener. La interfaz es intuitiva y sumamente accesible para PCs de bajo nivel.
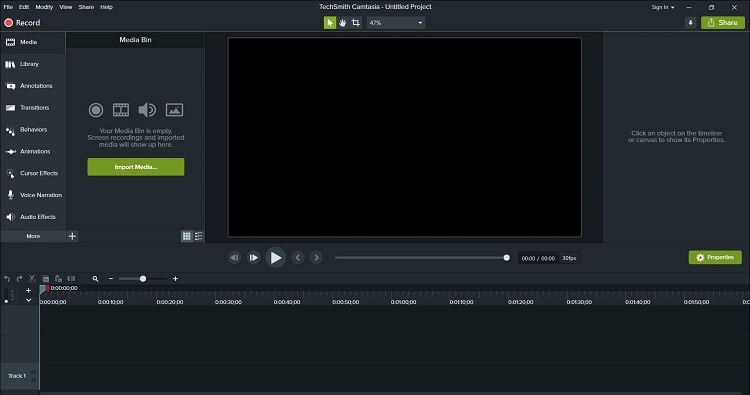
Ventajas
Excelente función de grabación de pantalla
Muchas plantillas incorporadas
Desventajas
Costoso
2 maneras de sincronizar audio y vídeo en línea:
Imagina que tienes que manejar un software completo de sincronización de audio y vídeo que resulta ser un desastre. En ese caso te recomendamos usar alguna de las siguientes 2 herramientas sin conexión.
1. Kapwing
Con Kapwing es sencillo sincronizar tu audio con un archivo de vídeo. Esta herramienta online te permite acceder a una completa interfaz de edición. Tienes que cargar el audio y el video, y hacerlos coincidir en tiempo antes de descargarlo a tu computador.
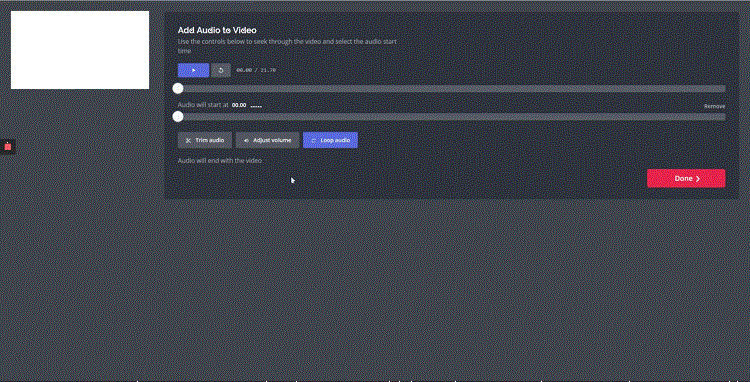
Ventajas
También ofrece una versión sin conexión
Excelente interfaz para una herramienta sin conexión
Ventajas
Solo permite editar 250 MB de video en una sesión de forma gratuita
2. FlexClip
FlexClip es el mejor editor de video para grabar y sincronizar grabaciones de audio con otro archivo de vídeo. El servicio es gratuito y ofrece una genial experiencia de edición.
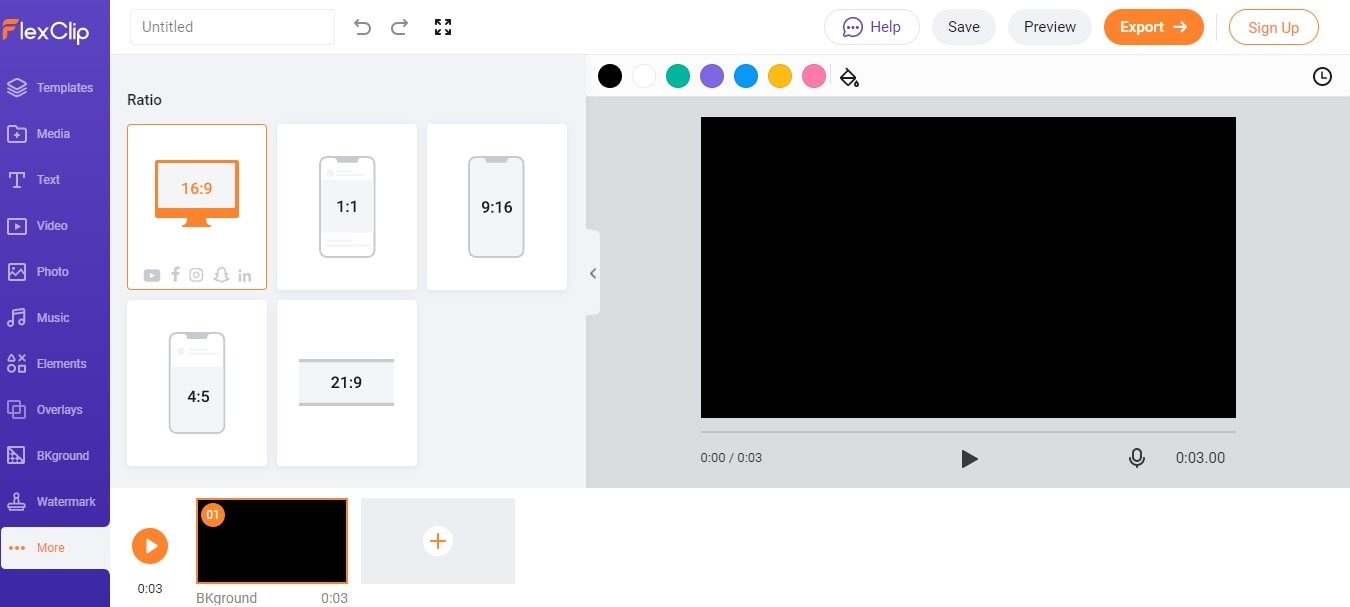
Ventajas
Lista de plantillas completa
Robusta atención al cliente
Desventajas
En plan gratuito ofrece videos en calidad 480p
Solo puedes editar 1 minuto de video de manera gratuita
Parte 3. Problemas comunes del audio fuera de sincronización
Aquí explicaremos algunos problemas comunes del audio desincronizado respecto al vídeo.
- Audio y video desincronizado en TV
Imagina que ves una película o algún vídeo en TV y te das cuenta de que el audio está desincronizado respecto al vídeo. En ese caso te recomendamos revisar los ajustes del TV. Te será de ayuda deshabilitar los ajustes de procesamiento de video del dispositivo, como las opciones de mejoramiento de movimiento e imágenes relacionadas. Además, revisa las fuentes externas, como el cable HDMI, si tienes conectada la computadora con el TV.
- Audio y video desincronizados en Windows 10
Si el error de sincronización ocurre en Windows 10 te sugerimos revisar si los drivers de la tarjeta gráfica y de sonido están actualizados o no. Para eso ve a Ajustes y accede a la utilidad Gestor de dispositivos. Elige el driver y actualízalos según corresponda.
- Retraso del audio en YouTube y otras redes sociales
Los retrasos de audio en sitios de streaming como Netflix o YouTube generalmente son causados por una pobre conexión de internet. Revisa si tu WiFi está funcionando de manera correcta o no.
- Retraso de audio respecto al vídeo en un video local o DVD
Cuando tengas problemas de retraso de audio con un video local o un DVD la razón típica es un archivo corrupto o un disco roto. En ese caso descarga el video de una fuente confiable o quema el video en un sitio separado.
Conclusiones
Mira lo fácil que es aprender a sincronizar audio y vídeo, especialmente cuando tienes información sobre las mejores plataformas disponibles. Aquí hemos compartido los 7 mejores servicios (online y sin conexión), y depende de ti escoger el que mejor se adapte a tus necesidades. Dicho eso, UniConverter ofrece una mejor interfaz y las herramientas necesarias para sincronizar los archivos media rápidamente.

Soluciones completas de video, audio e imagen para usuarios de cámaras
¿Todavía tienes problemas con tus grabaciones en 4K que no se reproducen en otros dispositivos o reproducir audio y vídeo desincronizados? ¡Wondershare UniConverter te ayuda! Encuentra tus problemas y obtén la solución completa ahora.
Manuel Gonzalez
staff Editor