¿Cómo sincronizar audio y video usando FFmpeg?
Por Manuel Gonzalez • 2025-09-02 11:48:18 • Proven solutions
"¿Porqué mi audio no está en sincronía después de recodificar con FFmpeg? ¿Puede FFmpeg sincronizar audio y video directamente?"
--- Una pregunta de SuperUser
FFmpeg es un proyecto de programación gratis y de código abierto consistente en una colección de bibliotecas y proyectos que cuidan el video, sonido y otros documentos y transmisiones. Se convierte en la mejor opción para convertir, comprimir y editar archivos de audio y video gratuitamente. Nunca te perderás FFmpeg si estás buscando un convertidor de audio y video totalmente gratis. Aunque quizá no sepas que FFmpeg también puede ser usado para solucionar problemas de audio y video mal sincronizados.
Este artículo lidia con la cuestión de si FFmpeg sincroniza audio y video o no, y te muestra los pasos detallados así como la mejor alternativa.
- Parte 1. Problemas comunes de mala sincronización en audio y video
- Parte 2. Como usar FFmpeg para sincronizar audio y video
- Parte 3. La alternativa más fácil a FFmpeg para sincronizar audio y video
Parte 1. Problemas comunes de mala sincronización en audio y video
La sincronización de sonido a video (Sincronización AV, también llamada lip-sync o su ausencia: fallo de lip-sync, o lip fold) hace alusión a la planeación general de las partes de sonido y video durante la creación, después de ella (blending), transmisión, agrupación y al manejo de la reproducción. La sincronización AV puede ser un problema en televisión, videoconferencia o película.
1. Audio demasiado lento o rápido
Puede decirse simplemente que cuando se reproduce un video, el audio va por delante del video o por detrás del mismo. En resumen, la sincronización de audio con video es perturbada y con ello se entorpece la experiencia de visualización del video. Esto es un problema común que puede ser arreglado en varias formas; una de ellas se discute en este artículo.
2. El audio va por delante
En el caso del audio que va por delante del video, el sonido se reproduce antes de que las acciones ocurran en el video. Este problema puede tornarse muy frustrante a medida que tienes que concentrarte en que persona está hablando para sincronizarlo con el video que viene enseguida.
3. Retrasos de audio detrás
Cuando el sonido puede ser oído después de que la acción ha tomado lugar en el video, esto mata toda la emoción de ver el video ya que la persona tendría que memorizar el dialogo que es seguido por el video. El mejor aspecto posible es que la sincronización es perfecta para disfrutar y mirar toda clase de videos y películas, etc. Este problema puede ser superado de varias maneras. Lee para descubrir como arreglar los problemas de sincronización de audio y video con FFmpeg.
Parte 2. Como usar FFmpeg para sincronizar audio y video
Para superar el problema de la sincronización, primeramente necesitamos entender su idea. Básicamente, todos los problemas de audio y video mal sincronizados se reducen a esto:
1. El sonido va por delante del video (o el video va detrás del sonido)
2. El sonido va por detrás del video (o el video va por delante del sonido)
El retraso de sincronía en audio y video con FFmpeg puede ser solventado por los métodos a continuación dentro de este artículo. Sigue la guía paso a paso para derribar este problema.
1. Corrige la sincronización de audio a video con FFmpeg que está muy rápida o muy lenta
Tú puedes hacer esto fácilmente usando el parámetro -async de FFmpeg, el cual acorde a la documentación "Alarga/Comprime" habilita al sonido de transmisión para que se adecue con las marcas de tiempo. El parámetro toma un valor numérico de las muestras por segundo para arreglar el problema.
ffmpeg -async 25 -i input.mpg
Intenta expandir gradualmente el valor - async hasta que el sonido y video estén bien sincronizados.
2. Auto-corrección del cambio de hora
1) Si el retraso de audio va detrás
Además de arrojar/duplicar fotogramas en la transmisión de video usando -async, existen otras técnicas que puedes probar (como el uso de -sync). Esto incluye "-sync 1" y "-sync 2", así como también un abordaje de autodetección usando "-sync -1". Sin embargo, puedes especificar la dirección a sincronizar utilizando "-map".
ffmpeg -vsync 1 -i input.mpg
ffmpeg -vsync 2 -i input.mpg
Sorprendentemente, Google los muestra individuales usando -async y -vsync en la misma oración. Como consecuencia, puede ser de gran valor experimentar un poco hasta obtener el efecto deseado.
2) Si el audio está por delante
Cuando el audio va por delante del video, la opción -async, cuando se proporciona como -async 1, corrige automáticamente el comienzo de la transmisión de audio. Sigue esta sintaxis para sincronizar el audio con el video.
ffmpeg -async 1 -i input.mpg
3. Corrige manualmente el Cambio de tiempo
Si la reparación antes mencionada no funciona con una pista de audio/video constantemente cambiante, pero tú conoces el Cambio de tiempo que necesita para ser rectificado, puedes arreglarlo fácilmente con uno de los siguientes dos comandos:
1) Si el audio va por delante
Ejemplo para cambiar por 3 segundos:
ffmpeg -i input.mp4 -itsoffset 00:00:03.0 -i input.mp4 -vcodec copy -acodec copy -map 0:1 -map 1:0 output_shift3s.mp4
Nota como indicas dos veces la retroalimentación acústica de la grabación con la primera seguida de una compensación del período. La segunda en la orden, indica que hay dos parámetros -map que le dicen a FFmpeg que utilice la transferencia de video en tiempo diferido desde la - I input.mp4 y la transmisión de sonido desde la siguiente.
Asimismo, agrega la copia - vcodec copy- acodec para mantenerla alejada de la recodificación del video y libre de calidad. Estos límites deben ser añadidos más tarde en la información subsecuente y antes de las opciones de mapeado. Cualquiera que sea el caso, uno conduce a los erroes de mapeado.
2) Si los retrasos de audio van por detrás
Un ejemplo para cambiar por 3 segundos:
ffmpeg -i input.mp4 -itsoffset 00:00:03.0 -i input.mp4 -vcodec copy -acodec copy -map 1:0 -map 0:1 output_shift3s.mp4
Nota como la orden es casi indistinguible de la orden pasada, excepto por los límites -map cambiados. Así que desde el cambio de tiempo primero, nosotros tomamos el sonido en vez del video y lo consolidamos con el video.
Parte 3. La alternativa más fácil a FFmpeg para sincronizar audio y video
Si sientes que es difícil usar la sincronización FFmpeg de audio y video, aquí tenemos una herramienta más sencilla para ti - Wondershare UniConverter, que no solo es un poderoso convertidor de video sino también un editor fácil de usar con múltiples funciones de valor añadido, como Sincronización de audio, Recortadora inteligente, Editor de subtítulos, etc.. Usando Wondershare UniConverter puedes simplemente arrastrar para ajustar el audio con el video fácilmente.
 Wondershare UniConverter - Tu Completa Caja de Herramientas de Video para Windows/Mac
Wondershare UniConverter - Tu Completa Caja de Herramientas de Video para Windows/Mac

- Admite más de 1000 formatos de medios para convertir, como MP4/MKV/AVI/MOV/MP3/WAV y muchos más.
- Puedes cortar no solo audio WAV, sino también archivos multimedia en más de 1000 formatos de archivo.
- Edita videos con funciones de corte, recorte, efecto, rotación, añadir marcas de agua, entre otras.
- La herramienta de compresión de video hará que un archivo de video de gran tamaño sea más pequeño apropiado para tu dispositivo.
- Caja de herramientas con funciones adicionales, que incluyen Creador GIF, Reparador de metadatos de medios, Grabador de CD, Convertidor de Imagen, etc.
- SO soportado: Windows 10/8/7/2003/Vista/XP, Mac OS 10.15 (Catalina), 10.14, 10.13, 10.12, 10.11, 10.10, 10.9, 10.8, 10.7, 10.6.
Como arreglar audio mal sincronizado usando Wondershare UniConverter:
Paso 1 Lanza Wondershare UniConverter e importa los archivos de video para arreglar el audio mal sincronizado
Desde la interfaz principal de Wondershare UniConverter, haz clic en la pestaña Editor de video, encontrarás 6 funciones de edición listadas aquí: Ajustar/Cortar/Marca de agua/Efecto/Subtítulo/Audio. Da clic en la pestaña Audio para abrir el archivo agregando la ventana. Elige tus videos a importar a este editor.
Paso 2 Sincroniza el audio con el video
Haz clic para arrastrar la barra deslizante abajo de Control deslizante de audio maestro, tú puedes arrastrar hacia adelante para poner la pista de audio delante o hacia atrás para ponerla con retraso. Cuando todos los ajustes estén hechos, haz clic en Aceptar.
Paso 3 Exporta los videos sincronizados
Finalmente, elige el formato de video de tu elección de la lista de Formato de salida, y luego haz clic en Guardar o en el botón Comenzar todo para exportar tu video.
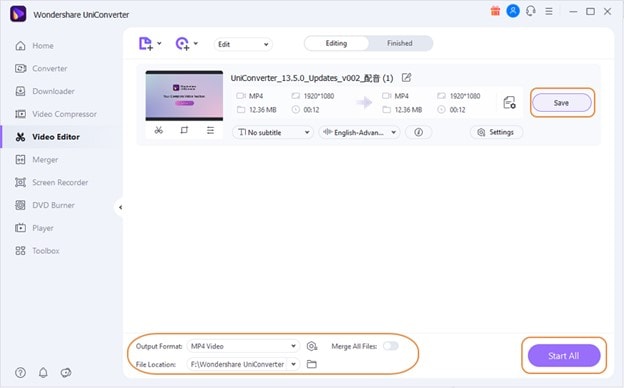
Conclusión
Es irritante cuando tu adorado FFmpeg comienza abruptamente a reproducirse mal sincronizado. En cualquier caso, lo mejor que puedes hacer es usar FFmpeg para sincronizar el retraso de audio y video. Puedes usar diferentes elementos para solventar con éxito el problema de desincronización de audio y video en FFmpeg. FFmpeg puede ser una herramienta estupenda para solucionar el problema con el retraso de audio y video; otra alternativa es utilizar Wondershare UniConverter. Afortunadamente, este artículo ha servido como guía para brindar maneras de solucionarlo.

Soluciones de imagen, audio y video completo para usuarios de cámaras
¿Sigues sufriendo con tu video tomado en 4K que no se reproduce en otros dispositivos y cuyo video está mal sincronizado? ¡Wondershare UniConverter va en tu ayuda! Encuentra tus fallos y obtén una respuesta completa ahora.
Manuel Gonzalez
staff Editor