5 Reproductores de video recomendados para reproducir videos con subtítulos
Por Manuel Gonzalez • 2025-10-23 19:10:30 • Soluciones
¿Alguna vez has experimentado ver tu película favorita tratando de entender las escenas por las acciones y no con el audio sólo porque está en otros idiomas? Debe ser frustrante y también incómodo. Pero ahora, ya no necesitas hacerlo. Ahora puedes añadir archivos de subtítulos con la ayuda del reproductor de vídeo y empezar a reproducir vídeos en cualquier momento, incluyendo vídeos descargados de Netflix y Youtube. Para facilitarte esta tarea, en el artículo de hoy, te recomendamos 5 reproductores de vídeo con los que puedes añadir y reproducir un vídeo con subtítulos.
- Parte 1. Reproductores de vídeo más recomendados: Wondershare UniConverter
- Parte 2. Reproductores de subtítulos gratuitos
Parte 1. Reproductores de vídeo más recomendados: Wondershare UniConverter
En nuestra lista de los mejores reproductores de vídeo recomendados para una reproducción de vídeo con subtítulos, Wondershare Uniconverter ocupa el primer lugar por sus atractivas características y su excepcional rendimiento.
 Wondershare UniConverter - Tu mejor herramienta de subtítulos MOV Mac/Windows (Catalina incluida)
Wondershare UniConverter - Tu mejor herramienta de subtítulos MOV Mac/Windows (Catalina incluida)

- Es un convertidor y editor de vídeo fácil de usar.
- Edita vídeos con múltiples plataformas de apoyo a los subtítulos.
- Puedes utilizarlo para cambiar o modificar el estilo de la fuente de los subtítulos.
- Convierte vídeos a una velocidad 90 veces superior a más de 1000 formatos sin pérdida de calidad.
- Realiza varias operaciones como comprimir, descargar, transferir, añadir, editar, grabar y mucho más.
Cómo reproducir subtítulos con Wondershare UniConverter
Paso 1 Cargar el vídeo de origen en Uniconverter
Presiona ![]() para cargar tu archivo fuente o puedes arrastrar tus archivos directamente a la interfaz de conversión.
para cargar tu archivo fuente o puedes arrastrar tus archivos directamente a la interfaz de conversión.
![]()
Paso 2 Ver los subtítulos con un solo clic
Ahora, puedes reproducir el vídeo con subtítulos. Para ello tienes que hacer clic en la mitad del vídeo cargado, aparecerá una ventana emergente reproduciendo tu vídeo junto con el subtítulo.
![]()

Tips
Con Wondershare UniConverter, también puedes convertir MKV a VOB. Ve a Cómo convertir MKV a VOB gratis y online>> para saber más.
Parte 2. Descarga gratuita de reproductores de subtítulos
1. KM Player
Junto a UniConverter, en nuestra lista destaca el reproductor KM, que puede mostrar unos tres subtítulos a la vez para un vídeo. Puedes realizar operaciones como la fusión de subtítulos, la búsqueda de subtítulos en línea, la adición de efectos, la sincronización y la exploración, así como la edición de los mismos. El reproductor KM admite archivos de subtítulos pertenecientes a formatos como OGG, AAC, RTS, WMA7 y archivos de reproducción de vídeo 3D pertenecientes a MPEG1, MPEG2 y muchos más. Cuenta con un renderizador de vídeo de alta calidad y un descargador de vídeo.

El proceso de añadir y reproducir subtítulos a un vídeo con KM player es muy sencillo.
Paso 1: Añade subtítulos a un vídeo, si todos los archivos SRT necesarios se cargan en el directorio del archivo de vídeo, estos aparecen en la parte inferior.
Paso 2: Puedes agregar el archivo de subtítulos secundarios mediante la ejecución de vídeo, selecciona el Subtítulo. Encontrarás varias opciones como el idioma de los subtítulos, cargar subtítulos, añadir múltiples subtítulos, etc.
Paso 3: Ejecuta el idioma de los subtítulos, selecciona el 2º subtítulo, y obtendrás un aviso para añadir el archivo de subtítulos que aparecerá en la parte superior. Del mismo modo, selecciona el 3er subtítulo, y aparecerá en el centro.

2. Daum PotPlayer
PotPlayer es una plataforma de reproducción de video que fue introducida por el mismo desarrollador que fue responsable de la introducción de KM player. Esta herramienta es de uso gratuito. Es compatible con la adición de subtítulos, todos los formatos de audio y vídeo, el uso de la cámara web, cambiar la velocidad de reproducción, ver un vídeo a través del proxy, y 32-64 bits OS.

El proceso que debes seguir es el siguiente:
Paso 1: El primer subtítulo se cargará en el vídeo cuando se guarde en el respectivo archivo del directorio de vídeo.
Paso 2: El segundo subtítulo se puede añadir ejecutando el subtítulo y luego seleccionando el Idioma, elije el 2º subtítulo después de hacer clic con el botón derecho del ratón en el vídeo. Puedes cargar y también añadir el subtítulo manualmente.

3. BS Player
Más que un reproductor de vídeo estándar, BS player es el mejor reproductor multimedia que soporta audio, DVD, vídeo AVC, HD y WebM. Hasta la fecha ha conseguido más de 70 millones de usuarios multimedia en todo el mundo y está disponible en 90 idiomas. Su versión base es accesible de forma gratuita y su versión pro con un precio de 33,17 dólares cada año. Se clasifica como reproductor AV/CHD que reproduce un formato AV/CHD avanzado que es popular y se utiliza ampliamente en las videocámaras digitales.

Paso 1: Para añadir subtítulos y reproducir un vídeo en el reproductor BS, haz clic con el botón derecho del ratón en la transmisión de vídeo en el reproductor y elige la opción Subtítulos.
Paso 2: Llegarás a la interfaz de visualización anterior con las propiedades de los subtítulos, los subtítulos en línea y mucho más.
Paso 3: En las propiedades, selecciona la opción Archivos de subtítulos para que se muestren en la parte superior e inferior como primer y segundo subtítulo.

4. Media Player Classic
Si estás buscando un reproductor de vídeo que pueda reproducir tu vídeo con subtítulos a gusto Media Player Classic es el adecuado. Es 100% libre de malware, ligero, de código abierto, y libre de anuncios. Es un reproductor todo terreno, reproductor DVB, un reproductor personalizable con el que puedes ver películas en tus viejos ordenadores también.

Paso 1: Para añadir el primer subtítulo a un vídeo, carga el vídeo y ejecuta Archivo, elige la Base de datos de subtítulos, a continuación, carga y elije los archivos de subtítulos a los mostrados en la pantalla.
Paso 2: Para cambiar o navegar entre diferentes idiomas, elije el botón Navegar de la caja de herramientas, luego haz clic en Idioma de los subtítulos y elije el idioma deseado.
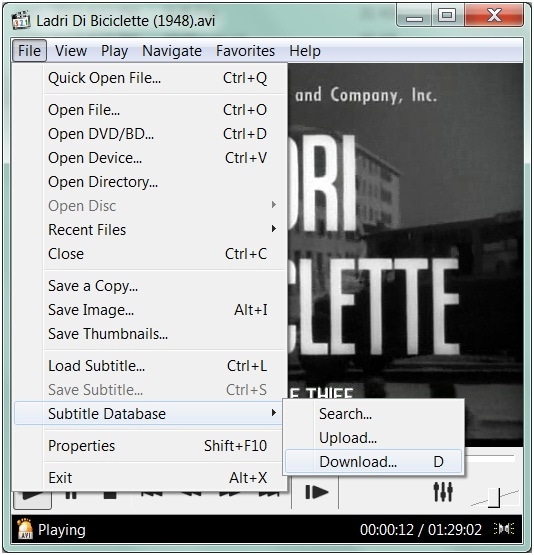
Manuel Gonzalez
staff Editor