Dos cosas que debes saber sobre la edición de subtítulos
Por Manuel Gonzalez • 2025-09-02 09:52:28 • Soluciones
¿Cómo seguir el ritmo de un video editando los subtítulos? A continuación, puedes leer el proceso con una guía completa de la edición de subtítulos y las cosas que debes tener en cuenta del proceso de edición de subtítulos.
- Parte 1. ¿Qué son los archivos SRT?
- Parte 2. ¿Cómo ajustar la fuente, el color, el tamaño y la posición de los subtítulos?
- Parte 3. ¿Cómo editar el contenido de los archivos SRT?
Parte 1. ¿Qué son los archivos SRT?
¿Qué son los archivos SRT?, ¿cómo tratarlos mientras se mantiene el ritmo del video? y ¿cómo se hace la edición de subtítulos en Mac y Windows? Es posible que se trate de términos desconocidos para ti, sin embargo, tienen un gran peso a la hora de ver videos de un idioma extranjero.
Seguramente, habrás escuchado hablar de los subtítulos (que son las partes visibles escritas que reflejan el texto traducido que se representa en la parte inferior de un video), los cuales tienen su propio valor. ¿Pero qué hay de la edición de esos subtítulos? Bien, todo esto pasa por los archivos SRT más conocidos como SubRip Text para editar la parte escrita (Audio en forma de texto) con el fin de entender la película/video para los usuarios.
Importancia de los archivos SRT:
- Es uno de los formatos de subtítulos más simples.
- They are used to carry time codes for start and end time of a video.
- Transporta el texto traducido (de Audio) extraído desde la parte de Video.
- You can open the file by any text processor such as Notepad, Word Doc, etc.
Soluciones comunes sintetizadas:
Los archivos Srt se muestran con una interfaz sencilla para la edición y se guardan con la extensión .srt. También es importante que, al traducir los datos del archivo srt, no se interfiera con la duración de los números ni con la línea de tiempo (deben mantenerse tal y como están, en caso contrario, el archivo podría dañarse). Puedes editar el texto traducido como requieras. Se puede abrir el SRT con un editor de texto, y luego ajustar el subtítulo para que se sincronice con el video. Sigamos ahora con el tutorial de edición de subtítulos.


Información:
Prueba UniConverter gratis - El mejor editor y creador de subtítulos para Mac y Windows.
Parte 2. ¿Cómo ajustar la fuente, el color, el tamaño y la posición de los subtítulos?
¿Quieres personalizar los subtítulos de tu video para darle un aspecto más dinámico? Instala Wondershare UniConverter. Con esta aplicación, los usuarios pueden descargar y añadir pistas de subtítulos SRT, ASS y SSA a sus videos. Una vez descargados y cargados los subtítulos, se pueden editar modificando su tamaño, el color, la posición de los subtítulos, y mucho más. Y lo mejor de todo es que esta aplicación te permite editar los videos con subtítulos recortándolos, convirtiéndolos, cortándolos, aplicando efectos de color y más.
 Wondershare UniConverter - Best Subtitle Tool MOV Mac/Windows (Catalina Included)
Wondershare UniConverter - Best Subtitle Tool MOV Mac/Windows (Catalina Included)
- Los subtítulos están disponibles para los sistemas operativos Mac y Windows.
- Puedes personalizar los subtítulos en lo que respecta a la fuente, el color, el tamaño, el ancho, el estilo, la posición, entre otros.
- Capacidad de búsqueda de subtítulos en línea con ajuste de audio de la pista de audio y video.
- Graba y personaliza tus videos en DVD con diversas plantillas de menú para DVD.
- También puedes recortar, añadir efectos, poner marcas de agua o convertir videos a más de mil formatos.
- Adicionalmente, puedes reproducir cualquier pista de video con esta herramienta de conversión.
Más abajo encontrarás los pasos para ajustar la configuración de los subtítulos con Wondershare UniConverter:
Paso 1 Sube tu archivo de video.
Inicia Wondershare UniConverter, después haz clic en la pestaña Convertidor de video ubicada en el panel izquierdo. Luego, arrastra y suelta el archivo de video que quieras editar. También puedes hacer clic en el botón Añadir archivos para abrir las carpetas locales y agregar tu archivo de video. Haz también clic en Cargar DVD para abrir un archivo de video DVD o Blu-ray. Por otra parte, Wondershare Subtitle Editor permite realizar conversiones por lotes.
![]()
Paso 2 Abre las pistas de los subtítulos de tu video.
Abre el menú desplegable de subtítulos. Podrás ver el nombre del archivo de los subtítulos integrado en tu video. Selecciónalo, luego toca el icono con forma de lápiz junto a tu archivo de subtítulos para abrir la ventana de edición. Si el archivo de tu película no tiene subtítulos, haz clic en el botón Añadir para cargar tus archivos locales de subtítulos SRT.
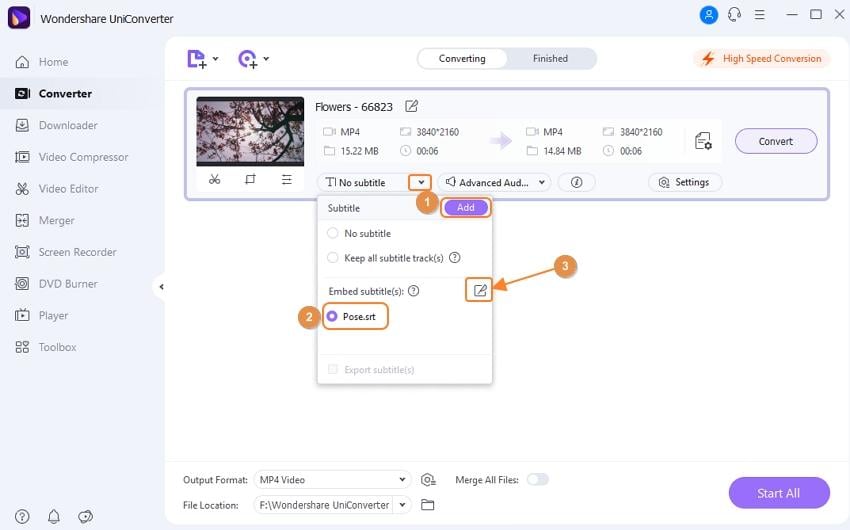
Paso 3 Edita las pistas de subtítulos de manera profesional.
Podrás ver las pistas de subtítulos que aparecen debajo de la ventana de vista previa. Elige una pista de subtítulos que quieras editar e introduce los nuevos textos en el cuadro de diálogo situado en la esquina superior derecha. Asimismo, es posible introducir una nueva sincronización de subtítulos e incorporar nuevas pistas haciendo clic en el icono Añadir que se encuentra junto a la pista de subtítulos seleccionada. A parte de editar los subtítulos, se puede elegir el tipo de letra, el color de la letra, el tamaño de la letra, la posición de los subtítulos y la opacidad. Cuando todo se vea bien y perfecto, pulsa el botón Aplicar a todos y luego toca el botón Aceptar para cerrar la ventana de edición.
![]()
Paso 4 Convierte tu archivo de video y guárdalo.
¿Quieres cambiar el formato de video a uno diferente? Si es así, haz clic en el Formato de salida y selecciona el nuevo formato de video en la pestaña Video. Posteriormente, pulsa el botón Iniciar todo para que Wondershare Subtitle Editor pueda procesar tu nuevo archivo de video en un instante.

Parte 3. ¿Cómo editar el contenido de los archivos SRT?
1. Edit SRT File Via Notepad.
Es posible añadir tus propias palabras al subtítulo que se muestra en la pantalla mediante la edición del archivo SRT con el Bloc de notas. Lo primero es crear una copia de seguridad del archivo SRT antes de realizar cualquier tipo de modificación (para futuras referencias).
Paso 1: Abra el archivo SRT utilizando el Bloc de notas.

Paso 2:A continuación, podrás editar el tiempo que se muestra o la Frase escrita, en función de tus necesidades.
Nota: Los subtítulos deberán estar separados por una sección enumerada.
Paso 3: Para guardar, ve al menú de archivos, elige el nombre del archivo, guarda el archivo como archivo Ball, codifica como UTF-8 y por último pulsa Guardar para salvar los cambios hechos por ti.

2. Edición de subtítulos en línea.
En lugar de ir a la versión de escritorio, busca alguna alternativa para editar archivos SRT en línea, sin necesidad de descargarlos, puedes hacerlo con esta herramienta.
Paso 1: Cuando visites la página, te encontrarás con la interfaz de edición de subtítulos, de ahí puedes abrir tu archivo SRT visitando el menú de subtítulos o el menú de video, da clic para abrir el archivo.

Paso 2: Una vez que el archivo se abra, elige la duración y el texto que quieras editar (una vez seleccionado se destacará con un color verde claro) debajo de eso verás el cuadro de edición, a partir de ahí puedes escribir o hacer cambios en los subtítulos tan pronto como escribas en él, los subtítulos se cambiarán y se guardarán automáticamente.
Después de realizar los cambios en la parte superior derecha, aparecerá una ventana de reproducción, en la que hay que hacer clic en el botón de reproducción del video con los subtítulos ya modificados.

El proceso es muy sencillo. Basta con seguir las instrucciones para modificar el archivo SRT en línea.

Información:
Intenta usar UniConverter de forma gratuita - El mejor creador y editor de subtítulos para Mac y Windows.
Manuel Gonzalez
staff Editor