Cómo sincronizar los subtítulos con las películas con 4 métodos eficaces
Por Manuel Gonzalez • 2025-09-02 09:45:55 • Soluciones
¿Alguna vez has experimentado el efecto de una sincronización incorrecta de las líneas de subtítulos en tus películas o videos favoritos? A menudo es posible debido a la especificación inadecuada del tiempo de retardo y la velocidad de carga de las líneas de subtítulos. Pero puedes arreglarlo. Puedes sincronizar los subtítulos de una película o video con 4 métodos eficaces y totalmente gratuitos. Sigue leyendo el artículo de hoy y ponlos en práctica en tu día a día.
- Parte 1. Cómo re sincronizar subtítulos y el video con VLC
- Parte 2. Cómo sincronizar los subtítulos en línea
- Parte 3. La mejor herramienta de subtítulos que no podrás dejar de usar (Lectura adicional)
Parte 1. Cómo volver a sincronizar los subtítulos y el video con VLC
Como todos sabemos, VLC es uno de los reproductores multimedia multiplataforma gratuitos y de código abierto utilizados por varios usuarios hasta la fecha. Puede reproducir audio, video y también añadir un subtítulo a un video de otro idioma. ¿Alguna vez has añadido archivos de subtítulos a un video con éxito, pero te has encontrado con inconvenientes debido a los efectos de sincronización incorrectos? Pues bien, puedes realizar la re sincronización con VLC fácilmente y esta sección te enseñará cómo hacerlo.
Paso 1: Abre el reproductor multimedia VLC y abre el archivo multimedia con subtítulos.
Paso 2: Hay dos modos de técnica que se ofrecen para alterar el ritmo de los subtítulos en el reproductor multimedia VLC.
Modo 1: Mediante un atajo de teclado
Si la carga de los subtítulos es lenta y deseas acelerar el proceso, pulsa G que acelerará en 50ms.Si la carga de los subtítulos es rápida y se quiere introducir un retraso, pulsa la tecla H que reducirá la velocidad de los subtítulos en 50ms.
Modo 2: Método manual
Ejecute las Herramientas, luego elige la Sincronización de pistas.
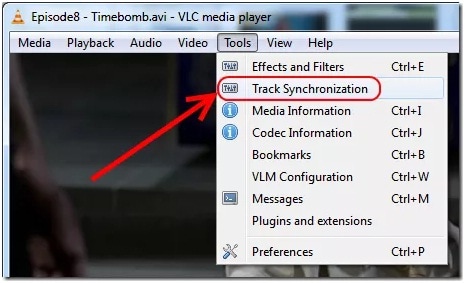
Llegarás a la ventana de la siguiente interfaz con ajustes y efectos para los subtítulos. Ve a la pestaña Sincronización y cambia la especificación del subtítulo. Y ahora se resincronizará con el video y podrás empezar a disfrutar de tu video favorito en VLC.
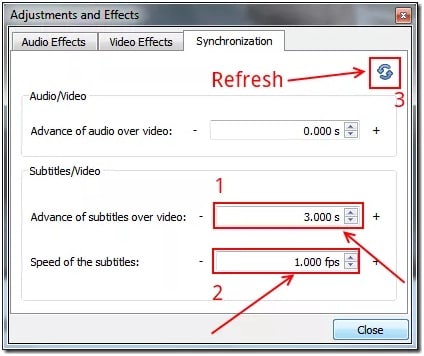
Parte 2. Cómo sincronizar tus subtítulos en línea
También puedes re sincronizar los subtítulos con éxito con la ayuda de algunas de las herramientas de re sincronización de subtítulos online disponibles de forma gratuita. En esta sesión hemos enumerado tres de estos programas para su uso práctico.
1. Subtitletools
Subtitletools es nuestra primera herramienta de re sincronización de subtítulos en línea que puede sincronizar permanentemente un archivo de subtítulos especificando un tiempo determinado en milisegundos. Nota: Si el retardo es uniforme en todo el archivo de subtítulos, esta herramienta es fácil de usar. Sin embargo, si el retardo difiere en diferentes partes de los archivos de subtítulos, entonces necesitarás una herramienta de desplazamiento parcial para llevar a cabo el proceso. Para sincronizar subtítulos efectivamente para un video con herramientas de subtítulos, todo lo que tienes que hacer es:
Paso 1: Abrir Subtitletools en tu navegador por defecto.
Paso 2: Pulsa sobre el icono Elegir archivos y elige el archivo de subtítulos que quieres re sincronizar. Especifica el periodo de desplazamiento en milisegundos y una vez completado, pulsa sobre el botón Shift.

2. Move Your Sub
Abre Move Your Sub la herramienta de sincronización de subtítulos. Como puedes ver en la interfaz de abajo, la herramienta Move Your Sub es fácil de usar. Para sincronizar el archivo de subtítulos con tu video con la ayuda de Move your sub:
Paso 1: Abre Move Your Sub en tu navegador.
Paso 2: Elija el archivo de subtítulos y especifica qué proceso se requiere; ¿Es para agregar o quitar el retraso en los datos? A continuación, en consecuencia, poner el valor en el modo de tiempo. Por ejemplo, si los subtítulos se retrasan 1 minuto y 30 segundos, entonces en el criterio de tiempo mencionado introduce el valor.
Paso 3: Después de ingresar los valores para sincronizar el archivo de subtítulos, debes presionar el ícono Sincronizar mis subtítulos y una vez hecho, en 3 pasos, tu subtítulo se sincronizará mediante Move your sub gratis en línea, y puedes agregarlo a tu video.

3. SubShifter
SubShifter es nuestra última herramienta de sincronización de subtítulos online gratuita que se utiliza para cambiar la marca de tiempo del archivo de subtítulos. Está especialmente formada para sincronizar el ligero cambio o el ligero desfase entre dos fuentes diferentes. Por último, pero no menos importante, es compatible con el formato de archivo SRT que es apoyado por los reproductores de medios en la actualidad.
Paso 1: Abrir SubShifter en tu navegador. Es el primer paso para sincronizar tu archivo de subtítulos con la herramienta SubShifter.
Paso 2: Elige el archivo de subtítulos e introduce el valor de desplazamiento de tiempo y pulsa el botón de re sincronización. Otra opción en SubShifter es el modo de corrección lineal en el que puedes especificar diferentes valores de desplazamiento de tiempo para una mejor sincronización. Así es como se realiza la sincronización de subtítulos para el video de forma gratuita con SubShifter.
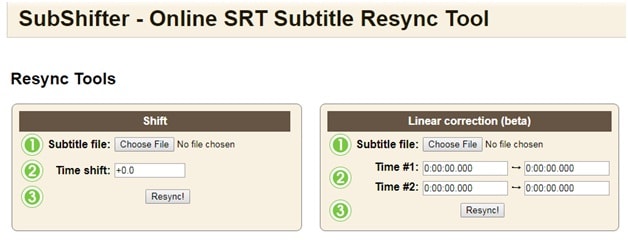
Parte 3. La mejor herramienta de subtítulos que no podrás dejar de usar
Como puedes ver, los métodos anteriores pueden ser confusos de usar, especialmente para los principiantes. Peor aún, estas aplicaciones no permiten a los usuarios personalizar sus pistas de subtítulos. Por eso necesitas Wondershare UniConverter instalado en tu ordenador. Con este software de escritorio, los usuarios pueden disfrutar de una gran cantidad de funciones de edición de subtítulos. En primer lugar, pueden hacer subtítulos personalizados con fuentes únicas, opacidad, posicionamiento y mucho más. En segundo lugar, los usuarios pueden descargar miles de subtítulos SRT gratuitos. Y, sobre todo, pueden editar las pistas de subtítulos y los tiempos de forma rápida y sencilla.
 Wondershare UniConverter - La mejor herramienta de subtítulos MOV Mac/Windows (Catalina incluido)
Wondershare UniConverter - La mejor herramienta de subtítulos MOV Mac/Windows (Catalina incluido)

- Modifica la fuente de los subtítulos, el estilo, el tamaño u otros detalles.
- Es un software adecuado para todo tipo de conversión de formatos de audio y video.
- todas las formas de conversión de audio y video se realizan a una velocidad 90X mayor, a más de 1000 formatos disponibles.
- Con la ayuda de UniConverter, puedes realizar la conversión, la edición, la descarga, la transferencia y la grabación de un video en DVD también.
- Puedes descargar videos de sitios UGC, grabar videos de sitios de streaming y guardar videos de más de 10.000 lugares con un solo clic.
A continuación te mostramos los pasos para crear y editar subtítulos con Wondershare UniConverter:
Paso 1 Ejecuta el Wondershare UniConverter y sube tu archivo de video.
Instala e inicia Wondershare UniConverter antes de hacer clic en el botón Caja de herramientas. Procede a hacer clic en la pestaña Editor de subtítulos de la ventana del editor de video. Ahora puedes localizar el archivo de video que quieres editar, y luego abrirlo en la Herramienta de subtítulos de Wondershare.
![]()
Paso 2 Descargar y cargar un archivo de subtítulos.
En la ventana de edición de subtítulos, verás los siguientes botones:
- Crear subtítulos – ¿Quieres hacer tus propios subtítulos únicos y añadirlos al video? Haz clic en el botón Nuevo. Aquí, sólo tienes que introducir el texto de los subtítulos y el tiempo para crear una nueva pista de subtítulos. Después, pulsa el icono Añadir para crear otra pista de subtítulos.
![]()
- Buscar subtítulos - A veces, no es necesario pasar por el mal trago de crear un archivo de subtítulos desde cero. Eso es porque la Herramienta de subtítulos de Wondershare te permite descargar miles de subtítulos gratuitos y añadirlos a tu archivo de video.
![]()
- Importar subtítulos - Después de descargar un archivo de subtítulos, puedes cargarlo y añadirlo fácilmente a tu archivo de video. Para ello, haz clic en el botón Importar, o en el botón Añadir. Tus pistas de subtítulos se cargarán debajo de la pantalla de vista previa.
![]()
Paso 3 Personalizar la configuración de los subtítulos.
Después de subir un archivo de subtítulos o crear subtítulos completamente nuevos, es el momento de personalizarlos profesionalmente. la herramienta de subtítulos de Wondershare te permite ajustar el tamaño de la fuente, el tipo, el color, la posición de los subtítulos y el ancho del contorno. Si estás satisfecho, pulsa el botón Aplicar a todos antes de hacer clic en Aceptar para confirmar los cambios.
![]()
Paso 4 Convertir y guardar el video.
Ahora vamos a codificar tu video a otro formato. Ve al Convertidor antes de hacer clic en el Formato de salida, luego selecciona un nuevo formato de video bajo la pestaña Video. También puedes establecer la carpeta de guardado en Localización del archivo. Finalmente, pulsa el botón Iniciar todo para comenzar a convertir y guardar el video. Y ya estaría.
![]()

Consejos
Con Wondershare UniConverter, también puedes convertir AVI a cualquier video. Ve a Cómo convertir AVI a otros formatos>> para saber más.
Manuel Gonzalez
staff Editor