Cómo activar/desactivar los subtítulos fácilmente en Netflix/Hulu/SamsungTV/Apple TV
Por Manuel Gonzalez • 2025-09-02 11:48:18 • Proven solutions
Los subtítulos juegan un papel importante para entender el contenido de un video o película cuando está en un idioma extranjero. Además, estos subtítulos son de ayuda para los espectadores con problemas de audición. Por otro lado, muchos prefieren evitar los subtítulos porque los consideran una distracción. Para obtener una mejor experiencia de visualización, es posible que tengas que activar/desactivar los subtítulosmientras ves videos en tu Netflix, Samsung TV, Apple TV, Hulu y otras cuentas. Este artículo presentará una guía completa para activar los subtítulos en diferentes dispositivos.
- Parte 1. Cómo activar/desactivar los subtítulos en Netflix (Samsung TV y Apple TV incluidos)
- Parte 2. Cómo activar/desactivar los subtítulos en Hulu (dispositivos móviles y de TV incluidos)
- Parte 3. Cómo activar y desactivar los subtítulos en Sky TV
- Parte 4. Cómo activar/desactivar los subtítulos en la televisión Samsung
- Parte 5. Cómo activar/desactivar los subtítulos en el Apple TV
- Parte 6. Sencillos pasos para añadir y editar subtítulos a los videos para su reproducción
Parte 1. Cómo activar/desactivar los subtítulos en Netflix (Samsung TV y Apple TV incluidos)
Actualmente la popularidad de Nextflix sigue en aumento debido a su enorme contenido de video que incluye películas y videos en varios géneros e idiomas, series originales y otros contenidos de alta calidad. Puedes disfutar de Netflix en muchos dispositivos, como smartphones, Apple TV, Samsung TV y ordenadores, entre otros. En Netflix, muchos contenidos te permiten activar o desactivar los subtítulos según tus preferencias. También hay opciones de audio alternativas para estos videos.

Cómo desactivar los subtítulos en Netflix/cómo activar los subtítulos en Netflix
Dependiendo del dispositivo que estés usando, podrás activar o desactivar los subtítulos de diferente manera. A continuación te compartimos los pasos relacionados al Apple TV 4 y el Apple TV 4K.
Cómo activar los subtítulos en Netflix en el Apple TV
Paso 1: Inicia Netflix en tu Apple TV.
Paso 2: Escoge un programa de televisión, video o película que le quieras añadir o retirar los subtítulos.
Paso 3: Mientras reproduces el video, en el control remoto de tu Apple TV 4 desliza el panel táctil hacia abajo.
Paso 4: Marca la opción de "Activar subtítulos" y el audio que prefieras. (Si lo deseas, elige mantener los subtítulos desactivados).
Parte 2. Cómo activar/desactivar los subtítulos en Hulu (dispositivos móviles y de TV incluidos)
Hulu es otro servicio de streaming muy reconocido, te ofrece acceso anticipado a series populares de varias cadenas tradicionales. Tiene disponibles diversas colecciones de contenidos para niños y adultos en varios géneros, además de películas y series. Según sea necesario, se pueden activar o desactivar los subtítulos en Hulu, dependiendo del dispositivo que estés usando.

Cómo desactivar los subtítulos en Hulu en dispositivos móviles
Paso 1: Abre Hulu en tu dispositivo móvil y reproduce el contenido que quieres ver
Paso 2: Mientras se reproduce el video, pulsa el icono del engrane y verás las opciones de reproducción.
Paso 3:En la sección de subtítulos y audio, elige desactivar los subtítulos (o activarlos si así lo requieres). También puedes cambiar el idioma entre las opciones disponibles. Además, puedes seleccionar el idioma en las opciones disponibles.
En el caso de los teléfonos móviles, la configuración para los subtítulos va a variar en función del perfil, ya que los subtítulos son la preferencia del usuario del teléfono y no la del hogar o el dispositivo.
Los pasos anteriores también se pueden utilizar si estás buscando cómo activar los subtítulos en Hulu en los dispositivos de televisión.
Parte 3. Cómo activar y desactivar los subtítulos en Sky TV
Sky Q es la marca insignia de Sky TV que permite disfrutar de una variedad de contenidos de video en diferentes idiomas. Sobre las cajas de Sky +, el servicio ofrece elementos mejorados. A tu disposición tienes diferentes equipos de Sky Q con distintas opciones entre las que puedes elegir la que mejor se adapte a tus necesidades. Según lo desees, puedes activar o desactivar los subtitulos de Sky TV.
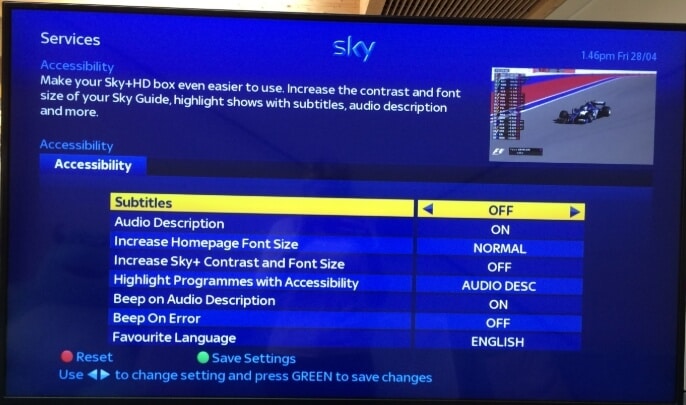
Cómo activar los subtítulos en Sky
Se mostrará una "S", si tu contenido de Sky TV cuenta con subtítulos. Los subtítulos se pueden activar o desactivar mientras ves la televisión o también desde la pantalla de inicio.
Cómo desactivar los subtítulos en Sky mientras se ve la televisión
Paso 1: En tu control remoto de Sky Q haz clic en el signo "?" que abrirá las opciones de accesibilidad.
Paso 2: Elige la opción de "Configuración" y selecciona "Off" u "On" para desactivar o activar los subtítulos según sea necesario.
Cómo desactivar los subtítulos en Sky Q a través de la pantalla de inicio
Paso 1: En tu control remoto de Sky Q haz clic en "Inicio" y luego elige la opción de "Configuración".
Paso 2: Elige la opción "Accesibilidad" y luego la de "Subtítulos". Aquí podrás seleccionar si quieres desactivar o activar los subtítulos
Parte 4. Cómo activar/desactivar los subtítulos en el televisor Samsung
Puedes encender o apagar los subtitulos en tu televisión Samsung según sea necesario. Con los subtítulos puedes entender mejor los diálogos y también facilita que las personas con dificultades auditivas puedan disfrutar de los videos. Son más o menos los mismos pasa para activar y desactivar los subtítulos en diferentes modelos de televisores Samsung.

Pasos para activar los subtítulos en el televisor Samsung
Paso 1: Enciende tu televisor Samsung y, con el control remoto, pulsa el botón Menú.
Paso 2: En el menú "General", haz clic en la opción Accesibilidad.
Paso 3: En la parte superior de la pantalla, activa la opción deSubtítulos.
Paso 4: Puedes modificar el tamaño, el color y el tipo de subtítulos mediante el Modo de Subtítulos.
Si tu equipo es un modelo de televisión Samsung más antiguo, los siguientes pasos pueden funcionar.
Paso 1: Desde tu control remote, elige Menú después de encender el televisor.
Paso 2: A continuación, selecciona la opción Configuración y luego la opción "Preferencias".
Paso 3: Elige la opción de Subtítulos y luego haz clic en el botón OK.
Paso 4: Si hay opciones disponibles para ajustar los subtítulos, puedes hacer lo mismo.
Si quieres quitar los subtítulos en tu televisor Samsung, solo desactiva la opción de los subtítulos en el método 1 anterior. Para el método 2, es suficiente con utilizar la opción OFF en lugar de ON.Parte 5. Cómo activar/desactivar los subtítulos en el Apple TV.
El dispositivo Apple TV admite subtítulos predeterminados y subtítulos para sordos (SDH), sin importar el servicio que uses en el televisor. Las instrucciones a seguir para activar o desactivar los subtítulos son casi idénticos en todas las versiones del Apple TV. Puedes personalizar el aspecto de los subtítulos según tus requerimientos.
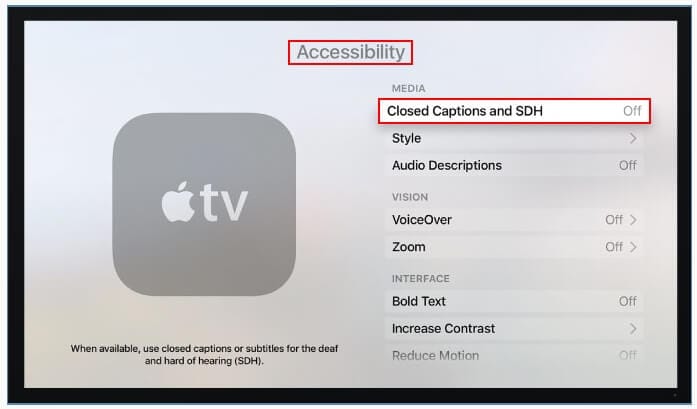
Pasos para activar los subtítulos en el Apple TV
Paso 1:Selecciona el icono de Ajustes en la pantalla de inicio de tu Apple TV.
Paso 2:Ve a "General" > "Accesibilidad" > "Subtítulos".
Paso 3: Después, activa la opción Subtítulos + SDH.
Si quieres desactivar los subtítulos, apaga el interruptor en la opción Subtítulos y SDH.
Mientras reproduces tu contenido, puedes activar o desactivar los subtítulos simplemente presionando la superficie táctil de tu control remoto Siri 3 veces. Seleccionando las siguientes opciones en el icono de Ajustes de la pantalla de inicio de su Apple TV, puedes personalizar los subtítulos.
General > Accesibilidad > Subtítulos y subtítulos > Estilo
Aquí podrás personalizar los subtítulos.
Parte 6. Pasos sencillos para añadir y editar subtítulos a los videos para su reproducción
Si cuentas con videos a los que les quieras añadir o editar subtítulos, te recomendamos Wondershare UniConverter. Este programa te permite buscar los subtítulos en línea o agregarlos manualmente desde tu equipo. También admite la edición de subtítulos, donde puedes cambiar su fuente, color, tamaño y estilo. Cambia el color y la anchura del contorno según las necesidades que tengas. Incluso podrás elegir la transparencia de los subtítulos, así como su posición en el video.
Wondershare UniConverter, funciona completamente como una caja de herramientas de video, soporta funciones como la conversión de formatos de video, grabación, descarga, edición, transferencia y la grabación de DVD, entre otras. Funciona en Windows y Mac, el software cuenta con procesamiento por grupos y obtendrás archivos de calidad sin pérdidas.

Consejos
Con Wondershare UniConverter puedes sincronizar los subtítulos con las películas, dirígete a Cómo editar y añadir subtítulos a tus videos fácilmente >.
Wondershare UniConverter: Tu kit completo de herramientas de video
- Soporta más de 1000 formatos como AVI, MKV, MOV, MP4 y otros más.
- Añade subtítulos a los videos fácilmente para reproducirlos en la televisión y más dispositivos.
- Cambia los ajustes de fuente, el color, la posición, el tamaño y otros parámetros de los subtítulos a tu gusto.
- Recorta, fusiona, añade marcas de agua y aplica efectos para editar tus videos.
- Descarga/graba videos de sitios donde se compartan archivos de video.
- La velocidad de conversión es 30 veces superior a la de cualquier otro conversor de video común.
- Ofrece diferentes herramientas con las que puedes corregir metadatos de video, crear GIFs, comprimir videos y grabar tu pantalla.
- Sistemas operativos compatibles: Windows 10/8/7/XP/Vista, macOS 11 Big Sur, 10.15 (Catalina), 10.14, 10.13, 10.12, 10.11, 10.10, 10.9, 10.8, 10.7, 10.6.
Instrucciones para añadir subtítulos a un video con Wondershare UniConverter
Paso 1. Importa el video a Wondershare UniConverter.
Abre Wondershare UniConverter, y dirígete a la categoría "Editor de video" de la barra de navegación de la izquierda, da clic en la opción "Subtítulos", que se ubica en la ventana de la derecha y selecciona e importa el video con el que quieres trabajar.

Paso 2.Añade subtítulos al video.
Haz clic en la opción de "Subtítulos" ubicada en la esquina superior derecha de la ventana emergente; así importarás el archivo de subtítulos con extensión *.srt. De la misma forma, puedes hacer clic en"Buscar subtítulos" para utilizar algunos de internet o que tú hayas generado.
Paso 3. Ajusta los subtítulos y gestiona las preferencias.
Una vez añadidos los subtítulos, desde la opción "Fuente" puedes cambiar el tipo de letra, tamaño, color y otros atributos de formato como la negrita, la cursiva y el subrayado. De forma opcional, puedes usar el control deslizante de transparencia para ajustar la opacidad del texto, y seleccionando el botón "Posición" elige dónde se ubicarán los subtítulos. A continuación, haz clic en el botón "OK" para guardar los cambios.
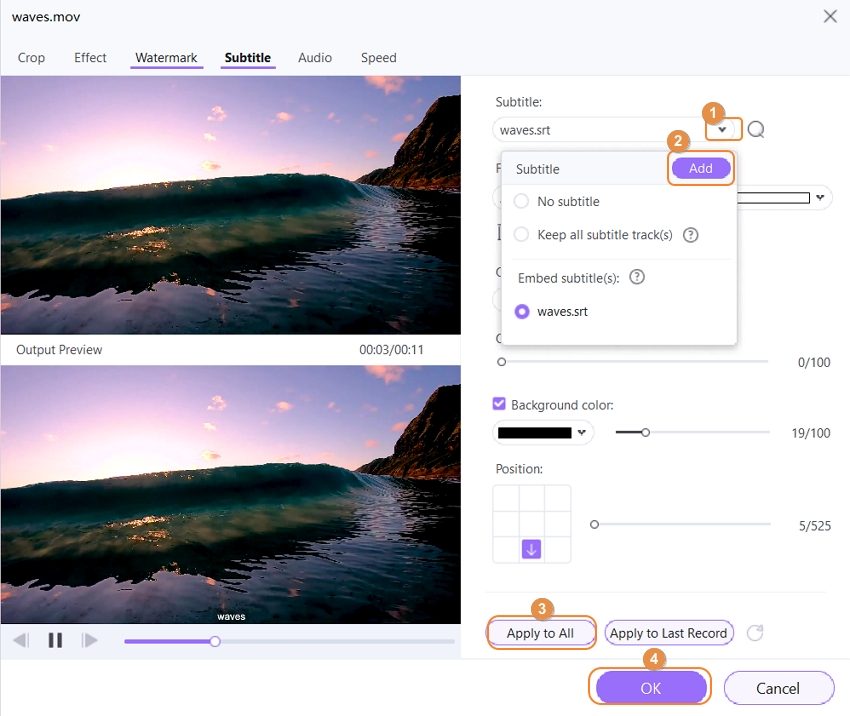
Paso 4. Define las preferencias de salida y añade los subtítulos.
En el menú "Formato de salida", elige un formato para el video que trabajaste. Selecciona una carpeta de destino en el campo "Ubicación del archivo". Para añadir los subtítulos al video, haz clic en el botón "Guardar" de la derecha del medio importado.
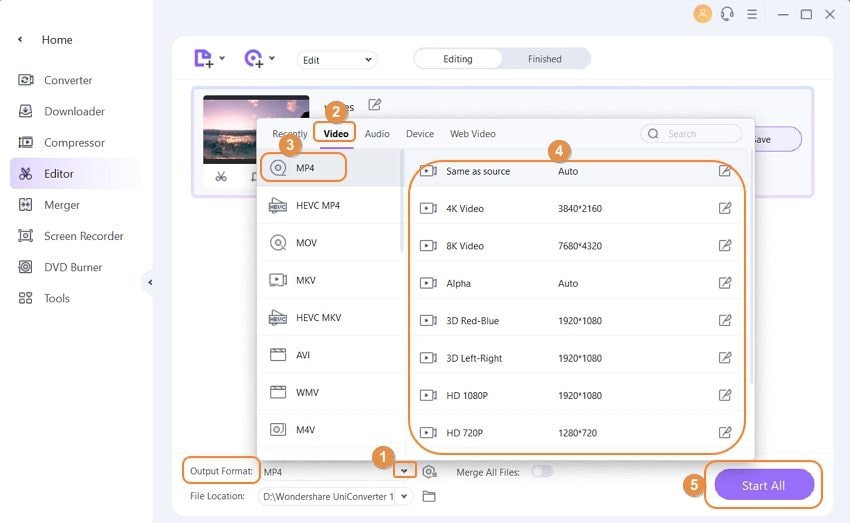

Consejos
Si tienes un archivo MTS, aquí tienes un tutorial paso a paso de cómo convertir MTS a MOV. Dirígete a Cómo convertir MTS a MOV en Windows/Mac fácilmente >> para saber más.
Manuel Gonzalez
staff Editor