“¿Cómo convertir archivos en SBV a SRT? Mi reproductor multimedia no lee los subtítulos SBV y esperaba convertirlos a SRT, un tipo de archivo más reconocible. ¿Es posible convertir SBV a SRT?"
Los subtítulos son importantes para la accesibilidad y la SEO. Hay muchos formatos de archivo para subtítulos. Uno de los más utilizados es el formato de archivo SubRip (.srt). Pero hay muchos casos en los que tiene subtítulos en formato SBV, que te reproductor multimedia estándar no puede identificar. Es por eso que lo conveniente es convertir SBV a SRT. Este artículo te mostrará cómo realizar dicha actividad usando Convertidor SBV a SRT.
Parte 1. ¿Qué es un archivo SBV?
Un archivo SBV es una extensión de un archivo de texto simple utilizado para subtítulos de video. Consta de tres cosas: las horas de inicio y finalización de los tiempos de los subtítulos, el contenido real del subtítulo y su ID, que es solo texto sin formato que incluye información adicional, como el tamaño de fuente, etc.
Además, los subtítulos SBV se guardan en formato de texto sin formato para que puedan abrirse y editarse de manera eficiente, incluso en sistemas donde el bloc de notas puede ser el único procesador de texto disponible.
Parte 2. 4 convertidores gratuitos de SBV a SRT para cambiar de SBV a SRT sin esfuerzo
A continuación, hemos destacado los 4 mejores convertidores de SBV a SRT que son de uso gratuito y capaces de completar la conversión de archivos en poco tiempo.
1. Conversor de SBV a SRT para subtítulos
Esta herramienta es responsable de tomar los subtítulos creados por YouTube y otras fuentes y convertirlos al formato de archivo SRT que se puede importar al software de edición de video. La interfaz de usuario es simple y todo el proceso de conversión es instantáneo.
Plataforma compatibles: Basado en navegador
- Abre la herramienta en línea en te navegador.
- Haz clic en Seleccionar Archivo para cargar el archivo SBV.
- El servicio descargará automáticamente el archivo SRT a te dispositivo.
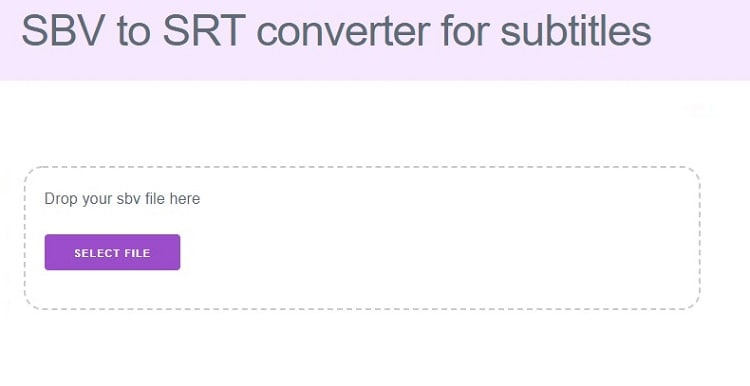
2. Convertidor de subtítulos GoTranscript
GoTranscript se especializa en convertir sus archivos de subtítulos en SBV a te formato preferido. Además, es compatible con casi todos los tipos de archivos de subtítulos, incluidos SRT, SCC, VTT, RT y más. Adicionalmente, el producto tiene una tasa de éxito excepcionalmente alta para los servicios de transcripción de video.
Plataforma compatibles: Basado en navegador
- Después de abrir el convertidor en línea, haz clic en Cargar para agregar el archivo de subtítulos SBV.
- A continuación, dirígete a la sección Seleccionar Formato y haz clic en la opción SubRip (.srt).
- Finalmente, haz clic en Convertir para iniciar el proceso y descargar los subtítulos.
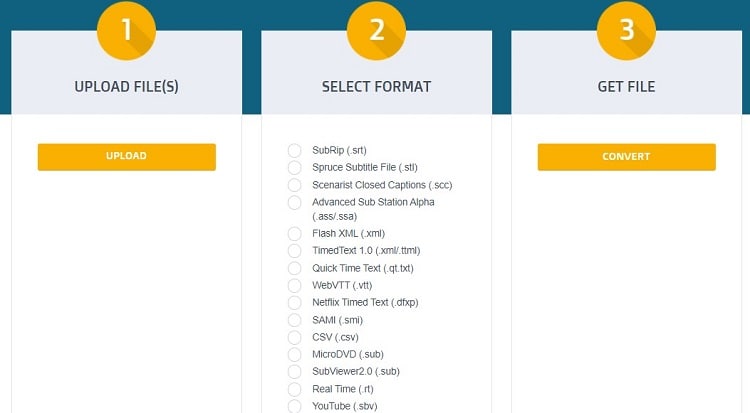
3. Subtitle Edit
Si estás buscando un convertidor de subtítulos basado en escritorio para convertir o editar cuidadosamente archivos de subtítulos en SBV, te sugerimos que use Subtitle Edit. Con este software, también puedes editar tiempos/velocidad, así como cambiar el tipo de fuente de los subtítulos. Además, admite una interfaz simple y funciona sin problemas en PC de gama baja.
Plataformas compatibles: Windows
- Ejecuta Subtitle Edit en te sistema Windows.
- En la pestaña General, abre el archivo de subtítulos.
- Una vez que se agrega el archivo SBV, haz clic en Formato para seleccionar SRT como el nuevo tipo de archivo.
- Finalmente, haz clic en el botón Guardar para exportar los subtítulos convertidos.
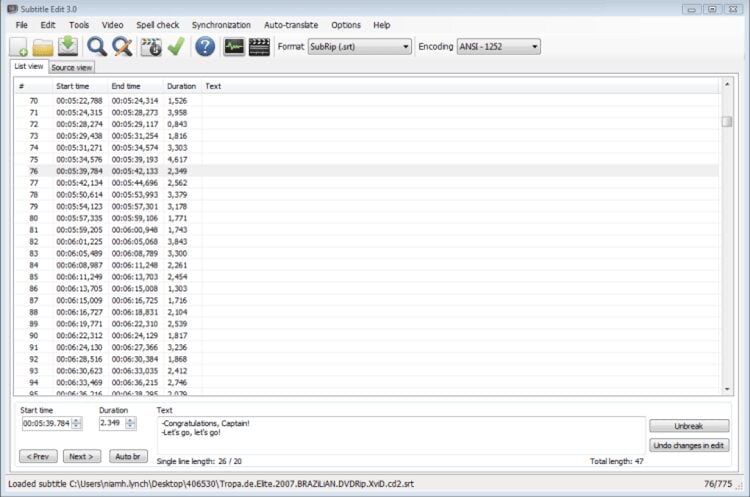
4. FFmpeg
Hasta ahora, es posible que hayas pensado que FFmpeg solo se usa para realizar la conversión de archivos de video. Sin embargo, no es el caso, ya que puedes navegar por esta plataforma para convertir subtítulos SBV a SRT usando una sola línea de comando.
Plataformas compatibles:macOS y Windows
- Abre FFmpeg usando Terminal o Símbolo del sistema en te computadora Mac o Windows.
- Ingresa el siguiente comando, que convertirá SBV a SRT instantáneamente: ffmpeg -i subs.sbv subs.srt
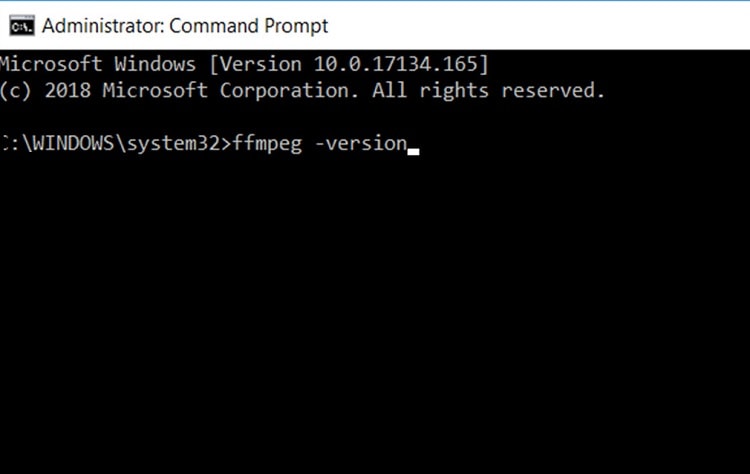
Parte 3. Consejos adicionales: El mejor editor de subtítulos para editar/crear/agregar archivos SRT a videos
Ahora que sabes cómo realizar la conversión de archivos SBV a SRT, el siguiente paso es aprender a codificarlos en te video. Nuevamente, recomendamos la función Editor de subtítulos de Wondershare UniConverter para realizar la tarea de manera competente. El programa está disponible en Windows y macOS. Ofrece una interfaz de usuario intuitiva que hará que los principiantes se sientan como en casa.
 Wondershare UniConverter - Tu Completa Caja de Herramientas de Video para Windows/Mac
Wondershare UniConverter - Tu Completa Caja de Herramientas de Video para Windows/Mac

- Admite más de 1000 formatos de medios para convertir, como MP4/MKV/AVI/MOV/MP3/WAV y muchos más.
- Puedes cortar no solo audio WAV, sino también archivos multimedia en más de 1000 formatos de archivo.
- Edita videos con funciones de corte, recorte, efecto, rotación, añadir marcas de agua, entre otras.
- La herramienta de compresión de video hará que un archivo de video de gran tamaño sea más pequeño apropiado para tu dispositivo.
- Caja de herramientas con funciones adicionales, que incluyen Creador GIF, Reparador de metadatos de medios, Grabador de CD, Convertidor de Imagen, etc.
- SO soportado: Windows 10/8/7/2003/Vista/XP, Mac OS 10.15 (Catalina), 10.14, 10.13, 10.12, 10.11, 10.10, 10.9, 10.8, 10.7, 10.6.
puedes completar las siguientes tareas en el Editor de subtítulos:
Crear – Una vez que cargues el video en el editor, te permitirá agregar o escribir subtítulos manualmente, lo que te permitirá personalizar la fuente y ajustar el texto con la línea de tiempo.
Importar – Si el video tiene un archivo de subtítulos separado, puedes importarlo al editor y editar su opacidad, posición, fuente y color. Allí, tienes la opción de codificarlo en el video o exportarlo como un archivo SRT separado.
Autogenerador – La IA avanzada disponible con el editor de subtítulos extrae el audio del video, elimina las partes silenciosas y crea subtítulos desde cero en más de 100 idiomas y con un 100 % de precisión.
Texto a Subtítulos – Puedes pegar los subtítulos de video desde el texto y administrar su tamaño, tipo de fuente, color, posición y más, antes de exportarlo como un archivo SRT.
Manuel Gonzalez
staff Editor