La mejor manera de descargar subtítulos para videos
Por Manuel Gonzalez • 2025-10-23 19:10:17 • Soluciones
Cansado de obtener los subtítulos adecuados para sus películas o videos. No se preocupe más, aquí obtendrá los detalles completos sobre cómo descargar subtítulos con las 3 mejores formas.
- Parte 1. Herramienta de subtítulos Wondershare para descargar subtítulos
- Parte 2. VLC Media Player para descargar subtítulos para películas
Con cada paso del tiempo, los subtítulos de video ganan popularidad debido a la facilidad para ver videos con texto relativo. Por lo tanto, facilita la visualización y el acceso a los videos desde cualquier parte del mundo sin ninguna dificultad. Algunas otras razones que lo hacen imperativo para Descargar de películas de Hollywood con subtítulos las instalaciones son:
- Si no conoces el idioma, la lectura de subtítulos ayuda a comprender.
- Aumenta la capacidad de lectura (útil para quienes se preparan para algunos exámenes competitivos).
- Muy útil para personas sordas y mudas.
- Para las personas que trabajan con lingüística, ayuda a mejorar el conocimiento del idioma/palabras.
De hecho, la lista de usabilidad de los subtítulos continúa. Entonces, ¿cómo puedes evitar el acceso a esta maravillosa tecnología? Incluso puedes tener acceso para descargar películas con subtítulos en inglés fácilmente con los siguientes 3 métodos principales, este descargador de subtítulos para películas lo ayudará a obtener los subtítulos de la pista de video que desea ver y también a comprenderlos. Entonces, sin causar ningún retraso, aprendamos cómo descargar archivos de subtítulos en la siguiente parte.
Parte 1. Herramienta de subtítulos Wondershare para descargar subtítulos
Si deseas conocer la herramienta de subtítulos más simple y efectiva, instala Wondershare UniConverter. Con esta aplicación de escritorio, los amantes de las películas pueden descargar miles de subtítulos SRT sin sudar. Después de la descarga, puedes importar el subtítulo SRT y comenzar a personalizar el tamaño de la fuente, el color de la fuente, la posición de los subtítulos y más. Y por supuesto, te permite añadir tus propias pistas de subtítulos únicas de forma rápida y sencilla.
 Wondershare UniConverter - Mejor herramienta para subtítulos MOV Mac/Windows (macOS 11 Big Sur Incluido)
Wondershare UniConverter - Mejor herramienta para subtítulos MOV Mac/Windows (macOS 11 Big Sur Incluido)

- Descarga de subtítulos versátil para Mac y Windows.
- Mejor editor de subtítulos de ajuste y conversor de video rápido.
- Descargar subtítulos sin tener que recurrir a ninguna versión o herramienta de escritorio.
- Graba y personaliza tu video de DVD con varias plantillas para menú de DVD.
- Además, puedes recortar, agregar efectos, marcas de agua o convertir videos a más de 1000 formatos.
Aplica estos pasos para agregar subtítulos SRT a tu video con Wondershare UniConverter:
Paso 1 Ejecuta la aplicación y carga tu archivo de video.
Inicia la herramienta de subtítulos Wondershare, luego haz clic en la Caja de herramientas en el panel izquierdo. Ahora presiona la pestaña Editor de Subtítulos para abrir tu almacenamiento local y cargar el archivo de video.
![]()
Paso 2 Sube el subtítulo descargado y edítalo.
Vuelve a la herramienta de subtítulos Wondershare y haz clic en la herramienta Importar subtítulos. En el cuadro de diálogo emergente, haz clic en la pestaña Agregar para localizar e importar el archivo de subtítulos descargado. Verás las pistas de subtítulos cargadas debajo de la pantalla de vista previa.
![]()
Paso 3 Editar la configuración de subtítulos.
Para hacer que tus pistas de subtítulos sean más agradables y atractivas de leer, debes retocar algunas cosas. Afortunadamente, Wondershare UniConverter te permite editar el tipo de fuente, el tamaño de la fuente, el color de la fuente, la posición de los subtítulos y más. Si está satisfecho, presione el botón Aplicar a todo, luego haz clic en OK para cerrar la ventana de subtítulos. Ahora proceda al paso final.
![]()
Paso 4 Guarda el video.
Haz clic Exportar para guardar el video con subtítulos.
![]()
Parte 2. VLC Media Player para descargar subtítulos para películas
El reproductor multimedia VLC es una aplicación que no necesita presentación. Es muy famoso entre los usuarios de computadoras de escritorio, PC, tabloides u otros dispositivos para fines de pago de medios. Bueno, además de eso, también tiene muchas características ocultas, como la capacidad de descarga de subtítulos.
VLC tiene funciones de descarga de subtítulos (SRT) con la ayuda de las cuales puedes cargar subtítulos para el video en reproducción actual. Pero esta función no ejecuta el proceso de descargar el archivo de subtítulos automáticamente. Para eso, necesitas hacer algunos arreglos. Veamos cómo descargar subtítulos para películas con los siguientes pasos:
Paso 1: Descarga la extensión VLSub en la PC.
Obtendrás un archivo comprimido, extráigalo, al hacerlo obtendrás un archivo llamado como vlsub.lua extensión. Debes copiar este archivo de extensión y visitar la ubicación: C:Program Files (x86)/VideoLAN/VLC/Lua allí crea una carpeta (nombrada como extensiones) y pega el archivo.

Paso 2: Ahora lanza el reproductor VLC y abre el menú Vista al final, encontrarás la opción VLSub.

Paso 3: El siguiente paso es reproducir el video en el reproductor VLC e ir al menú Vista, luego haz clic en el VLSub opción. Aparecerá una ventana emergente, buscando el subtítulo del video relacionado.

Paso 4: Obtendrás una lista de subtítulos relacionados, luego seleccione el requerido. Y presiona la opción Descargar selección.
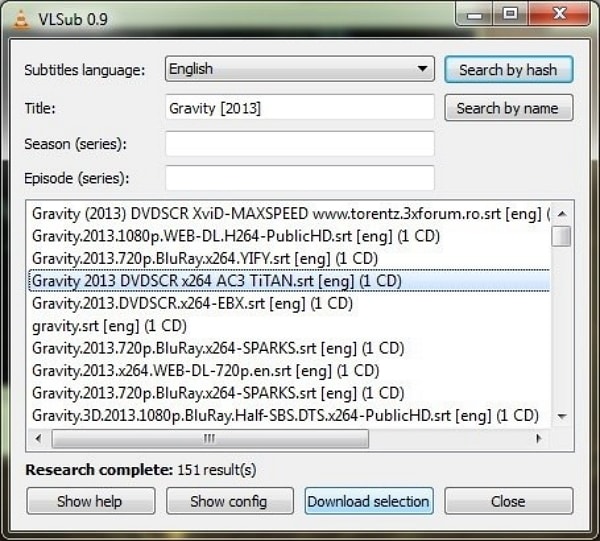
Aquí, es posible usar VLC para descargar subtítulos en inglés, así como subtítulos para otros idiomas.
Manuel Gonzalez
staff Editor