Cómo extraer subtítulos de un DVD GRATIS con 2 soluciones sencillas
Por Manuel Gonzalez • 2025-09-02 09:45:55 • Soluciones
Los subtítulos descargados en línea no se sincronizan bien con los videos DVD copiados la mayoría de las veces, y aquí surge la necesidad de extraer estos subtítulos del disco. Además, estos subtítulos extraídos también ayudan al aprendizaje de un nuevo idioma. Extraer subtítulos de un DVD no es algo muy común, y por lo tanto encontrar la herramienta adecuada para el mismo es también una tarea difícil. Conoce en detalle las mejores formas de extraer subtítulos de un DVD.
- Parte 1. El mejor editor de subtítulos de DVD
- Parte 2. Cómo extraer subtítulos de un DVD en Mac con Handbrake
- Parte 3. Cómo eliminar los subtítulos incrustados con VLC
Parte 1. El mejor editor de subtítulos de DVD
Los multi-subtítulos añaden más sabor a los videos. Hace que el contenido en el video sea sensible dando una breve sinopsis como su título. Esta característica es posible con la herramienta Wondershare Uniconverter.
 Wondershare UniConverter - La mejor herramienta de subtítulos MOV Mac/Windows (Catalina incluido)
Wondershare UniConverter - La mejor herramienta de subtítulos MOV Mac/Windows (Catalina incluido)

- Con la ayuda de UniConverter, puede extraer subtítulos de DVD a MOV y MP4 de una manera fácil
- Proporciona un increíble editor incorporado para editar los archivos de DVD a cualquier formato
- Personaliza los videos profesionalmente añadiendo marcas de agua, subtítulos, entre otros.
- Puedes realizar la conversión, edición, descarga, transferencia y grabación de un video a DVD también
- La conversión directa de video a audio es posible con las versiones de Windows y MAC de Uninconverter
Compruébalo: Cómo extraer subtítulos de un DVD con Uniconverter
Paso 1 Subir el archivo del DVD.
1. En la pestaña Convertidor, haz clic en el icono desplegable cerca del icono DVD +. En la lista desplegable, selecciona la opción Cargar carpeta de DVD..
2. Aquí puedes encontrar muchas opciones para importar los videos como el Cargar archivos IFO y el Cargar archivos ISO.
![]()
Paso 2 Extraer los subtítulos del DVD
Es el momento de incrustar los subtítulos tocando la función Sin subtítulos que se encuentra debajo del menú Objetivo. Aquí puedes editar los subtítulos incrustados y extraer el formato de subtítulos SRT que desees. Para hacer la edición haz clic en la etiqueta Exportar subtítulo(s) para extraer los subtítulos según tus necesidades.
![]()
Paso 3 Conversión de salida
Para convertir el archivo de salida como formato de archivo MOV, tienes que pulsar el icono Configuración, a continuación seguir con la selección del Video, y luego seleccionar el MOV con la selección paralela de Igual que la fuente. Al final, pulsa el botón Convertir para iniciar el proceso de conversión. La visualización del archivo convertido se encuentra en la pestaña Finalizado.
![]()

Consejos
Con el Wondershare UniConverter, también puedes convertir VOB a DVD. Ve a Cómo convertir VOB a DVD en Mac/Windows para saber más.
Características adicionales: Proceso paso a paso para editar las pistas de subtítulos de un DVD utilizando Wondershare UniConverter
Paso 1 Ejecuta la aplicación y carga tu archivo de DVD.
Inicia la Caja de herramientas Wondershare, luego presiona la pestaña Editor de subtítulos. A continuación, haz clic en el botón Añadir video para cargar tu archivo de DVD video. Alternativamente, arrastra y suelta el video del DVD en la función de la caja de herramientas.
![]()
Paso 2 Añadir las pistas de subtítulos del DVD.
Pulsa el icono Nuevo en la esquina inferior izquierda. La ventana de subtítulos se iniciará automáticamente, donde podrás empezar a añadir y editar múltiples pistas de subtítulos como quieras.
![]()
Paso 3 Editar las pistas de subtítulos del DVD profesionalmente.
¿Quiere editar los detalles de los subtítulos para hacerlos más comprensibles? Si ese es el caso, selecciona una pista de subtítulos en la pantalla de vista previa, luego edita los textos de los subtítulos en el cuadro de texto ubicado en la esquina superior derecha. También puedes editar la temporización de los subtítulos y añadir nuevas pistas de subtítulos haciendo clic en el icono Añadir situado junto a la pista de subtítulos. A continuación, introduce el texto y la hora de inicio/fin.
Como era de esperar, los usuarios también pueden editar la configuración del texto de los subtítulos, como el tipo de fuente, el color, el tamaño, el posicionamiento y la opacidad. Por último, pulsa el botón Aplicar a todos para confirmar los cambios.
![]()
Paso 4 Exportar tu nuevo archivo de video.
Cuando estés satisfecho con los subtítulos editados, sólo tienes que realizar el último paso: pulsar el botón Exportar los archivos del DVD.
Parte 2. Cómo extraer subtítulos de un DVD en Mac con Handbrake
Handbrake es una herramienta de ripeo de DVD muy utilizada que también soporta una serie de otras funciones. Es un programa gratuito y de código abierto que es compatible con todas las plataformas, incluyendo Windows, Mac y Linux. Así que para extraer subtítulos de DVD mac, Handbrake funciona como una gran opción. Por defecto, cuando ripeas DVDs usando el programa Handbrake los subtítulos no se extraen para mantener el tamaño del archivo pequeño, pero la opción de obtener los subtítulos usando la herramienta está ahí.
Cómo ripear un DVD con subtítulos usando Handbrake
Paso 1: Inserta el DVD deseado en tu sistema Mac, inicia Handbrake instalado y espere a que el programa escanee el disco
Paso 2: A continuación, haz clic en la pestaña Subtítulos. Elige el idioma deseado y también selecciona la casilla de verificación en la opción Burned In para bloquear los subtítulos al video. También puedes obtener los subtítulos en el idioma original del video eligiendo la opción Closed Captions del menú desplegable.
Paso 3: Haz clic en el botón Inicio, y tu película comenzará a copiarse junto con los subtítulos.

Parte 3. Cómo quitar los subtítulos incrustados con VLC
VLC es un reproductor multiplataforma ampliamente utilizado que, además de la reproducción de video en formatos populares, soporta varias otras funciones. El ripeo de DVD es una de las muchas características soportadas por el reproductor, y si estás buscando opciones para obtener tus archivos ripeados junto con los subtítulos, VLC funciona como una gran opción. VLC soporta opciones avanzadas donde puedes elegir ripear tu disco junto con los subtítulos incrustados.
Cómo eliminar los subtítulos incrustados usando VLC
Paso 1: Inserta el DVD en tu sistema e inicia el reproductor multimedia VLC.

Paso 2: Desde el menú Medios de la interfaz principal, elige la opción Abrir disco. Se abrirá una nueva ventana emergente, mostrando el DVD insertado en la pestaña Disco. Despliegue las opciones en el botón Reproducir de la esquina inferior derecha y seleccione la opción Convertir.

Paso 3: Se abrirá una nueva ventana Convertir. En la sección de Configuración, haga clic en el pequeño icono de documento junto a la opción Perfil para abrir una ventana de edición de Perfil para las opciones avanzadas.
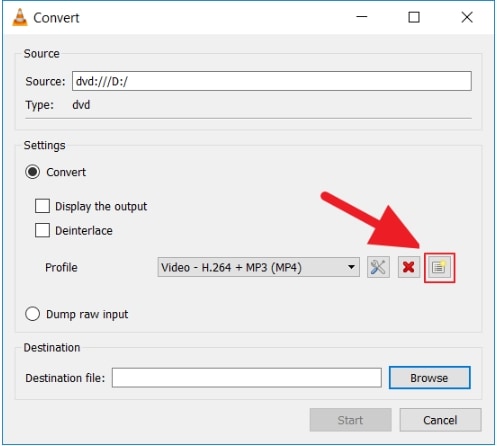
En Encapsulación, elige el formato deseado para el nuevo perfil. Las opciones disponibles para el códec seleccionado aparecerán en la sección Características.

Paso 4: A continuación, pasa a la pestaña Subtítulos y active la opción para extraer los subtítulos también.
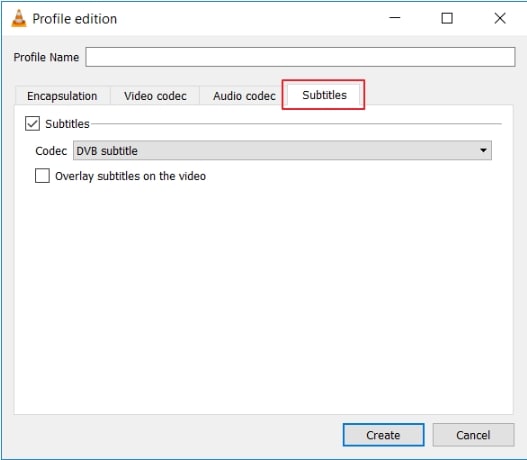
Paso 5: Dale un nuevo nombre al perfil seleccionado en la sección Nombre del perfil y haz clic en el botón Crear.

Paso 6: Elige este perfil recién creado en las opciones desplegables de la sección Perfil.

Paso 7: Establece la ubicación del escritorio para guardar el archivo extraído en Archivo de destino: pestaña. Finalmente, haz clic en el botón Iniciar para iniciar el proceso de ripeo del disco con subtítulos en VLC.
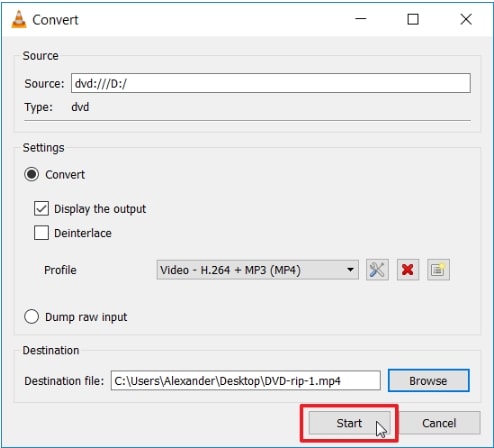
Uno de los dos métodos anteriores puede utilizarse para extraer SRT de un DVD de forma sencilla y rápida.
Manuel Gonzalez
staff Editor