Cómo disfrutar fácilmente de un video con subtítulos duales
Por Manuel Gonzalez • 2025-09-02 09:45:55 • Soluciones
¿Qué tan maravilloso y relajado es ver tu película favorita o elegir mostrar dos subtítulos? Sí, en la actualidad, como puede ver, muchos videos tienen subtítulos dobles para que sea fácil para ti entender las frases problemáticas fácilmente. La visualización de subtítulos dobles te permite aprender y comprender cualquier idioma extranjero. Los habrías notado en videos de Netflix y YouTube. No solo profesionales y expertos, sino que también puedes disfrutar de tu video favorito agregándole subtítulos dobles. Para facilitarte y guiarte sobre cómo hacerlo, tenemos algunas metodologías sencillas que te comentamos en el artículo de hoy. Échales un vistazo y seguro que aprenderás cómo agregar subtítulos dobles a tus videos.
- Parte 1. Cómo mostrar dos subtítulos simultáneamente en VLC
- Parte 2. Cómo mostrar películas de YouTube y Netflix en dos idiomas
- Parte 3. La mejor alternativa de reproducción de subtítulos duales: Wondershare Uniconverter
Parte 1. Cómo mostrar dos subtítulos simultáneamente en VLC
Sin duda, todo el mundo estaría familiarizado con el viejo, pero todavía existente reproductor de video llamado VLC. Es la plataforma más utilizada para la transmisión de video tanto en portátiles como en PC. Pero, debes estar pensando, ¿cómo es posible añadir subtítulos duales a un video en VLC?

El concepto es simple; el primer subtítulo que tiene VLC se hace primario, y el recién añadido se conoce como un subtítulo secundario. Ahora, vamos a ver en una guía paso a paso sobre cómo agregar subtítulos duales a un video.
Paso 1: Descargar los archivos de subtítulos a incluir
Cualquiera que sea el archivo de subtítulos, siempre es compatible con todas las aplicaciones del reproductor de medios. El archivo de subtítulos primario o primero se puede cargar y añadir a VLC video con la ayuda de la función incorporada. Para añadir el subtítulo secundario, puedes utilizar el plug-in de VLC. El único punto es que el nombre del archivo debe ser similar al de los datos que se están ejecutando o reproduciendo actualmente.
Paso 2:Descargar la extensión Subtitler Lite Mod
Se descargará en una carpeta zip, y todo lo que tienes que hacer es colocarla dentro del subdirectorio VLC/Lua/extensiones.

Ahora, empieza a reproducir el video en VLC media player y con la ayuda de la función incorporada, añade el archivo de subtítulos original. Una vez hecho esto, ejecuta el Menú Ver > la opción VLsub.

Serás dirigido a una pequeña ventana con la siguiente interfaz. Selecciona el archivo de subtítulos que desees o pulsa el botón Refrescar que cargará también los demás archivos de subtítulos. Este proceso necesita una pulsación continua de la tecla Enter, y también puedes automatizarlo mediante el uso de la herramienta de pulsación de teclas.

Paso 3:Descarga la Herramienta Key Presser.
Para utilizar Subtitler lite simultáneamente, tienes que ejecutar primero el pulsador de teclas y luego seleccionar Subtitle lite en el desplegable de aplicaciones. Especifica Enter en la selección de teclas y especifica un valor como 100 ms para el intervalo de tiempo. Haz clic en el botón de inicio, y verás la actualización de la lista de subtítulos de forma regular y cargada alternativamente mientras se reproduce el video.
El proceso de añadir subtítulos duales a un video puede parecer tedioso, pero sin embargo es un procedimiento efectivo que puedes seguir en VLC.
Parte 2. Cómo mostrar películas de YouTube y Netflix en dos idiomas
A veces es conveniente añadir subtítulos duales a un video; uno para la comprensión y otro para las habilidades gramaticales o de vocabulario. En la última sesión, hemos visto cómo añadir subtítulos duales a un video en VLC y en esta sesión, proporcionamos dos métodos para mostrar subtítulos duales en un video de YouTube o Netflix.
Método 1: Uso de la herramienta CaptionPop
Más que un editor para agregar subtítulos, CaptionPop es tu ayuda para aprender un idioma, ralentizar un video, repetir la última frase con una sola pulsación, marcar los subtítulos para leerlos más tarde. Es fiable para cualquier video de YouTube o Netflix. Veamos los pasos sobre cómo añadir subtítulos duales a un video con CaptionPop.
Paso 1: Abre la herramienta CaptionPop en tu navegador.
Paso 2: Elige tu idioma nativo en el primer desplegable y en el siguiente selecciona el idioma que deseas aprender o es deseado o comprensible. Pulsa el botón Buscar videos.

Paso 3: Se te dirigirá a una página de búsqueda de películas de YouTube donde deberás pegar el enlace de YouTube y hacer clic en la opción Búsqueda.

Paso 4: La película o video aparecerá ahora en la pantalla con dos subtítulos. Uno en tu idioma nativo y el otro en el idioma deseado que has especificado en el paso 2.

Puedes parar/pausar un video, reproducirlo y avanzar rápidamente también. Ahora, ¿crees que CaptionPop no es sólo una herramienta para agregar subtítulos sino también el mejor profesor de idiomas?
Método 2: Usar las extensiones de YouTube y Netflix
Paso 1: Visita Dos Subtítulos para YouTube y Netflix en tu navegador.
Busca Dos subtítulos para YouTube y Netflix en la tienda web de Chrome o en la Inicio de ejecución. Haz clic en la opción Extensiones: Dos subtítulos para YouTube y Netflix.
Al abrir la página web, justo debajo del cuadro de búsqueda de la izquierda, hay una opción de extensión. Tienes que hacer clic en ella. Luego, en el cuadro de búsqueda, escribe Dos subtítulos para YouTube y Netflix. Después de eso, verás la página que lleva la opción de adición de extensión.

Paso 2: Podrás ver la opción de esa extensión y darle al botón Añadir a Chrome. La extensión se añadirá a la barra superior.
Paso 3: Ahora, reproduce un video en YouTube y para añadir subtítulos haz clic en el icono. Se te permitirá seleccionar el idioma deseado y deslizar hacia el estado ON. El subtítulo aparecerá en la pantalla.

Espero que hayas aprendido a añadir subtítulos duales a cualquier video en VLC, YouTube y Netflix. Ahora, nunca tendrás que preocuparte por ver tu película favorita en otros idiomas. Puedes añadir no sólo uno, sino dos archivos de subtítulos a tus videos.
Parte 3. La mejor alternativa de reproductor de subtítulos duales: Wondershare Uniconverter
Wondershare UniConverter ayuda a cambiar entre los subtítulos duales cuando el video está en modo de reproducción. Puedes importar cualquier número de archivos de video en esta plataforma para realizar esta funcionalidad. Puedes disfrutar del video con subtítulos duales con la ayuda de este efectivo software. Convierte la salida a formato MP4/MOV con esta herramienta de conversión.
 Wondershare UniConverter - La mejor herramienta de subtítulos MOV Mac/Windows (Catalina incluida)
Wondershare UniConverter - La mejor herramienta de subtítulos MOV Mac/Windows (Catalina incluida)

- Cambia entre los subtítulos cuando el video está en el modo de reproducción.
- Graba videos para Bluray DVD con plantillas personalizadas de forma sencilla.
- Soporta más de 1000 formatos de archivo y convierte con una velocidad 90 veces mayor.
- Realiza conversiones de video de alta calidad sin pérdida de datos.
- Puedes descargar video de YouTube, Facebook, BBC, Vimeo y más de 1000 sitios web con un solo clic.
Ve tu video con subtítulos duales con Uniconverter
Paso 1 Añadir pistas de video
Instala la herramienta Wondershare Uniconverter y dale al icono. Añade los archivos haciendo clic en la opción ![]() .
.
![]()
Paso 2 Reproduce las pistas de video importadas
Selecciona la pista de video y pulsa el botón Ventana de vista previa.
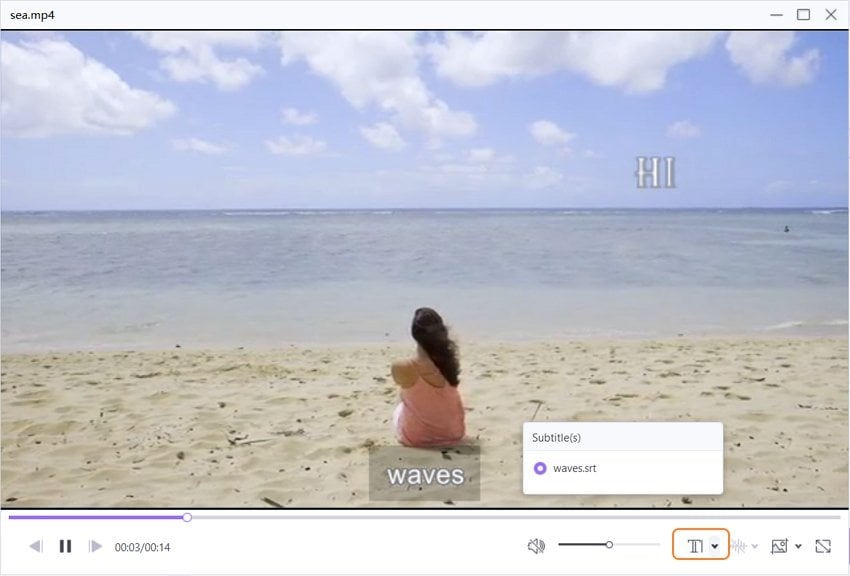
Paso 3 Cambiar entre los subtítulos
Puedes cambiar entre los subtítulos tocando los iconos desplegables debajo de la ventana de reproducción. Esta opción de esta herramienta ayuda a mostrar subtítulos duales cuando el video está en modo de reproducción.

Paso 4 Formato de archivo de salida como MP4
Para convertir todos los archivos en formato MOV tienes que tocar el icono desplegable cerca de la etiqueta Formato de salida: En el menú Video elige MP4 y Igual que la fuente.
Por último, haz clic en el botón Iniciar todo en la parte inferior derecha de la pantalla. Para ver los archivos convertidos, pulse el menú Finalizado en la parte superior central de la página.
![]()

Consejos
Con Wondershare UniConverter, también puedes convertir M2TS a video MKV. Ve a Cómo convertir M2TS a MKV sin pérdida de calidad>> para saber más.
Manuel Gonzalez
staff Editor