Las 5 mejores formas de añadir subtítulos a un vídeo de YouTube
Por Manuel Gonzalez • 2025-09-02 09:52:28 • Soluciones
Ver vídeos en YouTube sin confundirse debido a la disponibilidad de subtítulos o closed captions en tu idioma es una excelente experiencia. Personas de todo el mundo visitan la página de YouTube con diferentes necesidades y requerimientos y hasta cierto punto la disponibilidad de subtítulos aumenta el interés de un usuario. Veamos qué hace que un usuario busque añadir subtítulos a un vídeo de YouTube:
- Ver un vídeo con subtítulos mejora la comprensión y la experiencia visual.
- Si no comprendes un idioma desconocido, no tendrá más dificultad con los videotutoriales de YouTube.
- Proporcionan una plataforma para los estudiantes en línea.
- Si el acento o el tono no te son familiares, la lectura de los subtítulos te permite ver el vídeo con facilidad.
- La disponibilidad de subtítulos o Closed captions ayuda a quien sube el vídeo a aumentar el tráfico de usuarios y el ranking SEO.
Debido a las razones mencionadas anteriormente, es imprescindible añadir subtítulos a un vídeo de YouTube. Por lo tanto, siempre es aconsejable entender el proceso sobre cómo añadir subtítulos a los vídeos de YouTube.
- Parte 1. Añadir subtítulos a un vídeo de YouTube con Wondershare Subtitle Tool
- Parte 2. Añadir subtítulos a un vídeo de YouTube con YouTube Video Manager
- Parte 3. Subir subtítulos a tu vídeo de YouTube
- Parte 4. Utilizar complementos de subtítulos para añadir subtítulos de YouTube en línea
- Parte 5. Utilizar los subtítulos automáticos de YouTube
Parte 1. Añadir subtítulos a vídeos de YouTube con Wondershare Subtitle Tool
Después de descargar el vídeo de YouTube, lo mejor es añadir subtítulos personalizados para que sea más interesante de ver. Con Wondershare UniConverter, los usuarios pueden añadir archivos de subtítulos locales como SRT, TXT, SSA, STL y más. Además de eso, el Wondershare Subtitle Tool puede editar el texto de los subtítulos, la fuente, el color de la fuente, el posicionamiento y la opacidad. Y para que no se me olvide, puede editar los vídeos aún más convirtiendo, cortando, girando, recortando, etc.
 Wondershare UniConverter (originalmente Wondershare Video Converter Ultimate)
Wondershare UniConverter (originalmente Wondershare Video Converter Ultimate)
Tu caja de herramientas de vídeo completa

- Añade, descarga y edita subtítulos con una herramienta de subtítulos integrada todo en uno.
- Convierte a más de 1000 formatos, como AVI, MKV, MOV, MP4, etc.
- Edita, mejora y personaliza tus archivos de vídeo
- Transmite tus vídeos desde Windows o Mac a otros dispositivos, como Chromecast, Roku, Apple TV, Xbox 360 o PS3
- Sistemas operativos compatibles: Windows 10/8/7/XP/Vista, Mac OS 10.15 (Catalina), 10.14, 10.13, 10.12, 10.11, 10.10, 10.9, 10.8, 10.7, 10.6
Paso 1 Añade el vídeo de YouTube sin subtítulos.
Descarga, instala y ejecuta Wondershare Subtitle Tool y luego haz clic en el botón Caja de herramientas. De las herramientas de edición disponibles, haz clic en el Editor de subtítulos para abrir el almacenamiento local y añadir el vídeo de YouTube. La ventana de edición de subtítulos se iniciará automáticamente con el vídeo de YouTube que se esté reproduciendo.
![]()
Paso 2 Carga un archivo de subtítulos en tu vídeo.
Por desgracia, la mayoría de los vídeos de YouTube no vienen con subtítulos incrustados. Pero por suerte, Wondershare Subtitle Tool te permite añadir miles de subtítulos en línea a tu vídeo.
Para ello, haz clic en el subtítulo Busca en la esquina inferior izquierda, la página de subtítulos se iniciará automáticamente en tu navegador web predeterminado.
![]()
Después de descargar un archivo de subtítulos, haz clic en el botón Importar subtítulos, pulsa Añadir y luego importa el archivo descargado desde el almacenamiento local.
![]()
Paso 3 Editar el archivo de subtítulos descargado (opcional).
Para que tus subtítulos sean más atractivos, lo mejor es editarlos profesionalmente. Con Wondershare Subtitle Tool, puedes editar el texto y la duración de los subtítulos sin esfuerzo. Para ello, selecciona una pista de subtítulos específica debajo de la pantalla de vista previa y luego edita el texto de los subtítulos y la duración en la esquina superior derecha. A continuación, procede a editar el tipo de fuente, el color de la fuente, el ancho del contorno, la posición de los subtítulos y la opacidad. Por último, haz clic en el botón Aplicar todo, pulse el botón Sí y luego pulse el botón OK para confirmar los cambios.
![]()
Paso 4 Exporta el archivo de vídeo.
Elije el destino del archivo deseado y luego pulse el botón Exportar para guardar el vídeo bien editado. Wondershare UniConverter hará el resto. ¡Que lo disfrutes!
![]()
Ver el trabajo realizado dentro de un marco de tiempo sin hacer ningún esfuerzo adicional es siempre encantador. La misma experiencia que obtendrás una vez que todo el proceso de adición de subtítulos se completa por la herramienta Wondershare en solo un momento, esto definitivamente es excelente.
Parte 2. Añadir subtítulos a un vídeo de YouTube con YouTube Video Manager
El siguiente método lo puedes aplicar para añadir cc/subtítulos a un vídeo de YouTube en YouTube Video Manager. El proceso es bastante útil para entender cómo añadir subtítulos en inglés a los vídeos de YouTube.
Paso 1. Comienza con el inicio de sesión a la cuenta de YouTube > visita Mi canal > Abrir VIDEO MANAGER.

Paso 2. Sobre el vídeo elegido, ir a la sección Editar y haz clic en Subtítulos y CC.
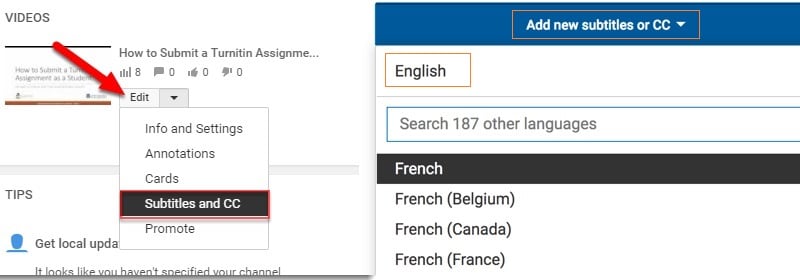
A continuación, elije Añadir nuevos subtítulos o CC > seleccione el idioma > Crear nuevos subtítulos o CC.
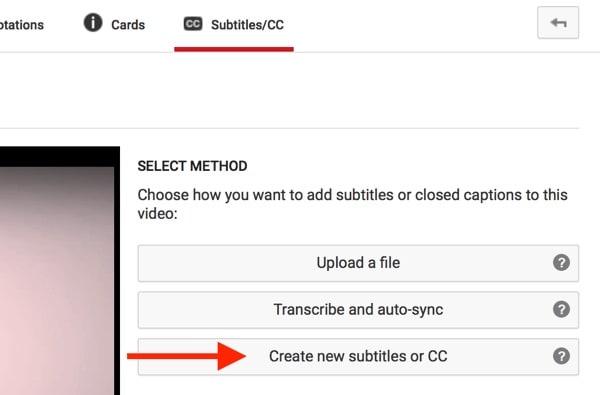
Tips: Puedes utilizar el botón de reproducción y pausa del vídeo para seleccionar cuándo quieres añadir los subtítulos.
Paso 3. Para introducir el texto, debes hacer clic en el signo + junto al área de texto > añadir el texto > Puedes ajustar para establecer la longitud de los subtítulos utilizando la Barra de subtítulos presente a ambos lados del Cuadro de texto.
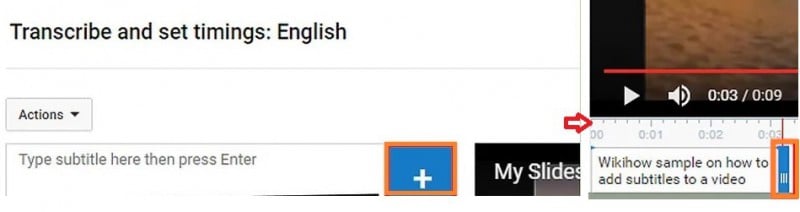
Paso 4. Después de terminar con toda la edición, publícalo para subir los subtítulos de YouTube con el vídeo.

De esta manera, puedes añadir subtítulos a un vídeo en YouTube siguiendo el método explicado anteriormente.
Parte 3. Subir subtítulos a tu vídeo de YouTube
Ahora, te diremos el proceso por el cual un Editor de Texto te ayuda a añadir un cc a los vídeos de YouTube y te hará entender cómo añadir una cc a los vídeos de YouTube. A continuación se muestra la guía de referencia paso a paso para.
- Abre el editor de texto.
- Crea tu subtítulo, como el número de subtítulo (por ejemplo, 1), la marca de tiempo (por ejemplo, 01:20:05:00), que refleja una hora, 20 minutos, 5 segundos, el texto de muestra para una canción. Comprueba la imagen de abajo para ver el formato de muestra completo.

- A continuación, abre el menú de archivo para guardar como > nombre de archivo con extensión SRT > Guardar como todo tipo de archivos > Codificación como UTF-8 > A continuación, haz clic en el botón Guardar.

- Ahora abre la página de YouTube > Ve a Mi canal > Elije Video Manager > A continuación, selecciona Subtítulos y CC >y haz clic en Añadir nuevos subtítulos y CC.

- A continuación, tienes que elegir Subir un archivo > selecciona la opción Archivo de subtítulos (Subtitulos Notepad creado y guardado por ti) > Pulsa Cargar.

También, puedes hacer los cambios necesarios arrastrando la barra de subtítulos > y, finalmente, publicar. Ahora sabes cómo activar la cc en YouTube.
Parte 4. Utilizar complementos de subtítulos para añadir subtítulos a YouTube en línea
Si estás buscando una alternativa online en lugar de la forma tradicional para saber cómo añadir subtítulos a YouTube, entonces la respuesta está aquí. Sólo tienes que leer para saber cómo añadir subtítulos a los vídeos de YouTube en línea fácilmente.
Paso 1. Selecciona el vídeo para añadir subtítulos
En primer lugar, visita https://substital.com/; tienes que seleccionar el vídeo en la barra de búsqueda (para usuarios de Chrome o Firefox) para añadir subtítulos a los vídeos de YouTube online.

Paso 2. Buscar subtítulos para elegir
Ahora tienes que buscar los subtítulos y seleccionar el requerido.
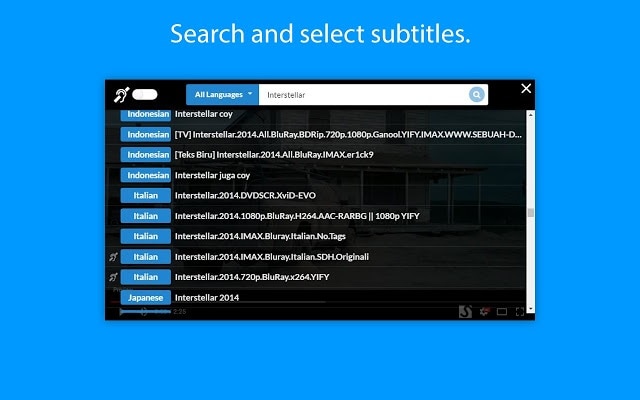
Paso 3. Ajustar las preferencias
Puedes ajustar las preferencias de los subtítulos como el color de la fuente, el fondo, el tamaño, etc.

De esta manera, puedes ir sobre cómo añadir subtítulos a los vídeos de YouTube.
Parte 5. Cómo utilizar los subtítulos automáticos de YouTube
Si estás preocupado por la falta de coincidencia entre el tiempo y las palabras del discurso, a continuación, sigue los siguientes pasos para saber cómo activar/desactivar los subtítulos en YouTube automáticamente.
Paso 1. Inicia sesión en la cuenta >; Abre Mi canal > Vea Gestor de vídeos (Aparece la lista de vídeos) > junto al vídeo seleccionado cuyo subtítulo deseas añadir, ve a Editar > Subtítulos y CC > Añadir nuevos subtítulos o CC > A continuación, selecciona Transcribir y Sincronizar automáticamente.

Paso 2. Al hacerlo, aparecerá el área de texto junto al vídeo > Definir idioma (Digamos inglés) > En el área de texto, tienes que escribir palabra por palabra como se da en el audio del vídeo seleccionado > después de eso, pulsa Establecer tiempos, que establecerá los tiempos del discurso según el vídeo automáticamente > finalmente Publicar.

A estas alturas, ya sabes cómo añadir subtítulos a los vídeos de YouTube, así que entra en YouTube para aplicar este método también a otros vídeos.
Como usuario, es fácil entender un vídeo con acentos o idiomas extranjeros gracias a la disponibilidad de subtítulos. Además, añade mucho valor a un vídeo para que el propietario de un canal de vídeo gane tráfico de usuarios. Por lo tanto, es esencial para añadir subtítulos a los vídeos de YouTube, utilizar el mejor método, esto te ayudará mucho. La mayoría de los planes para añadir subtítulos a los vídeos de YouTube tienen su motivo principal limitado a la adición de subtítulos solamente. Sin embargo, si pruebas Wondershare, el área de aplicación llegará mucho más allá de características variadas. Así que, que esperas para tener la mejor herramienta.
Manuel Gonzalez
staff Editor