Los títulos y subtítulos son unas de las mejores formas para hacer que tu contenido sea accesible a una audiencia más amplia, sin importar el idioma que ellos hablen. Así que, si tú eres un creador de contenido, pero especialmente, si estás creando videos para personas sordas en tu sitio web, trabajar con leyendas ayuda a incrementar la participación de la audiencia en un 60%, ¡lo cual es formidable! Y eso tampoco requiere demasiado trabajo, porque te mostraremos lo superfácil que es aprender como agregar subtítulos en Final Cut Pro.
En este artículo
Parte 1. Cómo agregar subtítulos en Final Cut Pro?
Final Cut Pro es la plataforma de referencia para usuarios de MacBook para agregar o crear subtítulos para sus vídeos. Ya que el código de tiempo está pre-construido en el archivo de SRT, no hay necesidad de personalizar aún más los subtítulos. Aún así, tú fácilmente puedes cambiar el estilo de la fuente, así como el color y el tamaño, usando FCP.
Los pasos para agregar subtítulos en Final Cut Pro son los siguientes:
- Una vez que abras el vídeo en Final Cut Pro, da clic en el botón del archivo, en la barra del menú.
- A continuación da clic en Importar, y selecciona la opción Subtítulos.
- Ahí, selecciona el archivo de tu subtítulo STR, y da clic en Importar.
- ¡Listo!
Parte 2. El mejor editor de subtítulos para Mac para agregar subtítulos a un video ya sea manual o automáticamente y sin complicaciones
Final Cut Pro es no solo un editor avanzado de video, sino que es accesible únicamente para usuarios de macOS. Sin embargo, si ocurre que tú tienes una PC con Windows, entonces puede que te preguntes si tu puedes agregar o editar subtítulos.
Bien, la respuesta es muy directa. Sólo tienes que instalar Wondershare UniConverter en tu sistema, y acceder al Editor de Subtítulos para personalizar el subtítulo STR, así como ajustar la posición, opacidad, y ajustar el estilo de la fuente.
 Wondershare UniConverter - Tu Completa Caja de Herramientas de Video para Windows/Mac
Wondershare UniConverter - Tu Completa Caja de Herramientas de Video para Windows/Mac

- Admite más de 1000 formatos de medios para convertir, como MP4/MKV/AVI/MOV/MP3/WAV y muchos más.
- Puedes cortar no solo audio WAV, sino también archivos multimedia en más de 1000 formatos de archivo.
- Edita videos con funciones de corte, recorte, efecto, rotación, añadir marcas de agua, entre otras.
- La herramienta de compresión de video hará que un archivo de video de gran tamaño sea más pequeño apropiado para tu dispositivo.
- Caja de herramientas con funciones adicionales, que incluyen Creador GIF, Reparador de metadatos de medios, Grabador de CD, Convertidor de Imagen, etc.
- SO soportado: Windows 10/8/7/2003/Vista/XP, Mac OS 10.15 (Catalina), 10.14, 10.13, 10.12, 10.11, 10.10, 10.9, 10.8, 10.7, 10.6.
Los sencillos pasos que tienes que seguir para agregar o editar subtítulos en Wondershare UniConverter son los siguientes:
Paso 1 Abrir el vídeo en el Editor de Subtítulos
Corre el software, presione la pestaña Caja de Herramienta, y clic el Editor de Subtítulos. Al próximo, agregar el video a UniConverter por clic Agregar/+.
Paso 2 Importar los subtítulos SRT
Da clic en "Importar Subtítulos" para agregar el archivo del subtítulo para editarlo.
Paso 3 Editar y guardar los subtítulos
Haz clic en cualquiera de los subtítulos, o en el botón de Estilos para ajustar el texto, fuente, y posición. Al próximo, clic Exportar y selecciona la pestaña de archivo SRT. Al final, clic Exportar otra vez para guardar los subtítulos.
Puedes entender cómo a auto-genérate subtítulos de video con el UniConverter por aplicando los pasos siguientes:
Paso 1 Abrir el Editor Subtítulos
Desde la sección Caja de Herramientas, lanza el Editor Subtítulos. Al próximo, agregar el video quien subtítulos que desea crear.
Paso 2 Accesar Generador Automático de Subtítulos
Ahora, clic Generador Automático de Subtítulos, selecciona el Lenguaje de video, y al final, clic en el botón de Iniciar Ahora para generar los subtítulos automáticamente.
Paso 3 Guardar los Subtítulos
Después de UniConverter creas, al siguiente, puedes editarlo y personalizarlo. Al siguiente, clic Exportar a tienda de SRT como un archivo separado a tu PC. Adicionalmente, la opción para exportado subtítulo en el video es disponible con UniConverter.
Parte 3. 3 alternativas gratuitas de Final Cut Pro para agregar subtítulos a un video con Mac
Si creas que Final Cut Pro sea muy avanzado para tu gusto a agregar subtítulos al video, pues te recomiendo que la tarea utilizar cualquiera de tres opciones mencionada en esta sección.
1. Jubler Subtitle Εditor
Es un programa de código-abierto a editar subtítulos en Mac. Con este, puedes editar, separar y entrar los archivos de subtítulos al instante.

- Ejecuta el software, y agregar el video. Luego clic abrir a importar el archivo de subtítulo.
- Al siguiente, editar el texto, y revisar los cambios.
- Finalmente, guardar el video con subtítulos.
2. Subtitle Workshop
Subtitle Workshop es especial diseño para ayudarte a crear subtítulos para tus proyectos de vídeos y películas. ¡Es gratis, fácil de utilizar, y rápida!

- Después de ejecutar esta herramienta, agregar el video y el archivo de subtítulos uno a uno.
- Ahora, ajustar la velocidad de fotograma, la fuente, la posición, y agregar notas.
- Arreglar los errores, y guardar el archivo con subtítulos.
3. HappyScribe
HappyScribe es un servicio utilizado para crear subtítulos y traducir los videos. Puedes subir tus videos en sus sitios y crear subtítulos antes de exportarlos en SRT, VTT, u otros formatos populares. Sin embargo, debes crear una cuenta en la herramienta en línea para agregar subtítulos de los videos.
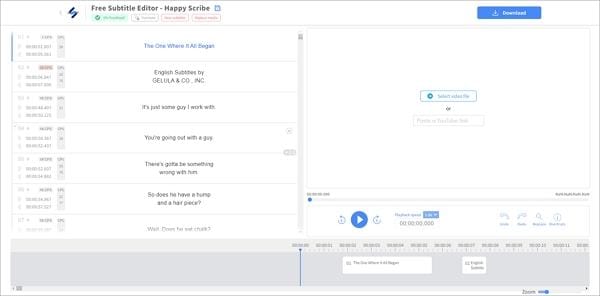
- Accesar a HappyScribe por tu navegador.
- Agregar el archivo video a la interfaz.
- Seleccionar el idioma, y selecciona la opción de Generada Máquina.
- Clic Enviar.
- Haz clic Abrir Tablero y el botón de Guardar para guardar el video con subtítulos.
Parte 4. Comparación entre los mejores editores de subtítulos para Mac
Consultas la siguiente tabla de comparación para comprender mejor las diferencias entre todas las plataformas destacadas en este artículo:
Herramientas |
Fácil de usar |
Compatibilidad |
Auto subtítulos |
| Wondershare UniConverter | Sí | Disponible con funciones completas en todas Windows y Mac. | Sí (Precio y rápido) |
| Final Cut Pro | No | Mac solo | No |
| Jubler Subtitle Εditor | No | Mac solo | No |
| Subtitle Workshop | Sí | Mac solo | No |
| HappyScribe | Sí | Disponible solo en línea | Sí (procesamiento lento) |
A causa de fácil de utilizar, la compatibilidad y una biblioteca completa de funciones, Wondershare UniConverter es el claro ganador entre todas las plataformas que le ofrecen agregar subtítulos al video.
Conclusión
Final Cut Pro es delicado a los videos editores profesionales, y los principiantes o usuarios con habilidades limitadas pueden encontrarlos desafiantes para navegar por la herramienta para agregar los subtítulos. Sin embargo, eso no significa que no puedas crear los subtítulos automáticamente. Las herramientas con HappyScribe(en línea) y el Wondershare UniConverter permitirte a crear los subtítulos nuevos, gracias a la avanzada IA en muy poco tiempo.
Manuel Gonzalez
staff Editor