Grabador de Pantalla
Todos los temas
- Herramientas IA
- Media Social Usuarios
- Usuarios de Cámara
- Fotografía
- Diseño Creativo
- Usuarios Películas
- Aficionados a Viajes
- Usuarios Educativos
- Más Herramientas
- Vacaciones
- Usuarios de DVD
- Otros Consejos
Superposición de video: cómo crear un efecto de Picture in Picture en 2025
Superposición de video es un término muy común entre los vloggers y editores de video. En el complejo mundo de la edición de video, se refiere a agregar un efecto de picture in picture en un video. En otras palabras, los usuarios pueden insertar un video adicional encima del cuadro de video que se está reproduciendo actualmente. Por lo tanto, no te rasques tanto la cabeza preguntándose qué es, ya que este artículo te enseñará eso y cómo superponer videos sin esfuerzo en 2021. ¡Comencemos!
- Parte 1. ¿Qué significa la superposición de video?
- Parte 2. Las 2 mejores formas de crear un efecto de picture in picture en línea de forma gratuita
- Parte 3. 3 aplicaciones de escritorio para crear un efecto de picture in picture en 2021
- Parte 4. Cómo crear un video PIP con Wondershare UniConverter [recomendado]
Parte 1. ¿Qué significa la superposición de video?
Una superposición de video, a veces llamada efecto de picture in picture (PIP), es un video introducido en la parte superior de otra pantalla de visualización. Sin embargo, una superposición de video es mucho más pequeña y se parece más a una miniatura de video. Dicho esto, esta función te permite disfrutar viendo el video mientras realiza otras tareas como jugar un videojuego, navegar por Internet, etc. También puedes agregar una superposición de video al grabar una pantalla de escritorio, como veremos más adelante en este artículo.
Parte 2. Las 2 mejores formas de crear un efecto de picture in picture en línea de forma gratuita
Ahora que sabes qué es una superposición de video, analicemos algunos métodos excelentes en línea de superposición de video.
1. Kapwing
Kapwing es un excelente editor de video superpuesto para crear videos PIP para Twitter, Facebook, Instagram y otros canales de redes sociales. En primer lugar, permite a los usuarios grabar videos superpuestos con narraciones de voz utilizando tu cámara web y micrófono incorporados. Después de grabar un video, Kapwing te permite recortar, ajustar efectos de video, cortar, agregar textos y mucho más. Además, puedes exportar el video en formato GIF o MP4.
Pros:
- Editor de video superpuesto fácil de usar.
- Graba superpuestos videos con narraciones de voz.
Contras:
- Los usuarios deben comprar un plan para desbloquear herramientas adicionales.

2. Clipchamp
Si crees que Kapwing es la mejor aplicación de superposición de videos para uso en línea, piénsalo de nuevo porque Clipchamp te sorprenderá. Dicho esto, Clipchamp es una aplicación de creación de videos simple que te permite agregar tantos videos superpuestos como desees. Puedes agregar un video PIP a tus videos locales o grabar una pantalla de escritorio o una cámara web. Después de grabar, puedes agregar superposiciones, transiciones, colores de fondo, textos y más. Pero al igual que Kapwing, los usuarios deben actualizar el plan para desbloquear más funciones.
Pros:
- Ofrece múltiples funciones de creación de videos.
- Los usuarios obtienen cientos de plantillas de video gratuitas listas para usar.
Contras:
- No para greenhands.
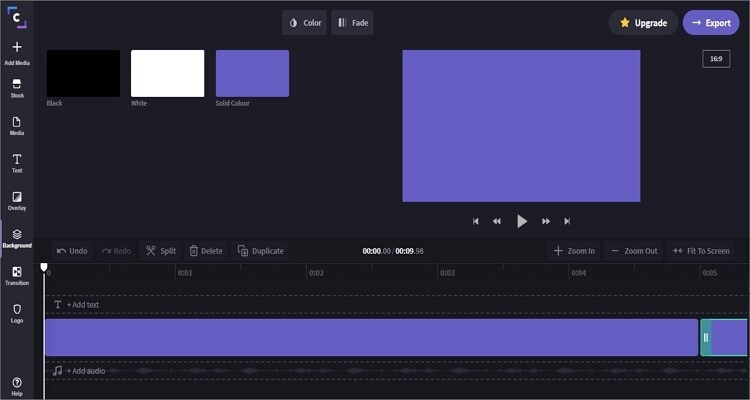
Parte 3. 3 aplicaciones de escritorio para crear un efecto de picture in picture en 2021
Además de las herramientas en línea anteriores, también puedes usar estas aplicaciones de escritorio dedicadas para crear videos superpuestos.
1. Lightworks
Lightworks es una excelente aplicación de edición de video para Mac y Windows. Los usuarios pueden acceder a herramientas de edición de video avanzadas y básicas en esta aplicación gratuita y con todas las funciones. Encontrarás herramientas para la corrección de color, la generación de efectos VFX, la creación de efectos de texto 2D/3D y muchas más. Y lo más importante, los usuarios pueden agregar videos y efectos PIP sin esfuerzo.
Pros:
- Aplicación ágil y eficiente.
- La versión gratuita tiene muchas características.
Contras:
- No es lo mejor opción para principiantes.

2. iMovie
Los usuarios de Mac saben una cosa o seis sobre esta aplicación de creación de videos incorporada gratuita. A diferencia de otros programas de edición de video gratuitos incluidos en el sistema operativo, iMovie viene con varias herramientas de edición. La interfaz de usuario bien organizada y sencilla permite a los usuarios realizar funciones esenciales como cortar, recortar, rotar y más. Sorprendentemente, iMovie permite a los usuarios agregar efectos PIP a sus videos y personalizar la posición y el tamaño del efecto.
Pros:
- Aplicación gratuita de código abierto.
- Admite videos 4K UHD.
Contras:
- Solo para usuarios de Mac.
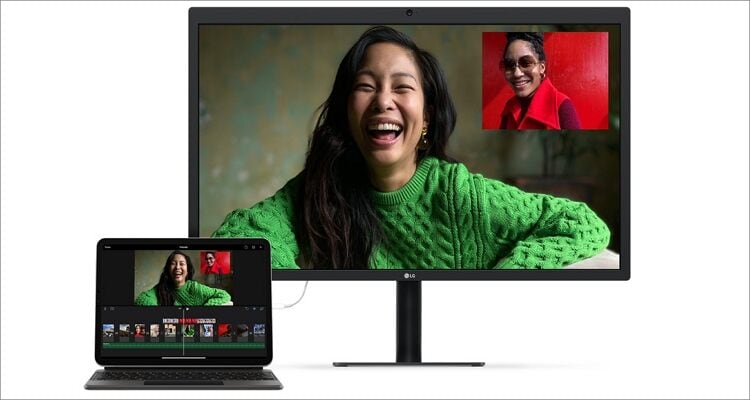
3. Adobe Premiere Pro
Premiere Pro se encuentra entre las herramientas de escritorio de manipulación de video más populares de la historia. Aunque es posible que necesites aprender a usarlo de manera efectiva, es una aplicación rica en funciones una vez que conoce los secretos de la misma. Con Premiere Pro, puedes importar cualquier formato de video y agregar videos, imágenes, textos y audios superpuestos. Aún mejor, admite la edición multipista sin problemas.
Pros:
- Es compatible con la edición multipista.
- La interfaz de usuario está repleta de funciones.
Contras:
- Plan de suscripción caro.
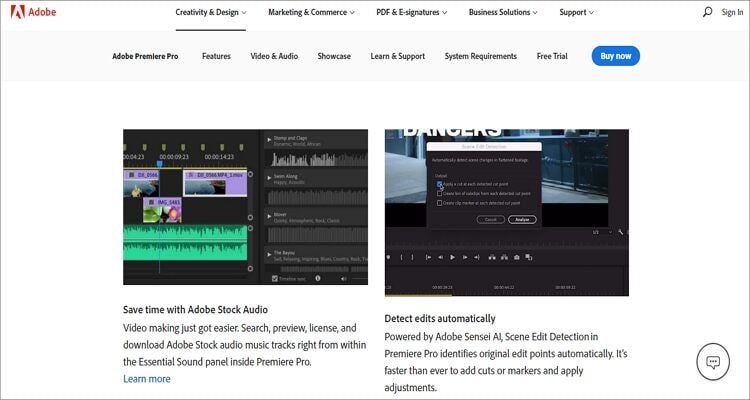
Parte 4. Cómo crear un video PIP con Wondershare UniConverter [recomendado]
Si estás buscando un híbrido de Adobe Premier Pro e iMovie, elije Wondershare UniConverter. Eso es porque esta aplicación de escritorio profesional es perfecta tanto para usuarios profesionales como para principiantes. Incluye herramientas para editar videos, grabar videos, descargar videos, grabar discos DVD / Blu-ray y más. Al grabar la pantalla del escritorio, esta herramienta te permite elegir rápidamente una región de grabación, el micrófono de entrada, la cámara web de grabación PIP y el altavoz de salida. Además, los usuarios pueden agregar anotaciones, como textos, flechas, formas, dibujos y más.
-
Configura el formato de salida, la velocidad de fotogramas, la calidad, la duración de la grabación y la ruta de la carpeta antes de grabar.
-
Edita videos con funciones de cortar, recortar, rotar, agregar marcas de agua, aplicar efectos y otras.
-
Edita, mejora & personaliza tu archivo de video.
-
Se permite la conversión y compresión de audio/video por lotes.
-
Caja de herramientas con funciones adicionales como Grabadora de pantalla, Convertidor de RV, Creador de GIF, Arreglar Metadatos de Medios y más
-
Sistemas operativos compatibles: Windows 10/8/7/XP/Vista, macOS 11 Big Sur, 10.15 (Catalina), 10.14, 10.13, 10.12, 10.11, 10.10, 10.9, 10.8, 10.7.
Pasos para grabar una superposición de video en el escritorio usando Wondershare UniConverter:
Paso 1 Abre la función de grabador de pantalla de Wondershare.
Instala y ejecuta Wondershare UniConverter en tu computadora, luego presiona Grabador de pantalla en el panel izquierdo. Ahora haz clic en el botón de Videocámara en el centro de la ventana antes de iniciar la aplicación o la ventana del navegador que deseas grabar.
![]()
Paso 2 Elije un área de grabación y otras configuraciones.
Utiliza el recortador para elegir una región que te gustaría grabar. Puedes configurar el modo de pantalla completa o personalizado ingresando las dimensiones del marco. Después de eso, elije si deseas grabar el audio del sistema, la narración de voz y la cámara web (para el modo PIP) haciendo clic en los botones respectivos. Para las secciones de Cámara web y Micrófono, puedes seleccionar un dispositivo externo.
![]()
Paso 3 Personalizar la configuración de grabación.
Seguidamente, selecciona el icono de Configuraciones debajo del botón de REC, luego completa las siguientes acciones:
- Formato - Haz clic en el menú Formato para establecer el formato de destino. Puedes elegir MP4, FL4 o AVI.
- Calidad - La calidad de salida determina si vale la pena ver tu video o no. Entonces, abre este menú y selecciona una calidad de salida adecuada.
- Cuadros por segundo - Puedes ajustar la velocidad de fotogramas para hacer que el archivo de vídeo de salida sea más rápido o más lento. Para grabaciones rápidas como videojuegos, elije una velocidad de fotogramas más alta.
- Temporizador de grabación - Finalmente, configura el temporizador de grabación para que la grabación comience y se detenga automáticamente una vez que se cumpla la duración establecida.
![]()
Paso 4 Comienza a grabar y agrega anotaciones.
Haz clic en el botón de REC para comenzar a grabar el video. Toca el botón/flecha en el lado derecho de la pantalla para abrir la barra de tareas de grabación. Verás los siguientes controles:
![]()
Conclusión
Estas son las aplicaciones de superposición de video más confiables para uso en línea y de escritorio. Pero como puede ver, Wondershare UniConverter es muy fácil de usar. Aún más, los usuarios pueden editar el video grabado cortando, recortando, comprimiendo, agregando subtítulos y más. Por lo tanto, elíjelo para una experiencia de edición y grabación de video perfecta.
Tu completa caja de herramientas de video
 Convertir audios / videos a más de 1000 formatos, incluidos AVI, MKV, MOV, MP4, etc.
Convertir audios / videos a más de 1000 formatos, incluidos AVI, MKV, MOV, MP4, etc.


Manuel Gonzalez
staff Editor
Comentarios