Grabador de Pantalla & Herramientas de Anotación
- 1. Grabador de pantalla & herramientas de anotación +
Todos los temas
- Herramientas IA
- Media Social Usuarios
- Usuarios de Cámara
- Fotografía
- Diseño Creativo
- Usuarios Películas
- Aficionados a Viajes
- Usuarios Educativos
- Más Herramientas
- Vacaciones
- Usuarios de DVD
- Otros Consejos
Las 6 mejores formas de hacer screencast en Mac
Al igual que la grabación de pantalla, el screencasting es una forma excelente de demostrar lo que ocurre en la pantalla de tu ordenador. Pero para difundir la pantalla de Mac a la perfección, hay que buscar un poco de software adaptado a esta tarea. Por lo tanto, este artículo discutirá seis excelentes métodos sobre cómo hacer screencast en Mac sin esfuerzo.
- Parte 1. La forma más fácil de hacer screencast en Mac
- Parte 2. Otros 5 programas de screencast útiles para Mac
Parte 1. La forma más fácil de hacer screencast en Mac
Wondershare UniConverter es, de hecho, el mejor método sobre cómo hacer screencast en Mac OS X y Windows. Este software es fácil de usar y tiene una función de screencast profesional. Aquí, los usuarios pueden hacer screencast de un Mac en modo de pantalla completa o parcial. Después de seleccionar un área de captura, te permite hacer screencast con narraciones de micrófono, grabación de cámara web, sonidos del sistema y anotaciones como formas, textos, líneas y flechas. Y lo mejor de todo es que cuenta con un editor de vídeo para recortar, cortar, comprimir y mucho más.
Wondershare UniConverter – La mejor aplicación de screencast de escritorio
-
Puede realizar screencast de pantallas de Mac en modo parcial o de pantalla completa.
-
Los usuarios pueden crear un screencast con un efecto de picture in picture, narraciones de micrófono, sonidos del sistema y anotaciones.
-
Permite pre configurar el formato, la velocidad de fotogramas, la calidad, la ruta de la carpeta y el temporizador.
-
Convierte vídeos a MP4, MOV, VOB, FLV, AVI y otros formatos de archivo populares.
-
Edita el screencast grabado recortando, cortando, comprimiendo, añadiendo subtítulos, etc.
-
Descarga vídeos de YouTube, Vimeo, Dailymotion, Likee, etc.
-
El mejor método para hacer screencast en Mac OS X 10.9+ y Windows 10/8/7.
Ahora sigue estos sencillos pasos para hacer un screencast de Mac usando Wondershare UniConverter:
Paso 1 Instala e inicia Wondershare Grabador de Pantalla.
Después de instalar el Wondershare UniConverter, ejecútalo y haz clic en la pestaña Grabadora de pantalla. Ahora pulsa el icono Videocámara para lanzar la función de captura de pantalla.
![]()
Paso 2 Selecciona una región de captura.
Prepárate para empezar a grabar un screencast en Mac iniciando la aplicación que deseas grabar. Después, arrastra el marco de captura para seleccionar un área. Alternativamente, abre el menú de modo de grabación, luego selecciona Pantalla completa o Personalizado. Elige el modo Personalizado para grabar fotogramas de vídeo específicos (alto y ancho) antes de hacer clic en Bloquear relación de aspecto.
![]()
Paso 3 Personalizar dispositivos y ajustes.
Para habilitar las grabaciones de sonido de los altavoces del ordenador y del sistema, selecciona un dispositivo en Audio del sistema. También puedes elegir un dispositivo de entrada de sonido en Micrófono y, a continuación, seleccionar una cámara para capturar un efecto de picture in picture en Cámara web.
![]()
Mientras tanto, haz clic en el icono Configuración avanzada y, a continuación, establece el formato de salida, la calidad, la velocidad de fotogramas, la ruta de la carpeta y personaliza los atajos de teclado. Wondershare Grabador de Pantalla te permite exportar vídeos a archivos MP4, FLV o AVI.
![]()
Paso 4 Inicia la grabación del vídeo.
Por último, pero no menos importante, previsualiza el área de captura para asegurarte de que todo está limpio y pulido. Por último, pulsa REC para empezar a capturar un screencast en Mac. Para añadir anotaciones mientras grabas, inicie el panel de grabación y pulsa el botón Anotaciones para añadir líneas, formas, textos, dibujos, etc. También puedes activar o desactivar la cámara web, el micrófono y el audio del sistema. Para finalizar el proceso, pulsa Detener.
![]()
Descargar Gratis Descargar Gratis
Parte 2. Otros 5 programas de screencast útiles para Mac
A continuación te presentamos las siguientes cinco excelentes aplicaciones de screencast para Mac OS X que puedes utilizar:
1. Wondershare DemoCreator
En primer lugar, puedes utilizar otro producto de Wondershare para grabar un vídeo en tu MacBook de forma rápida y sencilla. Wondershare DemoCreator es sencillo, divertido de usar y captura presentaciones de alta calidad, demostraciones de vídeo, grabaciones de juegos, etc. Al igual que el UniConverter, DemoCreator viene con potentes herramientas de anotación como flechas, formas, textos, líneas y mucho más. Pero lo más importante es que permite a los usuarios editar sus screencasts grabados en un santiamén.
Características principales:
- Potentes herramientas de anotación.
- Grabador de vídeo eficiente e intuitivo.
- Exporta los screencasts a múltiples formatos de archivo.
- Soporte técnico gratuito 24/7.

2. QuickTime Player
QuickTime Player es sin duda uno de los mejores reproductores multimedia para Mac. Sin embargo, esta herramienta gratuita también puede actuar como grabador de screencast y grabador de audio. Mientras grabas un screencast, QuickTime Player te permite seleccionar un área de captura y utilizar un micrófono para aplicar narraciones de voz. Sin embargo, esta herramienta carece de muchas funciones esenciales de screencast, como la grabación con cámara web y la adición de anotaciones. No obstante, es una aplicación excelente.
Características principales:
- Graba la pantalla del ordenador en alta calidad.
- Excelente grabador de audio.
- Reproduce la mayoría de los formatos de archivo de vídeo.
- Funciones básicas de edición.

3. Camtasia
Anteriormente llamado Camtasia Studio, Camtasia es un paquete de software desarrollado por TechSmith. Con esta aplicación, puedes crear presentaciones de vídeo y tutoriales a través de una cámara web o screencast. Al capturar la pantalla del ordenador, Camtasia te permite añadir audio y un efecto de picture in picture. Como era de esperarse, viene con un grabador de vídeo intuitivo para recortar, cortar, añadir textos, etc.
Características principales:
- Graba vídeos en pantalla completa o en modos personalizados.
- Edición simplificada para recortar, cortar, añadir audio, etc.
- Permite capturar la cámara web junto con el screencast.
- Múltiples plantillas pre construidas para reducir el tiempo de edición.

4. ScreenFlow
ScreenFlow es el software de screencast perfecto para vendedores, vloggers, educadores y entrenadores en línea. Es fácil de usar y puedes hacer videos impresionantes en unos pocos clics del ratón. Con este software para macOS, puedes capturar programas audiovisuales de alta calidad y añadir aspectos destacados o anotaciones. Después de capturar la pantalla del ordenador, puedes editar el vídeo y, a continuación, darle salida a formatos de vídeo como GIF, MOV, MP4 y M4V.
Características clave:
- Exporta vídeos a múltiples formatos de archivo.
- Captura vídeos de dispositivos iOS conectados.
- Interfaz de edición sencilla.
- Ofrece una amplia biblioteca multimedia de stock.
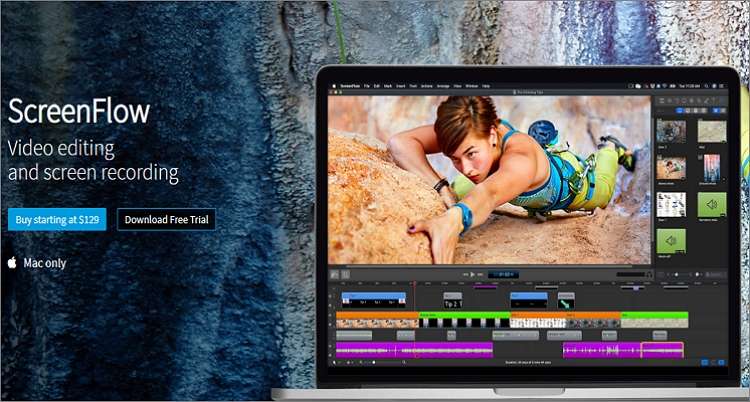
5. ActivePresenter
ActivePresenter es un grabador de screencast, grabador de audio y editor de vídeo todo en uno para todas las versiones de Mac OS X. Cuenta con un diseño responsive que permite capturar vídeos con una calidad sin pérdidas. Los usuarios pueden hacer screencast y grabar la cámara web, el micrófono y los altavoces simultáneamente. También puedes aplicar anotaciones para que tu tutorial sea más comprensible y entretenido de ver.
Características clave:
- Grabación con códec de vídeo 264 sin pérdidas.
- Graba simultáneamente con la cámara web, el micrófono y los altavoces.
- Permite a los usuarios insertar anotaciones o puntos destacados.
- Excelente capacidad de edición de vídeo y audio.

Conclusión
Estos son los seis mejores métodos para hacer screencast en Mac sin comprometer la calidad del vídeo. Pero si quieres algo sencillo, con muchas funciones y que trabaje tanto en Mac como en Windows, elige Wondershare UniConverter. ¡Que lo disfrutes!
 Convertir audios / videos a más de 1000 formatos, incluidos AVI, MKV, MOV, MP4, etc.
Convertir audios / videos a más de 1000 formatos, incluidos AVI, MKV, MOV, MP4, etc.


Manuel Gonzalez
staff Editor
/div> /h5class="font-size-extra text-gray-8 fy-3g-05py-4 pont-weight-medium">< /div>
/div>
/iv id="sppl_pagintor"" data-itoggle="pagintor" data-ielements=".omment-bist p.tem">data-ipageIems-=100>data-iprev="<>data-inxt-=">"