Cómo exportar videos 4K en Adobe Premiere Pro 2025
Por Manuel Gonzalez • 2025-09-02 11:48:18 • Proven solutions
4K es actualmente una de las calidades más altas disponibles de archivos de video. La mayoría de los creadores de contenido profesional, realizadores de videos cortos, etc. usan herramientas como Adobe Premiere Pro 4K u otras herramientas de video para poder hacerlo. Para renderizar un video en 4K y exportarlo, necesitarás una herramienta de edición de video potente y práctica con todos los códecs y funciones necesarias para ediciones de tan alta calidad. También deberás tener un dispositivo compatible si deseas editar videos 4K, ya que requiere bastante potencia de procesamiento para manejar esto.
- Parte 1. Cómo exportar videos 4K en Adobe Premiere Pro
- Parte 2. La mejor alternativa a Adobe Premiere Pro para exportar videos 4K
Parte 1. Cómo exportar videos 4K en Adobe Premiere Pro
Con una característica de calidad 4K, Adobe Premiere Pro es una de las mejores herramientas de video y es extremadamente rápido. Con la ayuda de esta función en Adobe Premiere Pro, renderizará videos 4K a 60 fps en muy poco tiempo. Premiere Pro es una de las pocas herramientas de edición que permite a los usuarios exportar videos 4K. La interfaz de usuario de esta herramienta es bastante simple y fácil de entender y usar, incluso si es un principiante en la edición de videos. La siguiente es una guía paso a paso que te ayudará a comprender el proceso de edición de videos 4K.
Paso 1. Asegúrarse de que la edición esté bloqueada y lista para ser exportada
El primer paso es bloquear las ediciones y el video general estárá listo para exportarse. Una vez que hayas realizado todos los cortes y otras ediciones, ve al panel Lumetri Color y selecciona una LUT de tu preferencia. Además, asegúrate de que tu video esté configurado en el rango dinámico alto, ya que es la mejor configuración de exportación 4K de Premiere Pro y te permitirá aprovechar el rango dinámico alto.
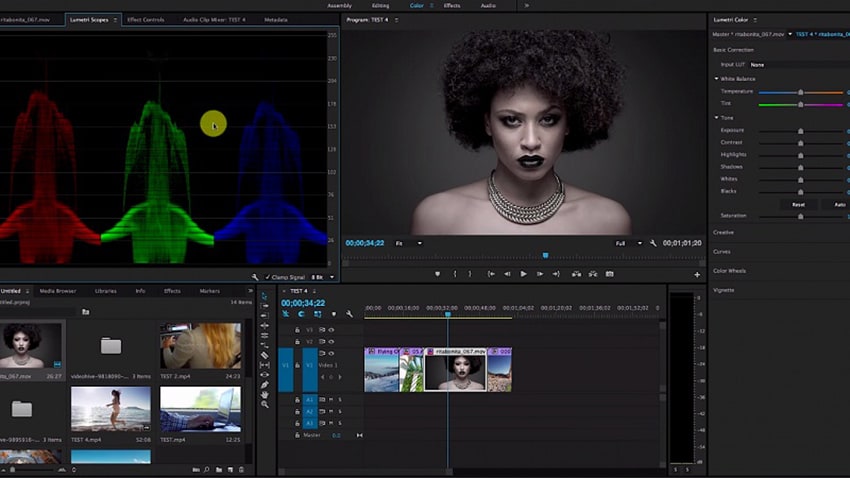
Paso 2. Exportar la edición final
Después de terminar la configuración de color y la gradación, deberás exportar la edición final. Ve a Cronología y navega hasta Archivo>Exportar>Medios. Después de eso, verás la ventana de exportación en tu pantalla. Establece el formato en H.264 junto con la selección de YouTube 2160p 4K Preset para exportación de video 4K. Asegúrate de que el conjunto de salida y fuente sea el mismo; si no es así, puedes hacer clic en el botón Coincidir con la fuente.

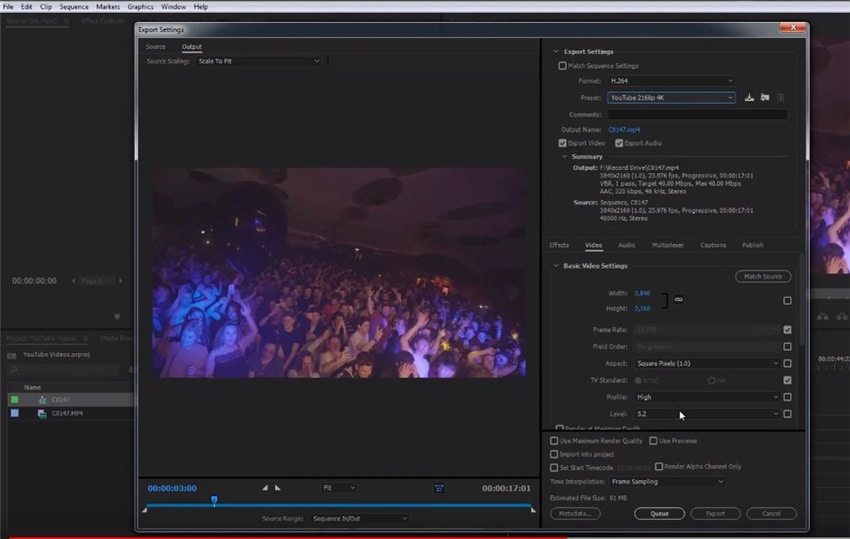
Paso 3. Establecer la configuración final y exportar
Ahora, todo lo demás está hecho, pero aún debes realizar algunos ajustes relacionados con las tasas de bits, las tasas de cuadros, las resoluciones y otras cosas esenciales, ya que pueden ayudar a Premiere Pro a editar videos en el rango dinámico alto. Después de eso, haz la etiqueta como Primarios de color Rec.2020, renderizado de rango dinámico alto y profundidad máxima junto con la opción Usar calidad de renderizado máxima. A continuación, configura las velocidades de cuadro a 60 fps, las velocidades de bits a 66-85 Mbps, la velocidad de bits de audio a 512 kpbs y haz clic en Exportar. En unos minutos, tu video se reproducirá en calidad 4K.

Parte 2. La mejor alternativa a Adobe Premiere Pro para exportar videos 4K
Si estás buscando una alternativa a Premiere Pro que pueda exportar videos de calidad 4K sin ningún problema, asegúrate de probar Wondershare UniConverter (originalmente Wondershare Video Converter Ultimate). Es una herramienta que te permite exportar videos 4K con la versión de prueba gratuita del software. Esta herramienta se puede descargar fácilmente de forma gratuita desde el sitio web oficial y se puede usar sin necesidad de tener muchos conocimientos técnicos sobre la edición de videos. Si te gusta la versión de prueba gratuita del programa, puedes optar por la versión premium y editar tus videos fácilmente. La herramienta tiene una interfaz de usuario simple y puede brindarle asistencia para las tareas de edición necesarias, como recortar, extraer, recortar, fusionar y convertir videos. Los siguientes son los pasos que te ayudarán.
 Wondershare UniConverter - Convertidor de videos 4K para PC
Wondershare UniConverter - Convertidor de videos 4K para PC

- Exporta videos 4K sin ningún problema
- Convierte archivos de video con ajustes preestablecidos optimizados para iMovie, iPhone, iPad y más dispositivos.
- Velocidad de conversión 120 veces superior a la de cualquier convertidor convencional.
- Edita archivos de video cortando, recortando, extrayendo, fusionando, agregando subtítulos, etc.
- Convierte videos a cualquier formato por lotes con menos pérdida de calidad.
- Descarga o graba videos de YouTube y otros más de 10.000 sitios para el intercambio de videos.
- La tecnología APEXTRANS líder en la industria convierte videos sin pérdida de calidad ni compresión de video.
- Graba videos en DVD con plantillas de menú de DVD gratuitas y personalizadas.
Paso 1 Iniciar Wondershare UniConverter y agregar archivos
El primer paso es descargar, instalar y ejecutar Wondershare UniConverter. Una vez iniciado, verás la opción Agregar archivo en la pantalla. Haz clic en él y selecciona todos los videos que deseas convertir en videos 4K. También puedes usar el método de arrastrar y soltar para agregar los archivos. Wondershare UniConverter te permite convertir varios archivos a la vez sin perder la calidad.

Paso 2 Seleccionar la resolución deseada
Ahora, haz clic en el menú Formato de salida y elige la opción de video para Video 4K. También puedes cambiar el formato original del video sin ningún problema.

Paso 3 Convertir los archivos
Ahora, todas tus configuraciones están listas y has seleccionado la resolución de conversión como 4K. Haz clic en Comenzar todo para iniciar la conversión. Te pedirá la ubicación de almacenamiento y el título del archivo, indíquelos como requisitos y luego se exportará tu archivo de video.
Conclusión
4K es la calidad de video más alta disponible que se puede reproducir en todos los principales tipos de dispositivos. Los videos de calidad 4K se consideran extremadamente nítidos en términos de calidad de video y audio. Son muy demandados hoy en día porque hoy en día, las pantallas de los dispositivos son más capaces de mostrar las mejores imágenes. Para editar videos en esta calidad, puedes utilizar Adobe Premiere Pro. Si no deseas usar Adobe Premiere Po debido al alto costo de su suscripción, también puedes usar Wondershare UniConverter.
Manuel Gonzalez
staff Editor