Cómo comprimir archivos de película rápidamente sin perder la calidad original
Por Manuel Gonzalez • 2025-09-02 11:48:18 • Proven solutions
¿Buscas reducir el tamaño de la película en un PC o una unidad flash? ¡No estás solo! Gracias a los avances tecnológicos, los usuarios pueden descargar películas en sus computadores o teléfonos móviles para reproducirlas sin conexión. Pero a medida que la calidad de la película evoluciona y mejora con el tiempo, el tamaño del archivo también aumenta. Después de todo, no esperarás que una película de calidad 4K ocupe el mismo espacio que una de 480p, ¿verdad? Así que en esta guía aprenderemos cómo comprimir una película de forma rápida y sencilla sin comprometer la calidad original.
- Parte 1. Cómo reducir rápidamente el tamaño de la película sin complicaciones
- Parte 2. Otras 3 opciones útiles para comprimir películas
- Parte 3. Preguntas frecuentes sobre la compresión de películas
Parte 1. Cómo reducir rápidamente el tamaño de la película sin complicaciones
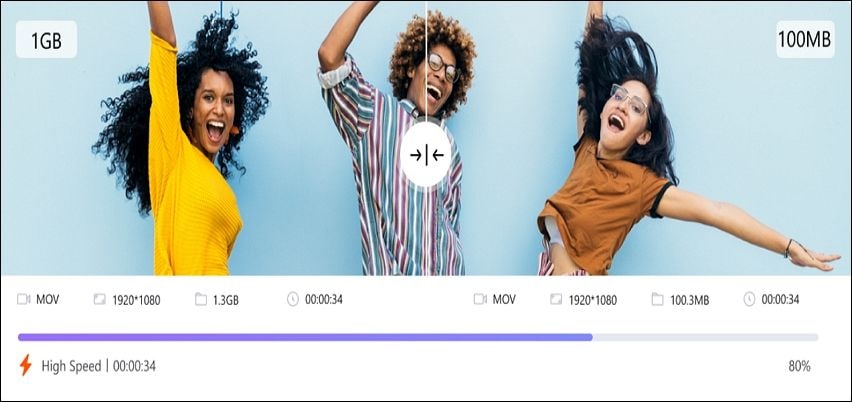
En esta parte, aprenderemos cómo comprimir un archivo de película en Mac o PC con Windows utilizando Wondershare UniConverter. Este programa es sencillo y te permite comprimir archivos de video de hasta 8K. No solo eso, sino que UniConverter también puede comprimir cualquier archivo de película digital, incluyendo MOV, FLV, MP4, VOB, MTS y otros. Curiosamente, UniConverter te permite comprimir el archivo de película eligiendo una resolución de video inferior a la original o estableciendo un porcentaje de compresión, como veremos a continuación.
Por qué Wondershare UniConverter Movie Compressor
- Comprime archivos de video como MP4, MOV, VOB, MTS, 3GP, etc.
- Reduce el tamaño de la película hasta un 90% sin perder calidad.
- Comprime archivos de película por lotes a alta velocidad con aceleración por GPU.
- Edita más videos cortando, aplicando filtros, añadiendo subtítulos, recortando y mucho más.
- El mejor programa para comprimir un archivo de película en macOS 10.9+ y Windows 10/8/7.
Existen dos métodos sencillos para comprimir archivos de película con UniConverter.
Método 1: comprimir archivo de película por porcentaje.
Paso 1 Sube tu(s) archivo(s) de película.
Instala y ejecuta UniConverter en tu Mac/PC con Windows y haz clic en la pestaña Compresor de video del panel izquierdo. Ahora arrastra y suelta tu película en el espacio de trabajo o pulsa Añadir archivos para abrir las carpetas locales y subir los videos.
Paso 2 Elige el porcentaje de compresión.
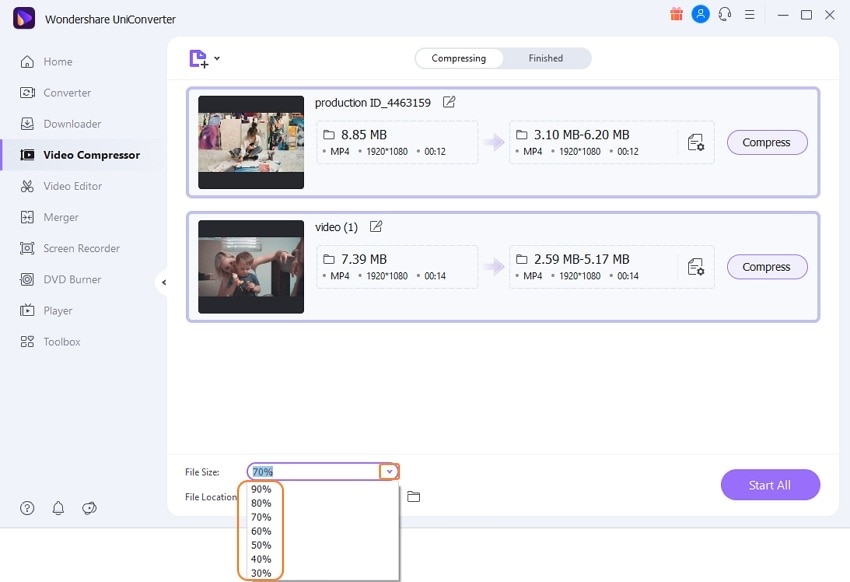
Tras añadir un archivo de video en la ventana Compresor de video, desplázate hasta el menú Tamaño de archivo y haz clic en él. Ahora elige si quieres comprimir el video entre un 30% y un 90% del tamaño original del archivo. Recuerda que puedes introducir también un porcentaje de compresión personalizado.
Paso 3 Comprime el video sin pérdidas.
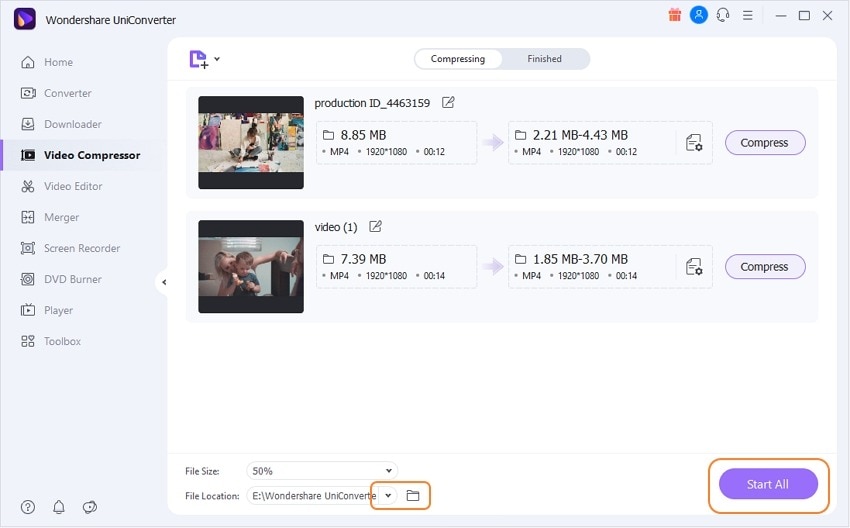
Elige una ruta de carpeta en la sección Ubicación del archivo antes de haz clic en Iniciar todo. ¡Disfruta de la película comprimida!
Método 2: comprime la película convirtiéndola.
Paso 1. Sube tu(s) video(s).

Inicia UniConverter y, a continuación, pulsa la pestaña Convertidor del panel izquierdo. A continuación, suelta tus archivos de película en la ventana o pulsa Añadir archivos para añadir tus archivos locales.
Paso 2. Edita el video (opcional).
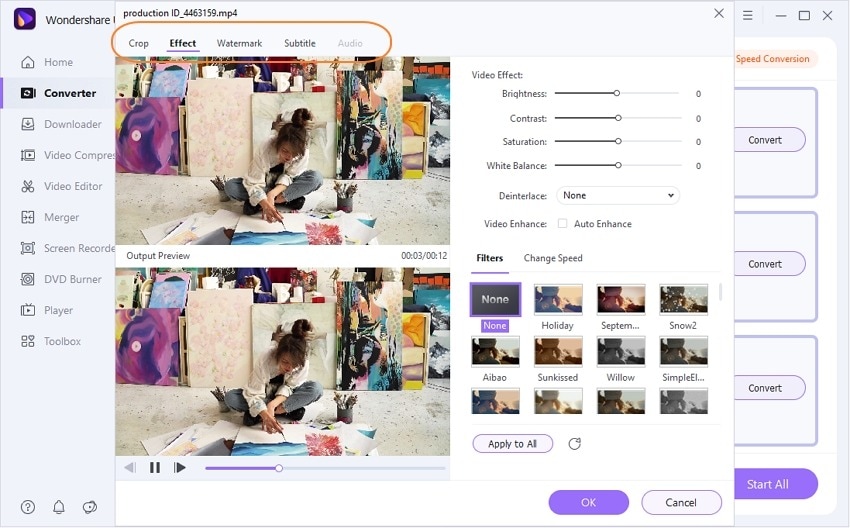
Aunque no es tan práctico como el primer método, lo bueno de este método es que puedes editar más el video. Verás botones para abrir el recorte, recortar y añadir efectos de video en la miniatura del video.
Paso 3. Elige una resolución de video más baja y comprímela.
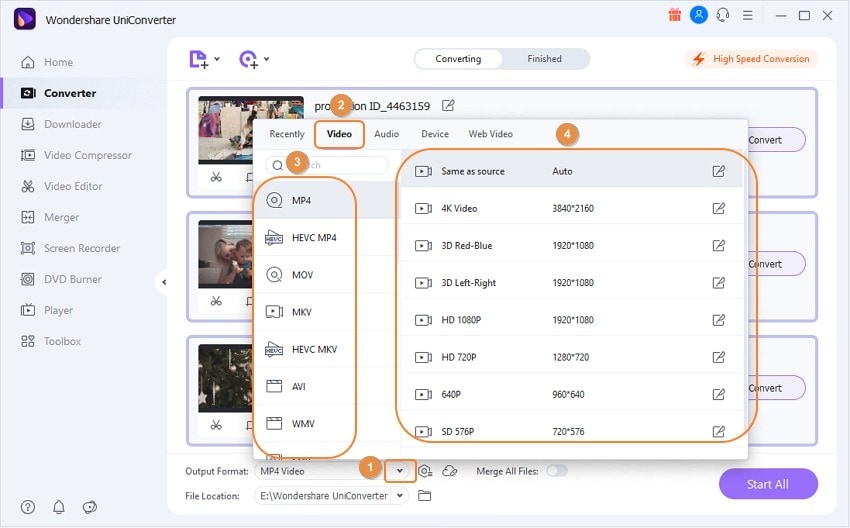
Ahora haz clic en Formato de salida, pulsa video y, a continuación, haz clic en un formato de video. Después, configura la resolución de salida como 4K hasta 480p. Recuerda que cuanto menor sea la resolución del video, menor será el tamaño del archivo. Por último, pulsa Iniciar todo para convertir y guardar tu video. ¡Eso es todo!
Parte 2. Otras 3 opciones útiles para comprimir películas
1. Aiseesoft Video Converter Ultimate
Precio: 55,20 $/de por vida
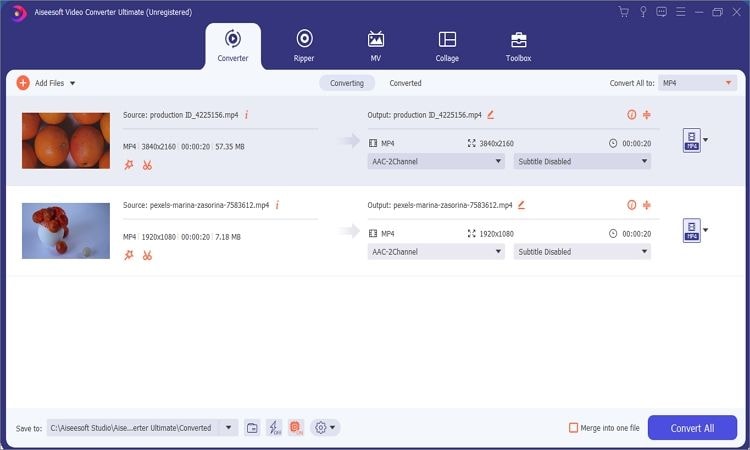
Aiseesoft Video Converter Ultimate es un editor completo que funciona sin problemas en Windows 10/8/7 y macOS 10.12 o superior. Aquí puedes convertir y comprimir formatos de películas y códecs como HEVC/H.265, H.264, VP8, XviD, etc. Como la mayoría de las aplicaciones profesionales, admite renderizado 8K, 5K, 4K y HD. Para comprimir un archivo de película, puedes ajustar parámetros como el codificador, la frecuencia de imagen, la resolución, el bitrate, etc. Después, puedes editar el archivo recortándolo, añadiendo subtítulos, etc., antes de exportarlo a decenas de formatos optimizados para dispositivos.
Pros
Precios asequibles.
Una interfaz de usuario sencilla,
Admite videos de calidad 8K.
Dispone de funciones básicas de edición.
Contras
No es la mejor interfaz de usuario.
Carece de herramientas adicionales.
Opinión del usuario:
"Tengo muchos archivos de gran tamaño almacenados en mi computador, y están ocupando una gran parte del espacio. Así que probé la pequeña herramienta de compresión de video. Hace que mis archivos sean más pequeños pero con una calidad similar a la original". Por Carl.
2. Movavi Video Converter
Precio: 49,95 $/de por vida
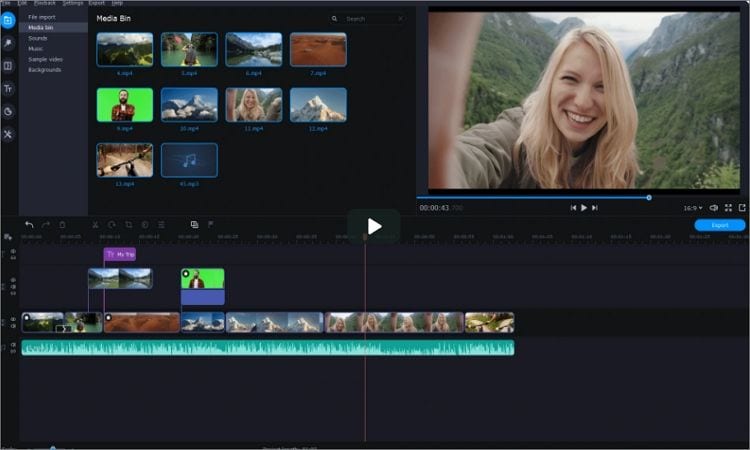
Movavi Video Converter es otro todo profesional para computadores Windows y Mac. Presume de una interfaz de usuario elegante y multilingüe que admite códecs de video como DivX, DV, CineForm, HEVC, etc. Movavi Video Converter puede comprimir archivos de video como DVD, AVCHD, VOB, FLV, MP4, por nombrar algunos. Además de comprimir videos sin pérdidas, puedes recortarlos y fusionarlos e insertar subtítulos de colores. En general, Movavi Video Converter es un programa muy eficaz.
Pros
Es compatible con la mayoría de los códecs y formatos de video.
Recorta y fusiona video a la perfección.
Interfaz de usuario multilingüe y bien organizada.
Admite salidas 4K.
Contras
Funciones de edición limitadas.
La velocidad de renderizado es media.
Opinión del usuario:
"Buen producto. No pensé que me ayudaría porque inicialmente, no hizo lo que pensé que haría (transferir un video a un .jpg con imágenes individuales. Pero hoy necesito incorporar un DVD a un video, y ha funcionado perfectamente".
3. Videosolo Video Converter Ultimate
Precio: 39,95 $/de por vida
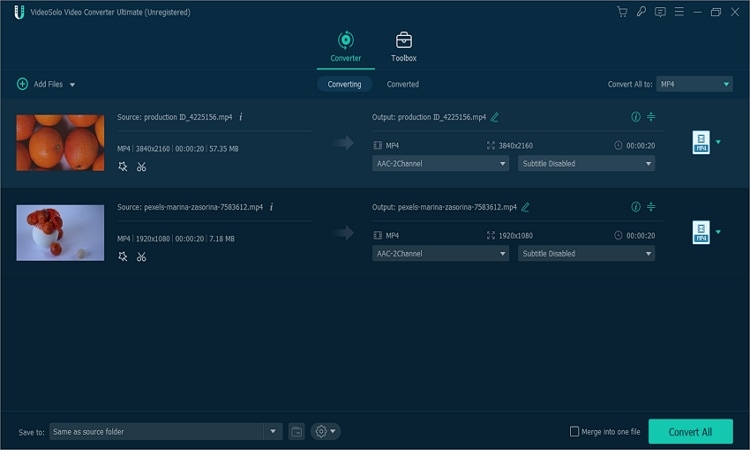
Dudo que aún no hayas encontrado el software perfecto para reducir el tamaño de las películas en PC. Pero incluso si lo has hecho, añade Videosolo Video Converter Ultimate a tu colección. Es un programa ligero pero potente que realiza el trabajo en computadores Windows y Mac. Dicho esto, la interfaz de usuario simplificada cuenta con funciones avanzadas y puede comprimir y convertir por lotes más de 1000 formatos de archivo. Con él, puedes comprimir un video hasta un 30% del tamaño del archivo original sin sacrificar la calidad. Además, incluye herramientas para editar subtítulos, marcas de agua, etiquetas ID3 y mucho más. Además, puedes grabar videos en 4K, 5K y 8K.
Pros
Comprime los videos hasta un 30% de su tamaño inicial.
Salidas de alta calidad.
Admite miles de formatos de archivo.
Compatibilidad entre plataformas.
Contras
Video Toolbox es solo para Windows.
Sin descargador ni grabador de video.
Parte 3. Preguntas frecuentes sobre la compresión de películas
P1: ¿cómo comprimir varios videos a la vez?
A veces, puede que tengas varios videos guardados en tu computador o pendrive, ocupando espacio. En ese caso, consiga un software que admita el procesamiento por lotes como los mencionados anteriormente. Sin embargo, la velocidad de renderizado de video, especialmente para archivos 4K de gran tamaño, debería ser tu prioridad. Por lo tanto, utiliza Wondershare UniConverterpara disfrutar de una plataforma 90 veces más rápida para convertir y comprimir videos. Solo tienes que seguir los pasos del primer método para comprimir videos por lotes.
P2: ¿qué significa comprimir una película?
Para los que no lo sepan, comprimir películas es esencialmente reducir el tamaño del archivo. Pero como se dijo al principio de este artículo, debes conseguir un software que lo haga sin pérdidas y con precisión. Si es posible, utiliza un programa que te permita comprimir por porcentajes para obtener resultados más precisos. De nuevo, utiliza Wondershare UniConverter.
Conclusión
Ahí lo tienes; estos son los mejores programas para reducir el tamaño de las películas en computadores Mac/Windows. Pero antes de elegirlo, asegúrate de que el programa te permite comprimir por porcentajes y ajustar la resolución del video. Además, la interfaz de usuario debe ser sencilla y completa. Y no olvides la compatibilidad con formatos de video y códecs.
* Es posible que algunos de los formatos de códecs anteriores deban ser compatibles con el sistema.
Manuel Gonzalez
staff Editor