¿Cómo rotar un vídeo en Mac fácilmente?
Por Manuel Gonzalez • 2025-09-02 11:48:18 • Proven solutions
"¿Cuál es el mejor programa gratuito para rotar un archivo de vídeo en una Mac?"
La edición de vídeo proporciona diferentes funciones que ofrecen una experiencia integral al usuario. Rotar un vídeo es una característica poderosa que cambia efectivamente la orientación. Puedes rotar un vídeo en Mac usando Wondershare UniConverter. El artículo presenta un vistazo de cómo rotar un vídeo en Mac en siete sencillas pero productivas maneras. Entonces, ¡empecemos!
- Parte 1. ¿Cuál es la manera más fácil de rotar un vídeo en Mac?
- Parte 2. Otras siete formas sencillas de rotar un vídeo en Mac
- Parte 3. Preguntas frecuentes sobre rotar vídeos en Mac
Parte 1. ¿Cuál es la manera más fácil de rotar un vídeo en Mac?
Sin la orientación apropiada de un vídeo, uno no puede compartir o cargar el vídeo principalmente porque no deja una buena impresión. La sección introduce Wondershare UniConverter y la mejor manera de rotar un vídeo, en Mac.
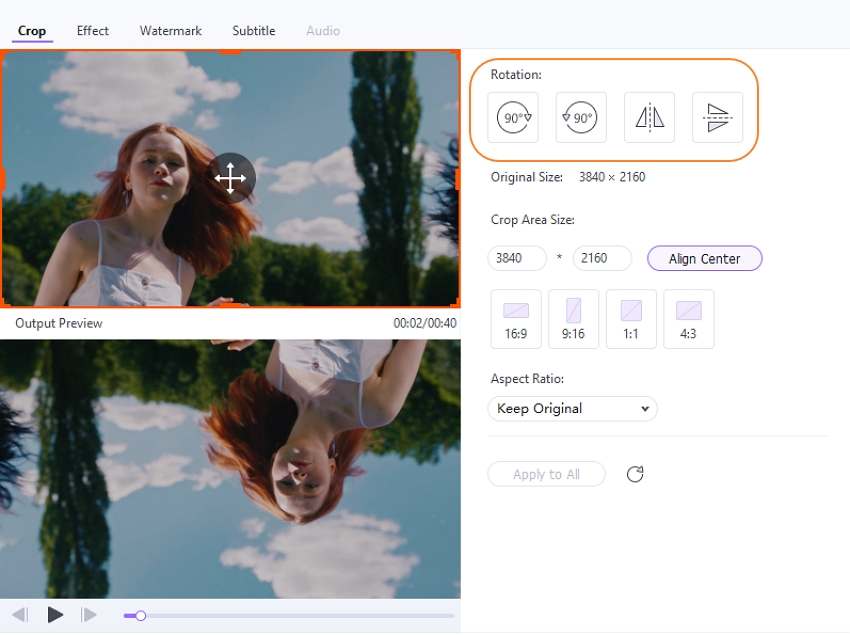
 Wondershare UniConverter - Tu Completa Caja de Herramientas de Video para Windows/Mac
Wondershare UniConverter - Tu Completa Caja de Herramientas de Video para Windows/Mac

- Admite más de 1000 formatos de medios para convertir, como MP4/MKV/AVI/MOV/MP3/WAV y muchos más.
- Puedes cortar no solo audio WAV, sino también archivos multimedia en más de 1000 formatos de archivo.
- Edita videos con funciones de corte, recorte, efecto, rotación, añadir marcas de agua, entre otras.
- La herramienta de compresión de video hará que un archivo de video de gran tamaño sea más pequeño apropiado para tu dispositivo.
- Caja de herramientas con funciones adicionales, que incluyen Creador GIF, Reparador de metadatos de medios, Grabador de CD, Convertidor de Imagen, etc.
- SO soportado: Windows 10/8/7/2003/Vista/XP, Mac OS 10.15 (Catalina), 10.14, 10.13, 10.12, 10.11, 10.10, 10.9, 10.8, 10.7, 10.6.
Wondershare UniConverter tiene la interfaz más interactiva con navegación fluida de una herramienta a otra. La función de rotar es fácil de usar y es compatible con vídeos de cualquier formato. Toma el archivo MOV como ejemplo, sigue los pasos debajo para rotar archivo MOV en Mac usando esta fenomenal plataforma.
Paso 1 Ejecuta el editor de vídeo.
Abre Wondershare UniConverter desde tu Mac. La interfaz aparece, y el usuario debe dar clic en Editor de Vídeo. Procede al archivo de entrada dando clic al ícono + para importar tu vídeo.
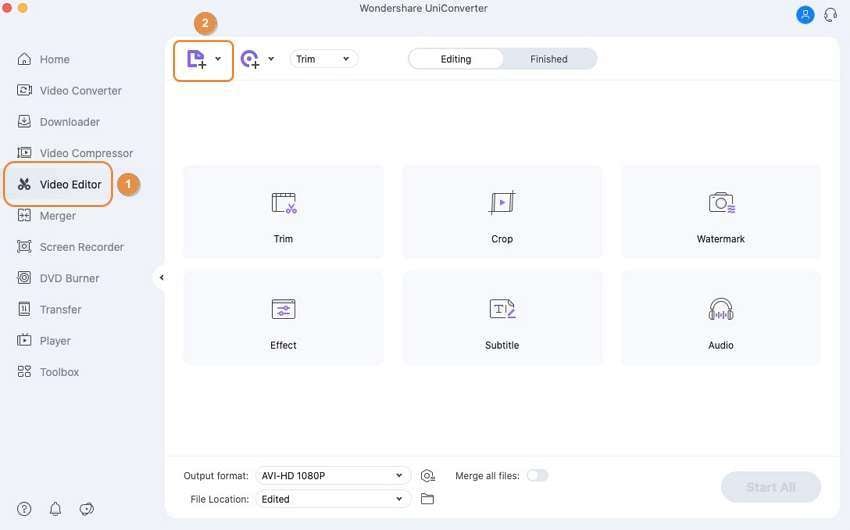
Paso 2 Elige el ángulo de rotación requerido.
Después de importar el vídeo, da clic en el ícono de Recortar.
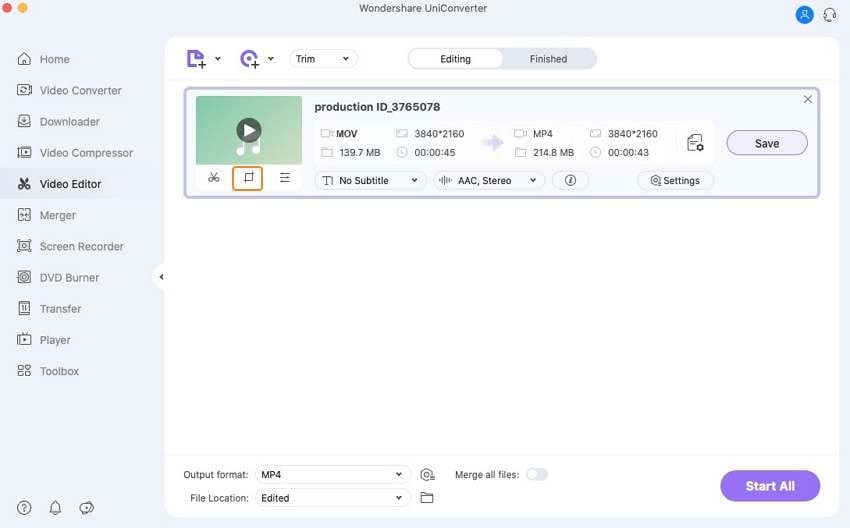
Elige la rotación 90° en sentido horario o 90° antihorario. También puedes voltear el vídeo horizontal o vertical.
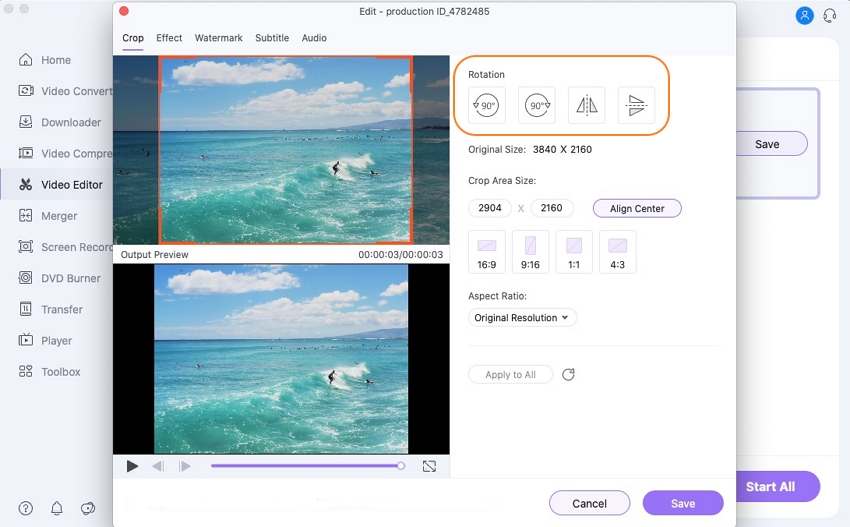
Paso 3 Guarda el vídeo.
Da clic en el botón de Guardar para iniciar el proceso. La rotación del vídeo está completa satisfactoriamente.
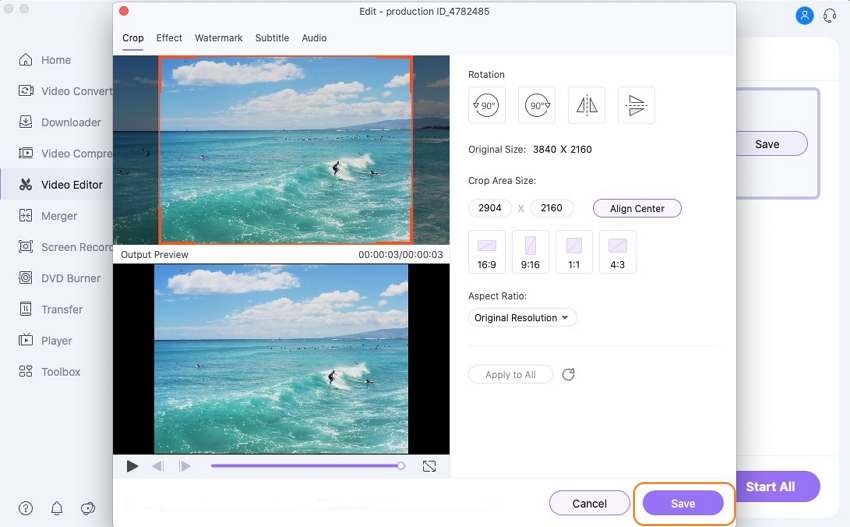
¡Prueba Wondershare UniConverter gratis ahora!
Alrededor de 3.591.664 personas lo han descargado para probar sus funciones avanzadas.
Parte 2. Otras siete formas sencillas de rotar un vídeo en Mac
El proceso de rotar vídeo en Mac es único para diferentes editores y creadores de vídeo en el mercado. La sección secundaria toma completa responsabilidad para introducir sietes softwares viables para girar un vídeo en Mac usándolos. Entonces, comencemos.
1. Rotar un vídeo usando el reproductor QuickTime en Mac
El Reproductor QuickTime viene pre-instalado en Mac para rotar un vídeo en Mac. Puedes rotar el vídeo a la izquierda y derecha sin encontrar complicaciones. El Reproductor QuickTime es una buena opción si solo necesitas reproducir con la orientación del vídeo rápidamente. Vamos a ver cómo rotar un vídeo en Mac usando el Reproductor QuickTime.
Paso 1: Arranca el vídeo en el reproductor QuickTime, y comenzará a reproducirse. Da clic en "Vista" y después navega a "Mostrar clips".
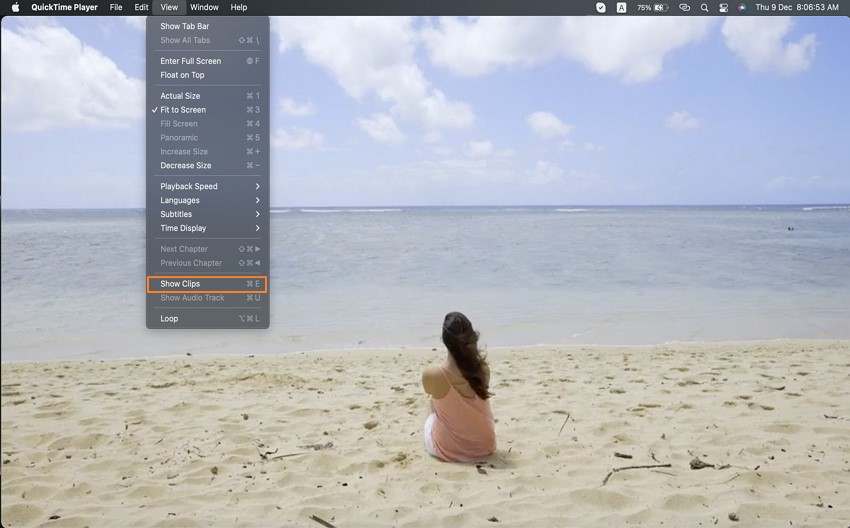
Paso 2: Deberás seleccionar y dar clic en el vídeo para proceder con la opción. En cuestión de segundos, el vídeo se delineará en amarillo. Navega al panel de "Editar" después de eso.
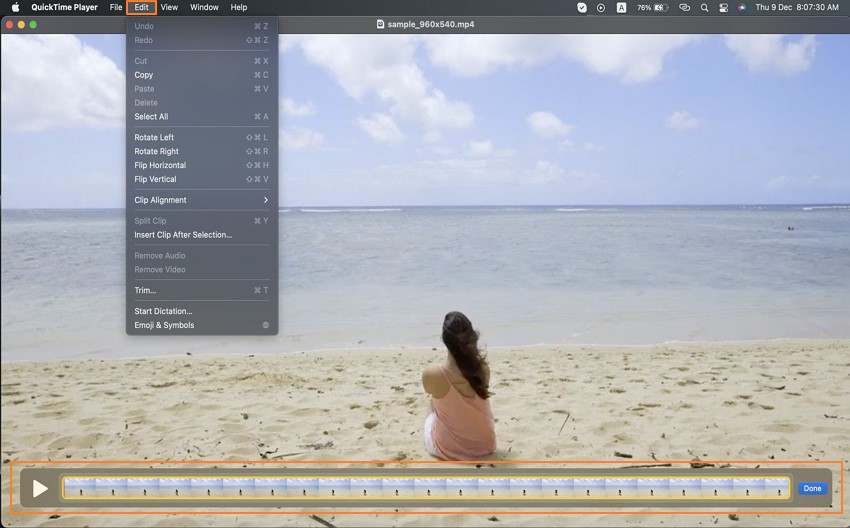
Paso 3: Da clic en "Rotar a la izquierda" o "Rotar a la derecha" para rotar tu vídeo en QuickTime. El proceso está completo.
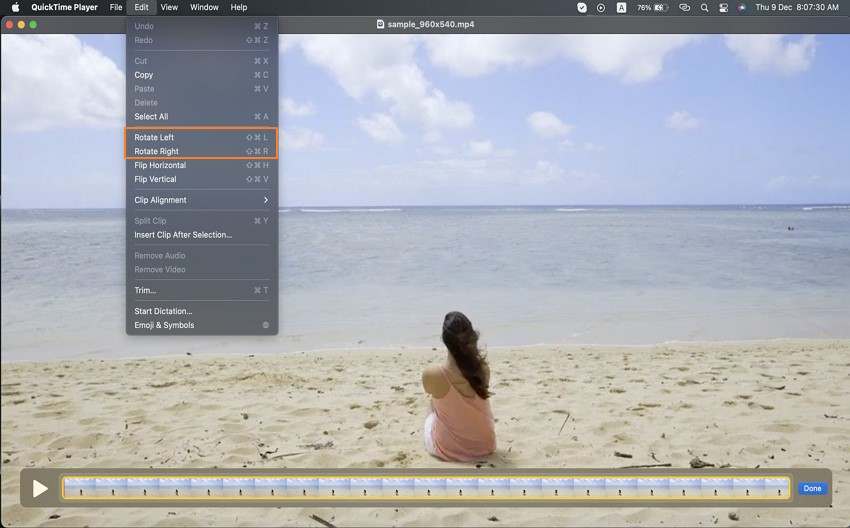
2. Rotar un vídeo usando iMovie en una Mac
La segunda herramienta factible al rescate es iMovie. Puedes usarlo para rotar un vídeo. El vídeo puede fácilmente ser girado a la izquierda o derecha como el usuario lo encuentre necesario. Sigue los pasos debajo con cuidado para saber cómo rotar un vídeo en Mac mediante iMovie.
Paso 1: Abre la herramienta iMovie desde tu Mac y da clic en "Crear nuevo" desde la interfaz que aparece. Da clic en "Película" desde las dos opciones proporcionadas.
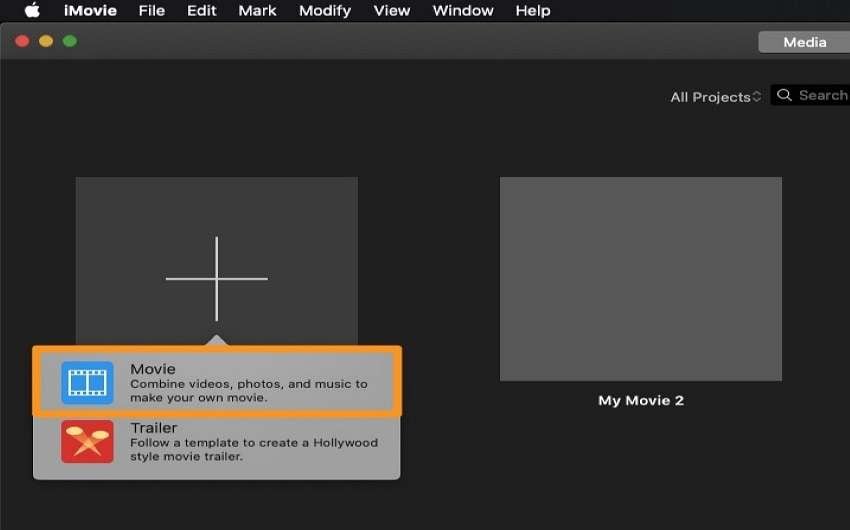
Paso 2: Importa los archivos multimedia deseados. El vídeo se abrirá después de un intervalo corto. Selecciona el vídeo que mostrará reflejos amarillos por el borde para iniciar el proceso. Mueve tu ratón al panel superior para seleccionar la herramienta "Recortar".
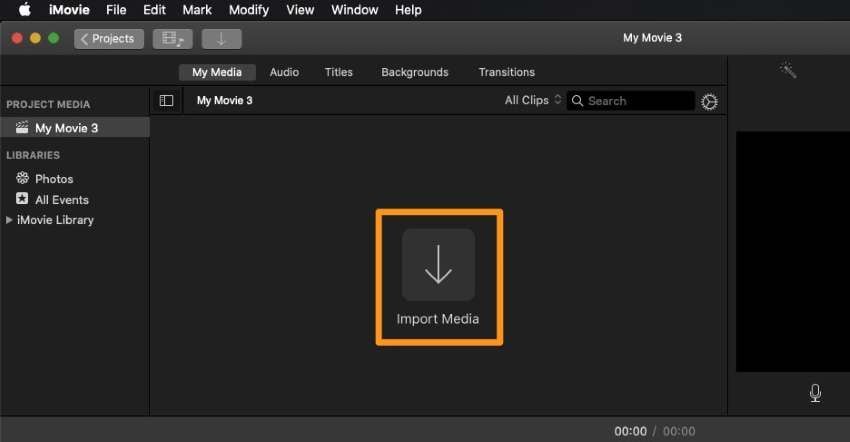
Paso 3: Desde ahí, elige rotar el vídeo en sentido horario o antihorario. El proceso está completo.
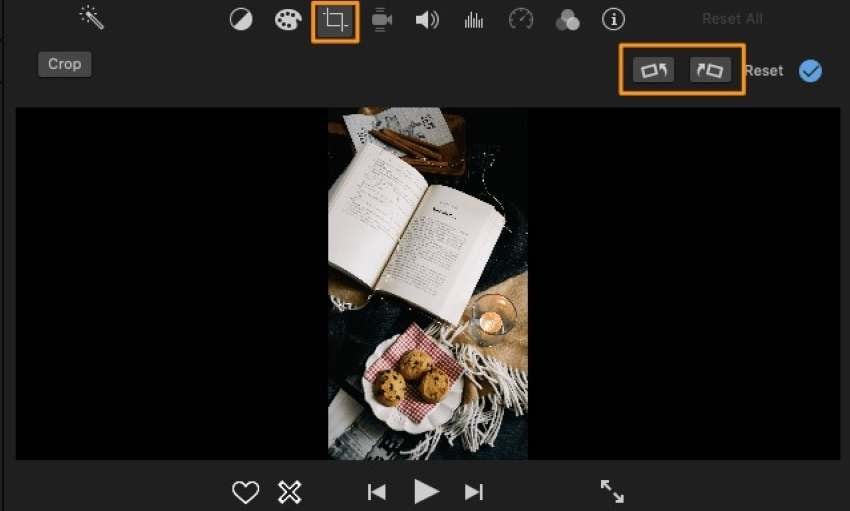
3. Rotar un vídeo usando VLC en Mac
VLC te tiene cubierto ofreciendo una funcionalidad de rotación definitiva. Puedes rotar un vídeo en Mac trabajando en el ángulo de rotación y tener la mejor experiencia de usuario. Debes observar el procedimiento debajo para averiguar la función de rotación en VLC.
Paso 1: Abre VLC desde tu Mac y dirígete al archivo desde la barra superior. Importa el vídeo seleccionando "Abre multimedia".
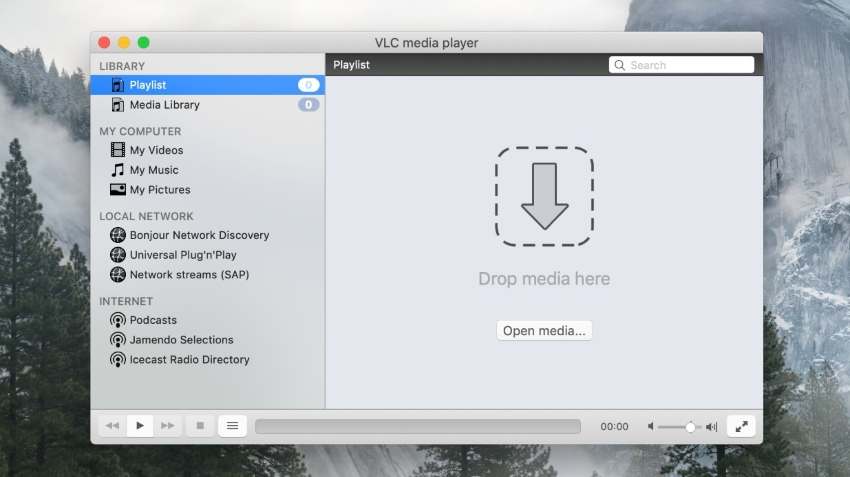
Paso 2: Presiona en "VLC" desde el menú principal y presiona "Preferencias". Da clic en "Mostrar todo" para elegir la función de rotar.
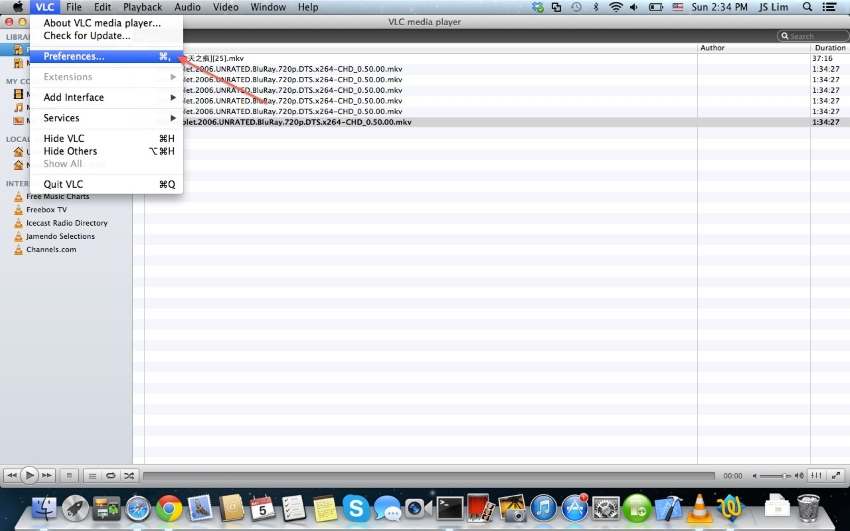
Paso 3: Ahora, es importante colocar el ángulo de rotación para tu vídeo. Una vez hecho, presiona "Guardar" para concluir.
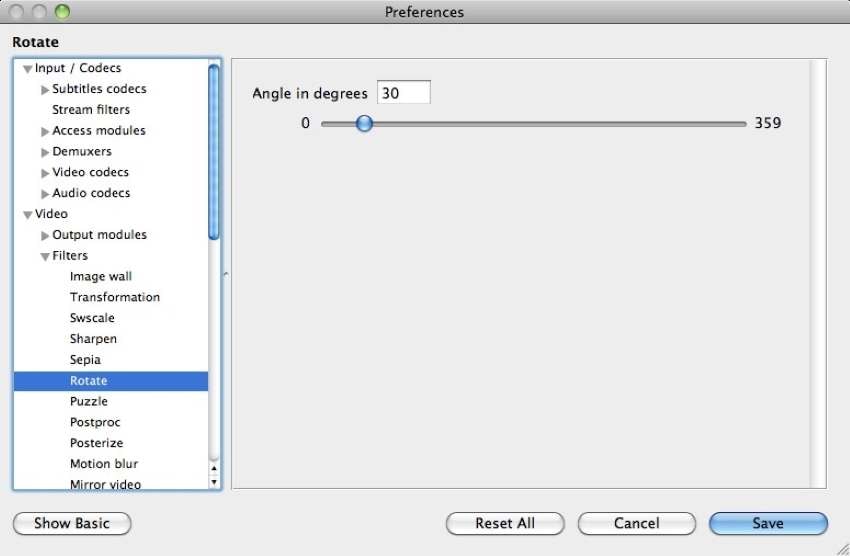
4. Rotar un vídeo usando conversor de vídeo Vidmore
¿Cómo alguien puede olvidarse del Conversor de Vídeo Vidmore cuando se trata de la función de rotar? El usuario puede rotar el vídeo a 180° desde la izquierda y derecha. Veamos cómo rotar un vídeo en Mac.
Paso 1: Instala y arranca el Conversor de Vídeo Vidmore e importa el archivo deseado dando clic en el signo de (+) en la interfaz. Después da clic en "Editar".
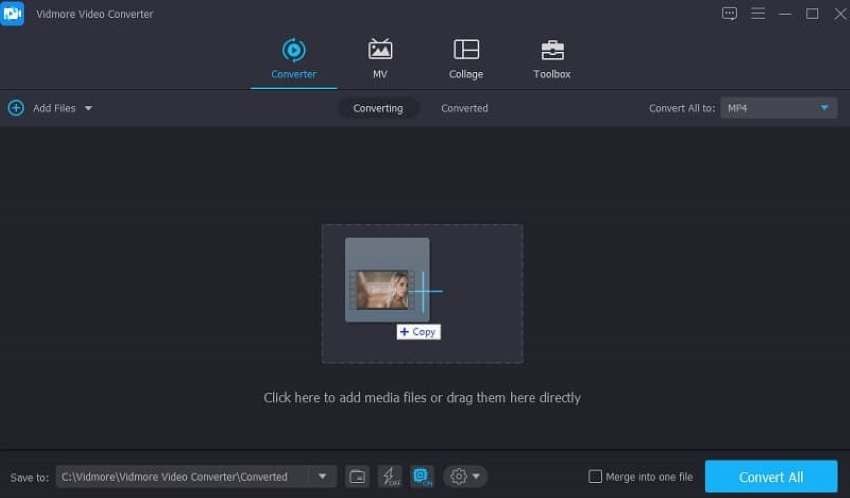
Paso 2: Localiza el panel de "Rotación" debajo del vídeo. Rota el vídeo usando cualquier opción que quieras y presiona "OK".
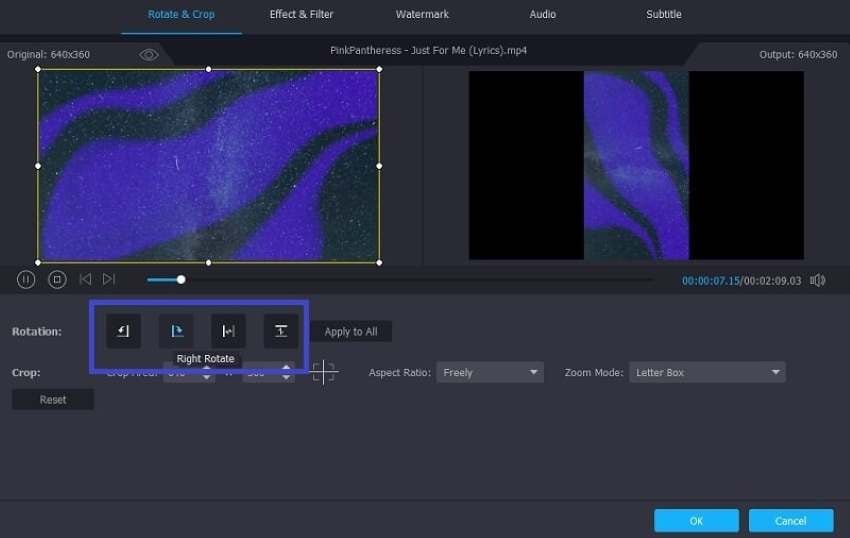
Paso 3: Regresa al Conversor para cambiar el archivo de salida. Presiona en "Convertir todo" después de seleccionar el formato al que deseas cambiar. El proceso está completo.
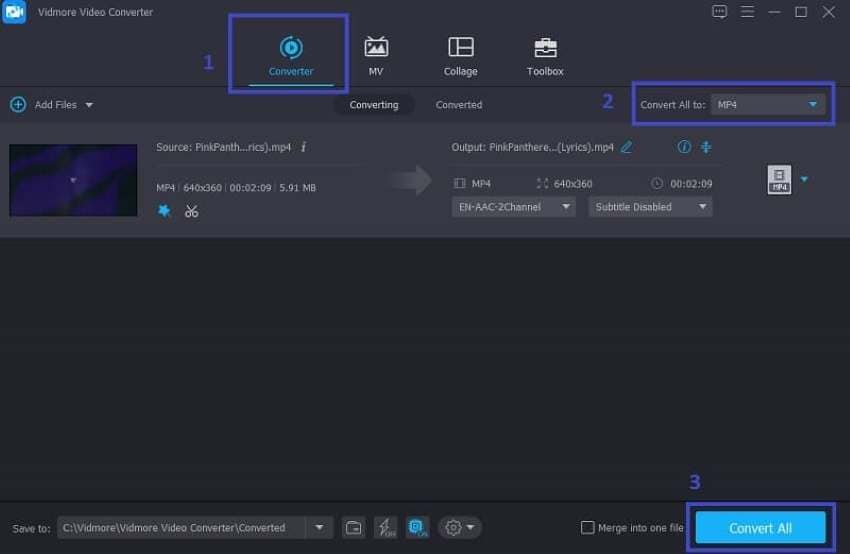
5. Rotar un vídeo en línea con Clideo
Clideo ha hecho nuestra vida productiva ya que presenta procesamiento de vídeo sin esfuerzo mediante la accesibilidad en línea. Es una elección perfecta a rotar un archivo MOV en Mac. Se permite insertar el vídeo desde Google Drive y Dropbox. El procedimiento para usar Clideo para atender nuestro problema con la rotación de vídeo es fácil y se muestra debajo:
Paso 1: Para empezar, usa tu navegador para arrancar Clideo. Inserta el vídeo deseado dando clic en "Elegir archivos".
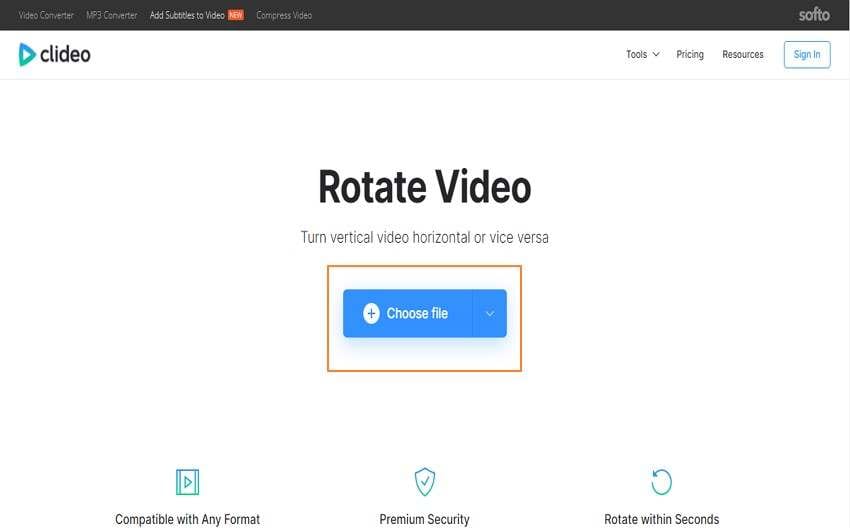
Paso 2: Ahora, rota el vídeo de arriba a abajo y selecciona el formato de salida que consideres necesario. Presiona en el botón de "Exportar" para procesar el vídeo en segundos.
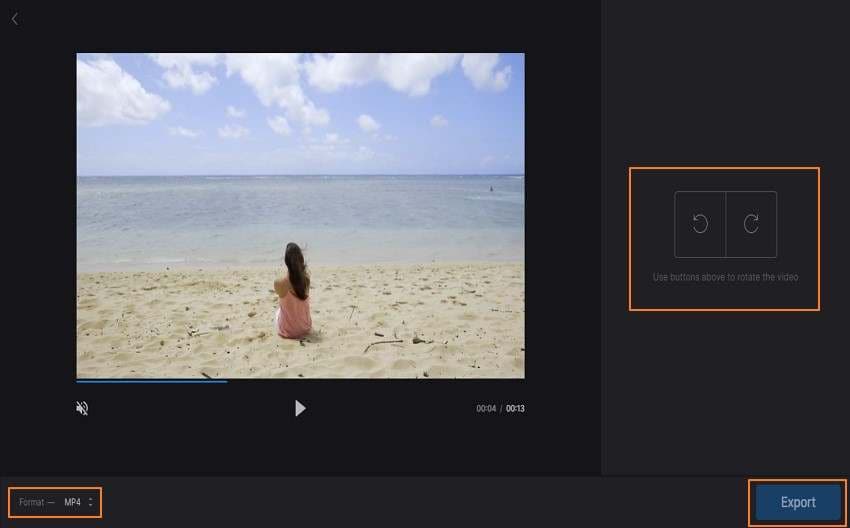
Paso 3: Después de ejecutarlo satisfactoriamente, presiona "Descargar". Estará completo con la rotación de vídeo a un ángulo de 90°.
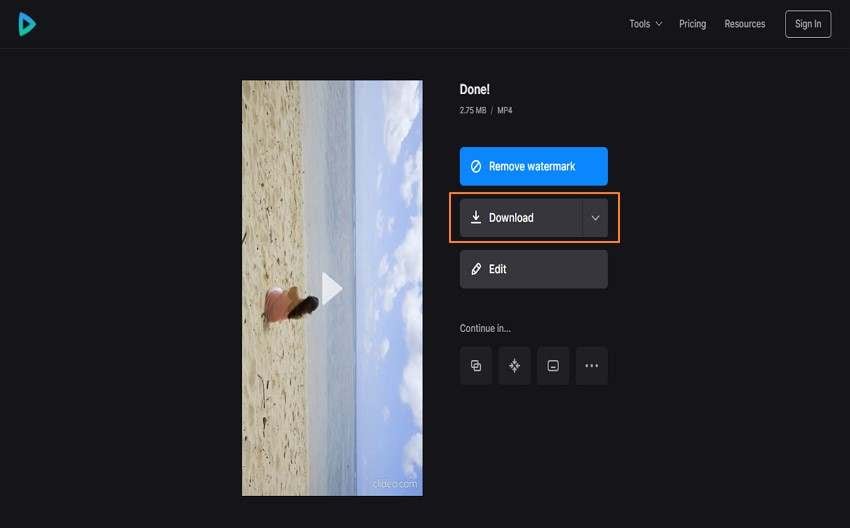
6. Rotar un vídeo en línea con Video2Edit
Video2Edit es una herramienta en línea para rotar un vídeo en Mac como un experto. Solo hay tres pasos para completar el proceso. Además, la herramienta te permite elegir el ángulo de rotación de 90°, 180°, y 270° con el formato final. También puedes cargar el archivo desde Dropbox, Google Drive, o introducir un enlace. La guía para rotar un vídeo en Mac está a continuación.
Paso 1: Arranca la herramienta en línea y da clic en "Elegir archivo". El vídeo se carga en cuestión de segundos. Después de esto, haz los cambios requeridos.
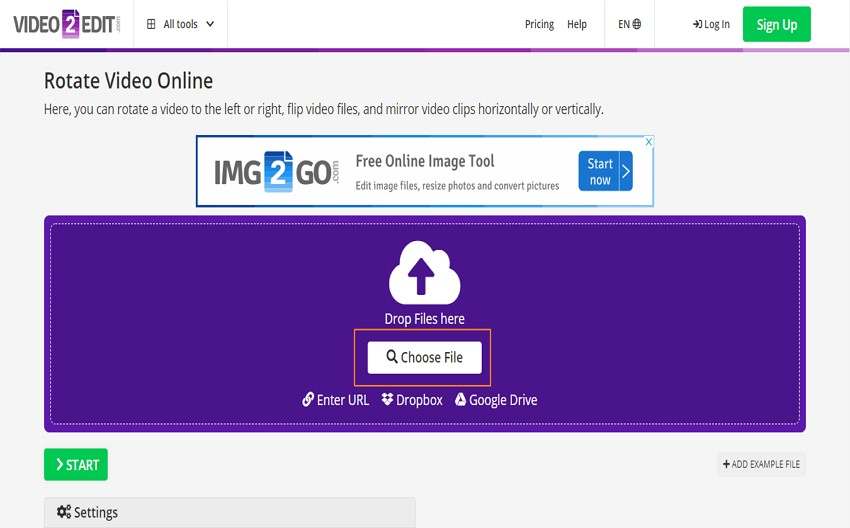
Paso 2: Puedes establecer un formato de salida y el ángulo de rotación. Presiona "Comenzar" después.
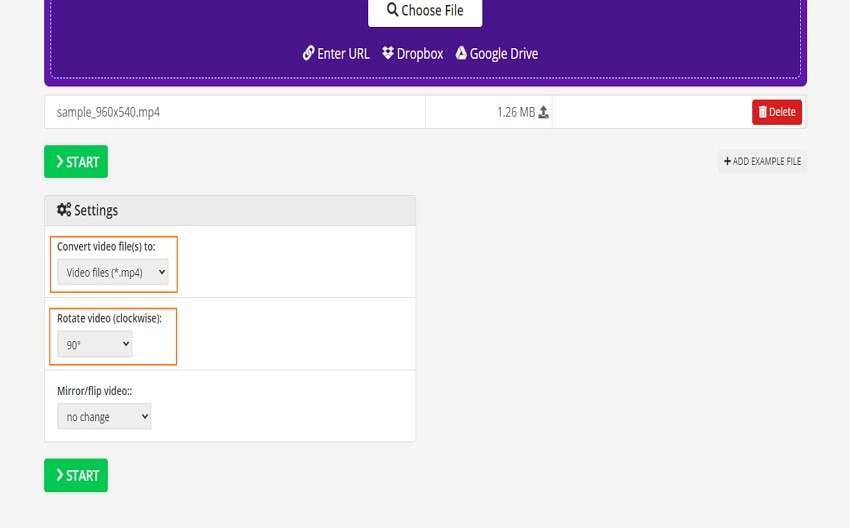
Paso 3: El procesamiento iniciará. El vídeo está rotado con el ángulo establecido y guardado en el sistema automáticamente.
Parte 3. Preguntas frecuentes sobre rotar vídeos en Mac
¿Cómo rotar un vídeo que tomé con mi iPhone?
Puedes girar un vídeo en tu iPhone arrancando primero la aplicación de "Fotografías". Después de esto, dirígete al vídeo de entrada que necesita tu atención. Selecciona el vídeo y usa tu ratón para dar clic en "Editar", localizado en la esquina superior derecha. Muévete al ícono cuadrado que puedes encontrar al final de la pantalla. Da clic sobre el y presiona en otro cuadrado con una flecha apuntando en sentido horario. La rotación está lista.
¿Cómo rotar un vídeo de modo retrato a paisaje?
Puedes rotar un vídeo desde modo retrato a paisaje usando Wondershare UniConverter. Te da la opción de rotar un vídeo 90° en sentido horario o antihorario.
¿Qué es un paisaje vs. retrato?
El retrato es una orientación que se presenta verticalmente, lo que significa que los bordes de los lados son más largos que los inferiores o superiores. Un retrato se usa en fotografía de moda y un par de imágenes. Por otro lado, la orientación del paisaje se presenta horizontalmente donde los bordes superior e inferior son más largos que los de los lados. El modo paisaje se usa favorablemente para capturar planos más vivos y naturales.
Conclusión
El vídeo en bruto no puede subirse o usarse en cualquier plataforma ya que no sería factible. La edición de vídeo hace al mismo atractivo para la audiencia. El artículo enfocándose en la función de rotar en Mac cómo rotar un vídeo en Mac usando diferentes herramientas en el mercado. Wondershare UniConverter parece la mejor opción para girar tu vídeo en sentido horario o contra-horario.
Manuel Gonzalez
staff Editor