15 Cosas Que el Nuevo Propietario de Mac Debe Saber en 2025
Por Manuel Gonzalez • 2025-09-02 09:52:28 • Soluciones
Si por fin has decidido entrar en el club del ecosistema Apple, es hora de que conozcas algunas cosas sobre la Mac que te ayudarán a trabajar sin problemas con el sistema. Como nuevo propietario de una Mac, te encontrarás con nuevas funciones, accesos directos, comandos y otras características a las que tendrás que acostumbrarte.
Para acostumbrarte a trabajar con la Mac y conocer sus detalles, a continuación, enumeramos las 15 cosas que debes saber sobre el sistema:
1. Configuración de Descargas Automáticas:
Cada cierto tiempo, Mac lanza actualizaciones de su sistema para añadir nuevas funciones y mejorar problemas anteriores. Por lo tanto, para asegurarte de no perderte ninguna de las actualizaciones, puedes configurar descargas automáticas que se ejecutarán en segundo plano.
Las descargas automáticas en tu Mac pueden activarse desde la sección Preferencias de la App Store de Mac.
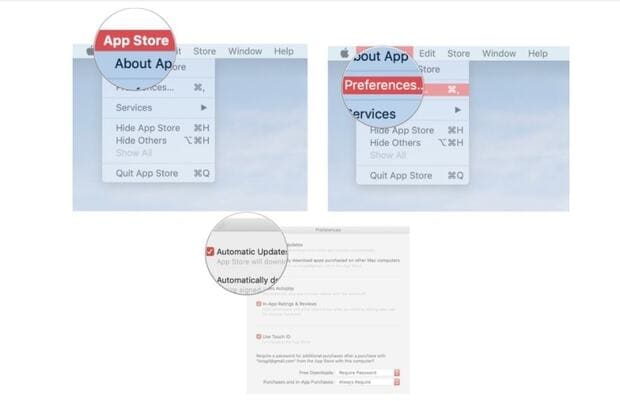
2. Descarga de Aplicaciones y Juegos:
La App Store de Mac viene cargada con una amplia gama de aplicaciones de diferentes categorías, incluidos juegos. Por lo tanto, puedes descargar aplicaciones de productividad, utilidades, entretenimiento o juegos de ella. La aplicación descargada en tu Mac estará disponible para su descarga en todos los demás sistemas Mac que estén sincronizados con el mismo ID de Apple.
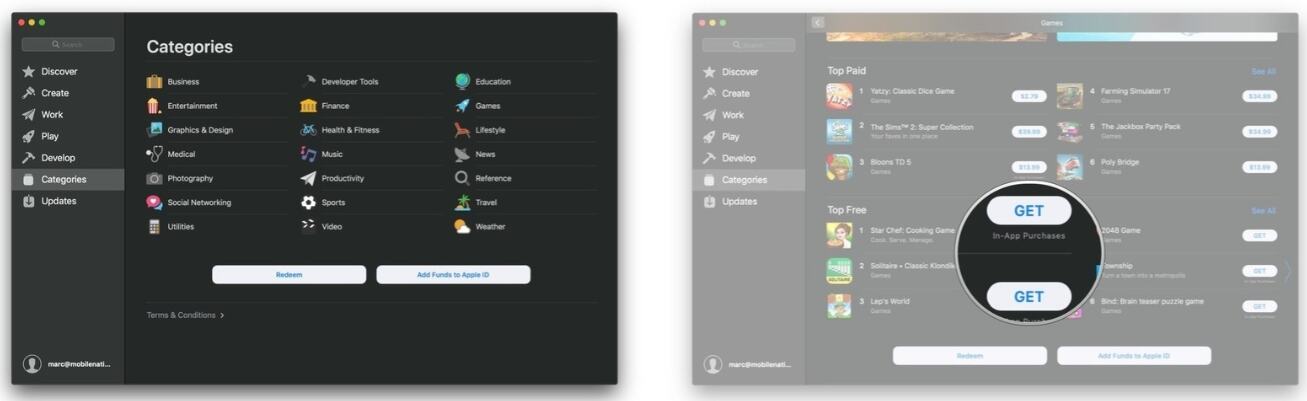
3. Olvidar y Restablecer la Contraseña Cuando estás Bloqueado
Si has olvidado la contraseña de tu Mac, no tienes por qué preocuparte, ya que existen formas integradas con las que puedes volver a iniciar sesión en tu sistema Mac. Ambos métodos se enumeran a continuación:
Modo Recuperación:
- En primer lugar, apaga el sistema Mac y, a continuación, pulsa y mantén pulsadas las teclas Comando + R, luego, pulsa la tecla de encendido. Mantén pulsada la tecla Comando + R hasta que aparezca una barra de progreso debajo del logotipo de Apple en la pantalla. Cuando veas la barra de progreso significa que tu sistema está ahora en Modo Recuperación.
- A continuación, en la barra de Menú, selecciona Utilidades > Terminal y se abrirá una ventana emergente. Aquí escribe "resetpassword" como un comando completo y luego, haz clic en el botón Volver.
- Ahora, cierra la ventana Terminal y aparecerá la Herramienta de Restablecimiento de Contraseña. Aquí aparecerá toda la lista de cuentas de usuario de tu Mac. Puedes restablecer la contraseña (restablecer la contraseña de tu cuenta significa establecer una nueva contraseña para todas las demás).
Método ID de Apple:
- En tu Mac, si has introducido la contraseña incorrecta varias veces, se te preguntará si deseas restablecerla utilizando el ID de Apple. Alternativamente, también puedes hacer clic en el icono de signo de interrogación en la pestaña de contraseña y luego, el icono de acceso para llegar al mismo proceso.
- A continuación, escribe el correo electrónico de tu ID de Apple, así como la contraseña. Aparecerá una alerta para informarte de que habrá un nueva clave para almacenar la contraseña creada. Haz clic en el botón Aceptar para confirmar.
- Al seguir las indicaciones restantes como se ha dicho, tendrás éxito en la creación de una nueva contraseña para tu cuenta.
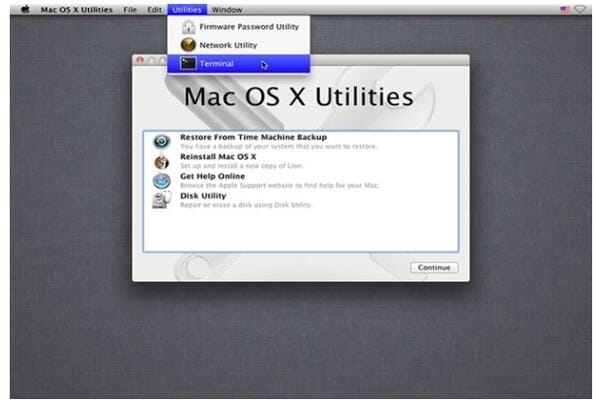
4. Activar Spotlight para Realizar Búsquedas:
Spotlight es una característica muy útil y potente de Mac que es un programa de búsqueda integrado que te ayuda a encontrar cualquier cosa de los archivos, carpetas, aplicaciones, correos electrónicos y otros contenidos en el sistema, así como la web. Para activar o abrir Spotlight, puedes hacer clic en los botones Comando + Espacio del teclado o pulsar el icono de la lupa situado en la parte superior izquierda de la barra de menús. Spotlight también puede utilizarse como calculadora, convertidor de divisas y otras tareas.
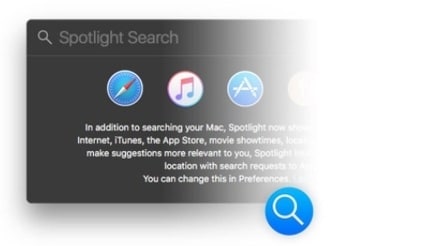
5. Establecer un Plan de Copias de Seguridad para la Mac:
Una vez realizada la instalación limpia en la Mac, el siguiente paso importante es crear un sólido plan de copias de seguridad. Aquí sugerimos la "estrategia de copia de seguridad 3-2-1" como el mejor plan que proporcionará la protección completa de los datos. La protección de datos con copias de seguridad permite restaurar rápidamente la Mac en caso de cualquier imprevisto o desastre. TimeMachine es la aplicación integrada que ayuda a realizar copias de seguridad automáticas de los archivos de la Mac en un disco duro externo. También hay disponibles aplicaciones de terceros para esta tarea.
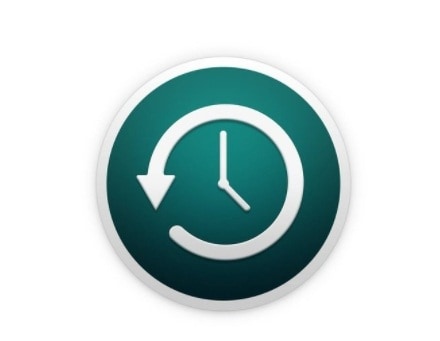
6. Configurar un Almacenamiento Optimizado:
Es importante tener un almacenamiento optimizado en tu Mac para que el sistema funcione de forma fluida y rápida. Hay varias soluciones de Apple que ayudan a llenar el disco duro de la Mac. Puedes seguir el proceso de limpieza y utilizar la opción de sincronización de iCloud para mantener tu disco duro ligero.
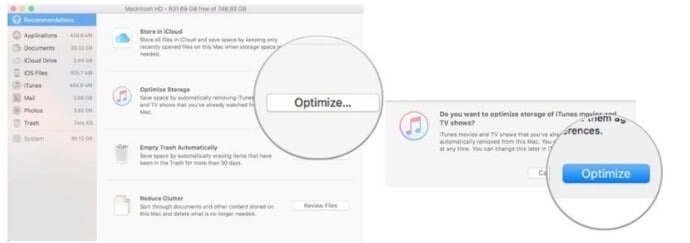
7. Migrar los Archivos:
Es muy esencial conocer el proceso de migración de archivos en la Mac para obtener todos los datos del sistema antiguo a la nueva Mac. Mover manualmente los archivos no sólo será una tarea engorrosa, sino que también, consumirá mucho tiempo. Por lo tanto, para ayudarte con la migración, Mac viene con una función incorporada de Asistente de Migración que ayuda a mover todos los datos de tu antiguo sistema al nuevo.
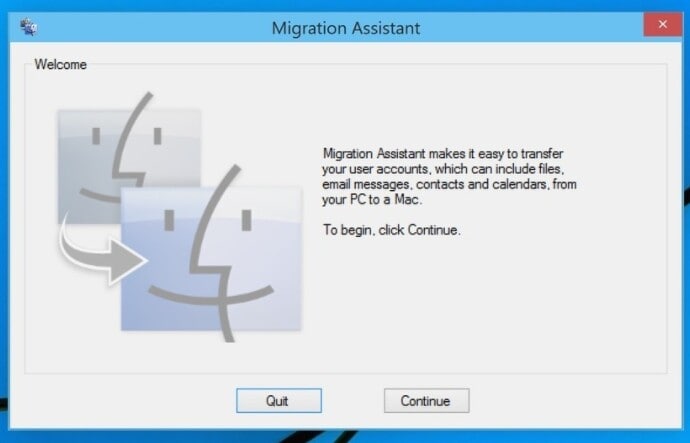
8. Escribir Emojis desde el Teclado:
Mientras chateas, utilizas Google Docs o un archivo de Word, puede surgir la necesidad de insertar un emoji y la Mac admite la escritura de emojis desde tu teclado. Para ello, expande la barra de menú y selecciona Editar > Emoji & Símbolos. Ahora, aparecerá un cuadro emergente que muestra los emojis y se puede utilizar según sea necesario. También puedes abrir el cuadro de emojis con el atajo de teclado Control + Comando + Espacio.
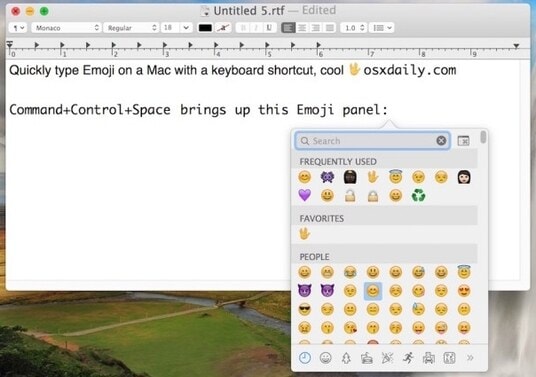
9. Convertir las Carpetas del Escritorio en Emoji:
Para añadir un elemento divertido a tus carpetas de escritorio puedes convertirlas en un emoji que, además hará que sean más fáciles de diferenciar. Los pasos para convertir una carpeta del escritorio en un emoji son los siguientes:
- En primer lugar, debes crear una nueva carpeta en el escritorio de tu Mac haciendo clic en Archivo > Nueva carpeta.
- A continuación, busca el emoji deseado en la búsqueda de imágenes de Google y luego, simplemente, arrastra la imagen al escritorio.
- A continuación, tienes que hacer la imagen como transparente y para ello debes hacer clic en la varita mágica buscando el icono de marcado y luego, toca en el fondo de la imagen, y los contornos en movimiento aparecerá a su alrededor. Pulsa sobre Editar > Cortar.
- Una vez más, haz clic en el icono de marcado y, a continuación, haz clic y arrastra el cuadro alrededor del emoji seleccionado.
- Pulsa sobre la edición y seleccionar todo. A continuación, pulsa las teclas Comando + C.
- Vuelve a la carpeta que se creó en el escritorio, haz clic con el botón derecho y selecciona la opción Obtener información.
- Por último, en la pantalla emergente pulsa sobre el icono azul de la carpeta y, a continuación, pulsa las teclas Comando + V y tu emoji estará ahora allí.
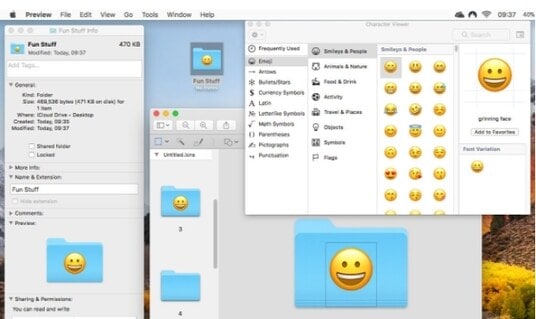
10. Conectar Impresoras y Otros Dispositivos Externos
Para trabajar sin problemas en un sistema Mac, se requieren varios dispositivos externos como impresoras, teclado, ratón, trackpad, y, más y si eres un nuevo propietario del sistema Mac, debes saber cómo conectar la impresora y otros dispositivos para que en el momento de necesitarlos, puedas conectarlos rápidamente.
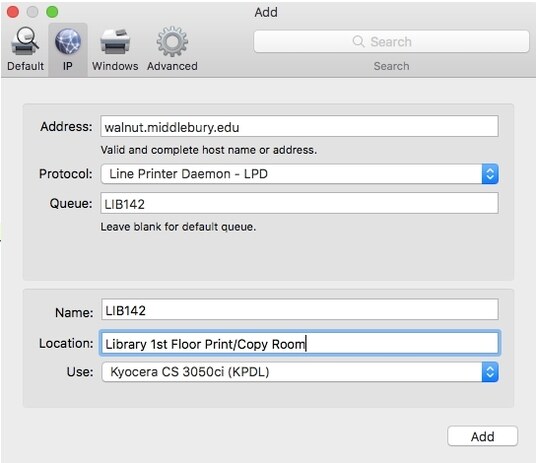
11. Comprobación de la Conexión a Internet:
Para la instalación, configuración y todas las demás tareas importantes en tu Mac, se requiere una conexión a Internet. Por lo tanto, cuando empieces a trabajar con la Mac, comprueba si la conexión está disponible y la contraseña este lista.
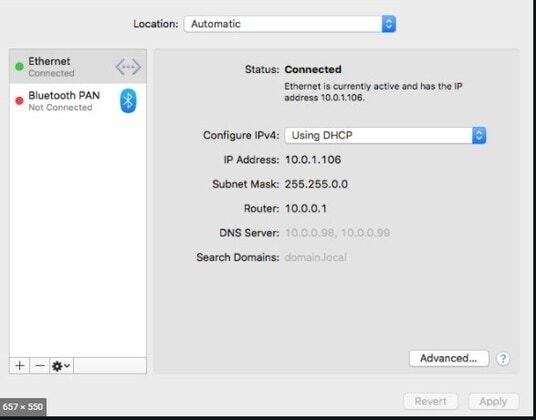
12. Configuración de iCloud y Aplicaciones Asociadas:
iCloud es una de las funciones más utilizadas que permite almacenar información no sólo en la Mac sino en todos los dispositivos Apple. Por lo tanto, si realizas algún cambio en cualquiera de las aplicaciones basadas en iCloud, se reflejará en todos los dispositivos Apple como Mac, iPhone y iPad. Por lo tanto, para trabajar con iCloud y las aplicaciones asociadas con él, es necesario seleccionar los servicios que deseas para el iCloud de las Preferencias del Sistema en el menú de Apple.
Aquí es necesario recordar que Apple proporciona sólo 5 GB de espacio gratuito en iCloud. Si tienes datos pesados y requieres más almacenamiento, deberás comprarlo.
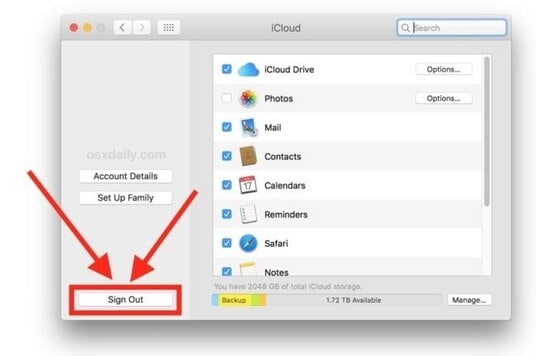
13. Configurar el Correo Electrónico y el Calendario:
Configurar la aplicación integrada de correo y calendario en el dispositivo Mac es importante porque muchos programas utilizan estas aplicaciones integradas como punto de partida para la sincronización de datos. Además, si utilizas una aplicación de correo o calendario de terceros, las aplicaciones integradas sincronizadas te ayudarán en caso de imprevistos cuando las aplicaciones de terceros no funcionen.
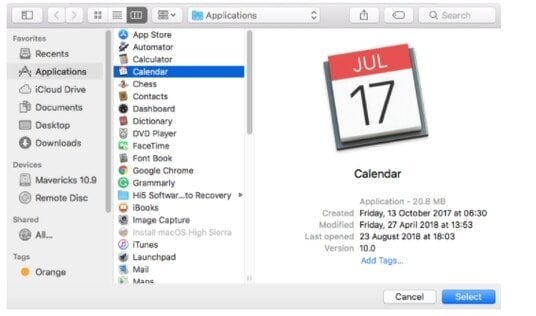
14. Creación de Atajos para Diversas Tareas
Mac dispone de varios atajos de teclado como Comando + C para copiar, Comando + V para pegar, y otros muy utilizados. Además de estos, puedes crear tu propio atajo para varias tareas y para acceder a las opciones del menú. Los pasos para crear atajos son los siguientes:
- Abre Preferencias del Sistema > Teclado> Atajos > Atajos de aplicaciones y pulsa sobre el icono +.
- Se abrirá un cuadro emergente en el que deberás seleccionar la aplicación o el comando de menú y, a continuación, elegir el método abreviado de teclado que desees.
- Por último, haz clic en el botón Añadir y se creará el acceso directo.
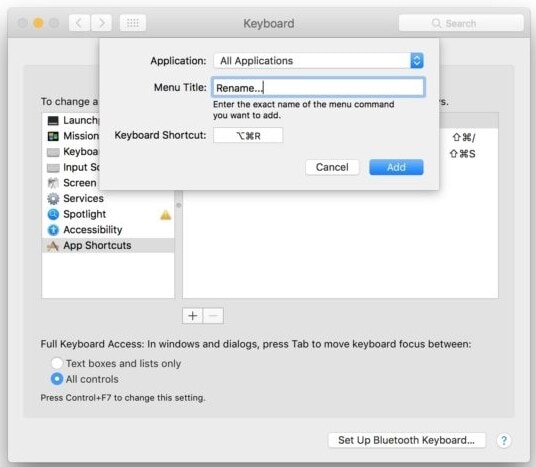
15. Ocultar y Personalizar la Barra de Menús:
En tu sistema Mac, puedes ocultar la barra de menús si no la necesitas e incluso, puedes personalizarla según tus necesidades. Para ocultar la barra de menús, ve a Preferencias del Sistema > General y pulsa sobre la opción Ocultar y mostrar automáticamente la barra de menús.
Puedes personalizar la barra de menús moviendo los iconos a diferentes lugares o eliminándolos. Mantén pulsado el botón Comando y luego, arrastra los iconos a la ubicación deseada.
Una vez que hayas aprendido lo esencial, trabajar en la Mac será rápido y fácil.
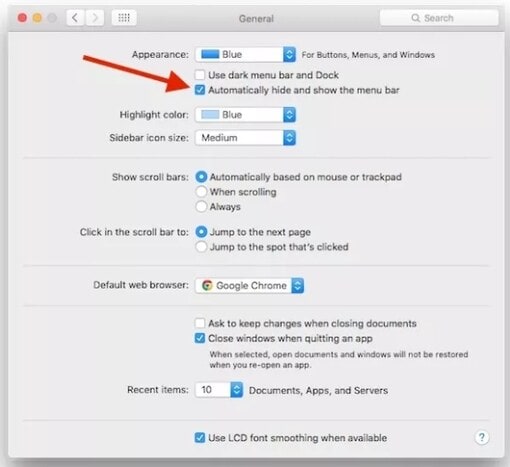
Manuel Gonzalez
staff Editor